Intégrer Google Workspace SSO à votre application
Apprenez à intégrer Google Workspace SSO à votre application en quelques minutes.
Google Workspace (anciennement G Suite) est un ensemble d'outils de cloud computing, de productivité et de collaboration développés par Google. Il offre un ensemble de services de niveau entreprise, notamment Gmail, Docs, Drive, Calendar, Meet et plus encore.
Comme Google Workspace est largement utilisé dans le monde de l'entreprise, il est essentiel de permettre aux utilisateurs d'entreprise de se connecter à votre application via Logto avec leurs comptes Google Workspace sans créer de nouveau compte. Dans ce tutoriel, nous vous montrerons comment intégrer votre application avec Google Workspace SSO en quelques minutes.
Prérequis
Avant de commencer, vous devez avoir un compte Google Cloud et une organisation Google Workspace. Si vous n'en avez pas, vous pouvez vous inscrire pour un compte Google Cloud gratuit ici.
Bien sûr, vous devez également avoir un compte Logto. Si vous n'en avez pas, vous êtes très bienvenu pour vous inscrire à un compte Logto. Logto est gratuit pour un usage personnel. Toutes les fonctionnalités sont disponibles gratuitement pour les locataires de développement, y compris la fonctionnalité SSO.
Une application Logto bien intégrée est également nécessaire. Si vous n'en avez pas, veuillez suivre le guide d'intégration pour créer une application Logto.
Créer un nouveau connecteur SSO Google Workspace dans Logto
- Visitez votre Logto Cloud Console et accédez à la page SSO d'entreprise.
- Cliquez sur le bouton Ajouter un SSO d'entreprise et sélectionnez Google Workspace comme fournisseur SSO.
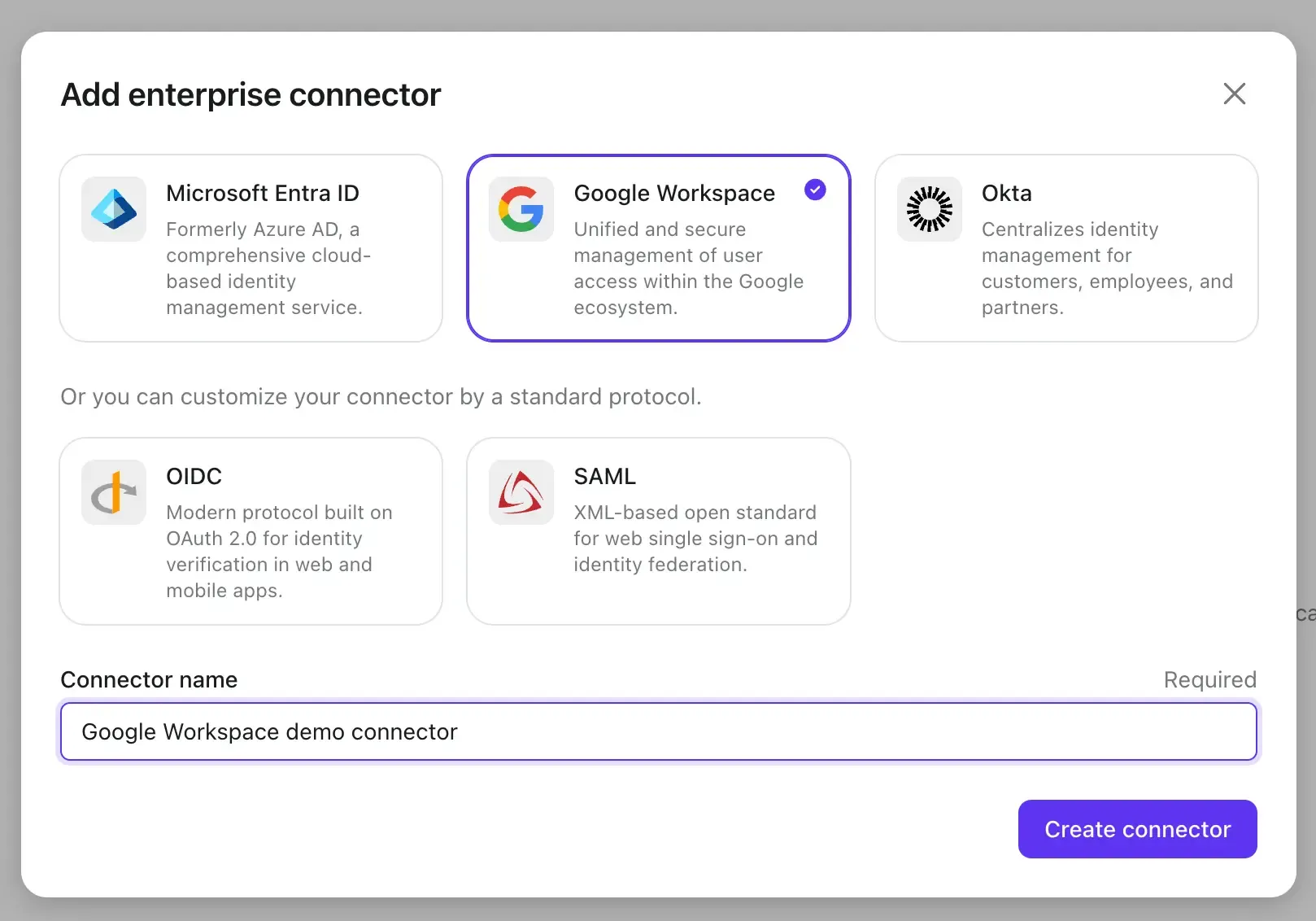
Avant de passer à l'étape suivante, nous devons recueillir des informations de votre compte Google Workspace.
Créer un projet d'authentification Google Workspace et configurer l'écran de consentement OAuth
-
Avant de pouvoir utiliser Google Workspace comme fournisseur d'authentification, vous devez configurer un projet dans la Google API Console pour obtenir des identifiants OAuth 2.0. Si vous avez déjà un projet, vous pouvez passer cette étape. Sinon, créez un nouveau projet sous votre organisation Google.
-
Si c'est la première fois que vous implémentez l'authentification Google Workspace, vous devez configurer votre écran de consentement OAuth avant de pouvoir créer des identifiants client OAuth. Pour ce faire, cliquez sur Écran de consentement OAuth dans la barre de navigation à gauche pour configurer votre écran de consentement OAuth.
-
Sélectionnez Interne comme type d'utilisateur. Cela garantira que seuls les utilisateurs de votre organisation Google Workspace pourront accéder à votre application.
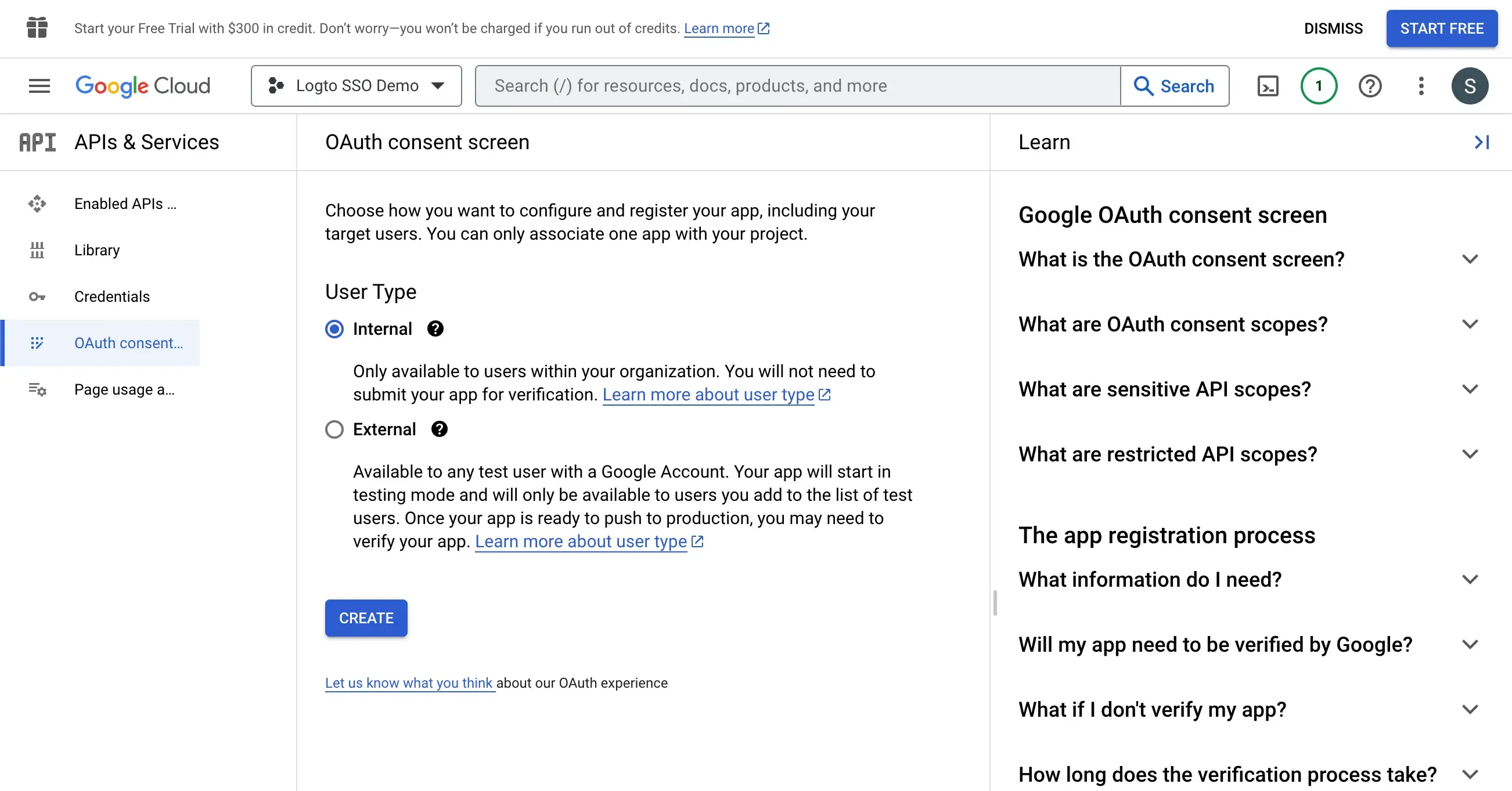
- Remplissez les informations générales de l'application en suivant les instructions sur la page. Vous devez fournir les informations suivantes :
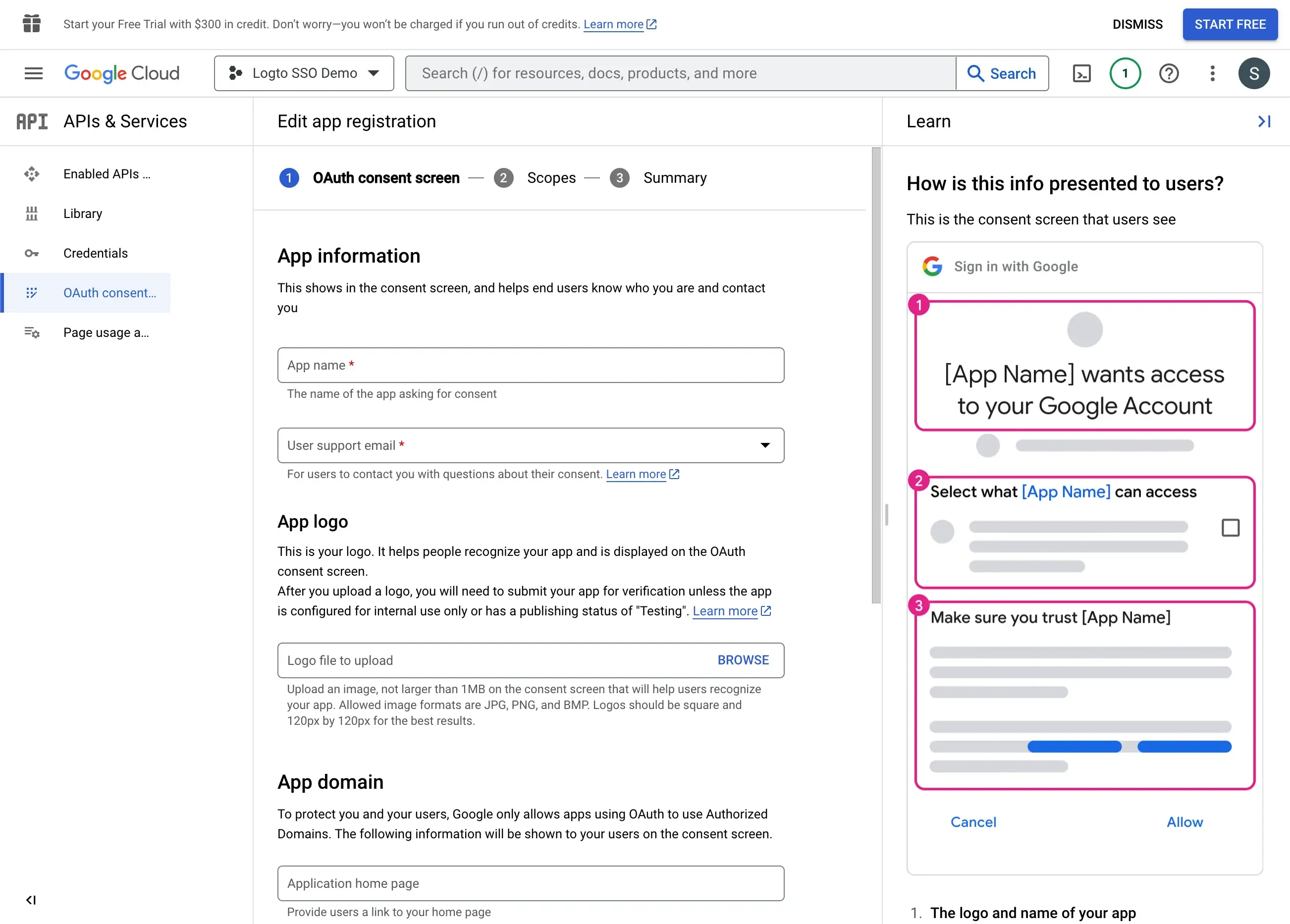
| Nom du champ | Description |
|---|---|
| Nom de l'application | Le nom de votre application. Ce nom sera affiché sur l'écran de consentement lorsque les utilisateurs seront invités à accorder l'accès à votre application. |
| Email de support utilisateur | L'adresse e-mail que les utilisateurs peuvent contacter pour obtenir de l'aide. |
| Domaines autorisés | Les noms de domaine autorisés à accéder à votre application. Vous devez ajouter ici le nom de domaine de votre locataire Logto. e.g. https://${tenant_id}.logto.app |
Cliquez sur le bouton Enregistrer et continuer pour passer à l'étape suivante
- Définissez les Champs d'autorisation pour votre application. Afin d'utiliser Google Workspace comme fournisseur d'authentification et de récupérer les informations d'identité de l'utilisateur, le connecteur SSO de Logto doit accéder aux champs d'autorisation suivants :
openid- Ce champ est nécessaire pour récupérer les informations d'identité de l'utilisateur.profile- Ce champ est nécessaire pour récupérer les informations de profil de base de l'utilisateur.email- Ce champ est nécessaire pour récupérer l'adresse e-mail de l'utilisateur.
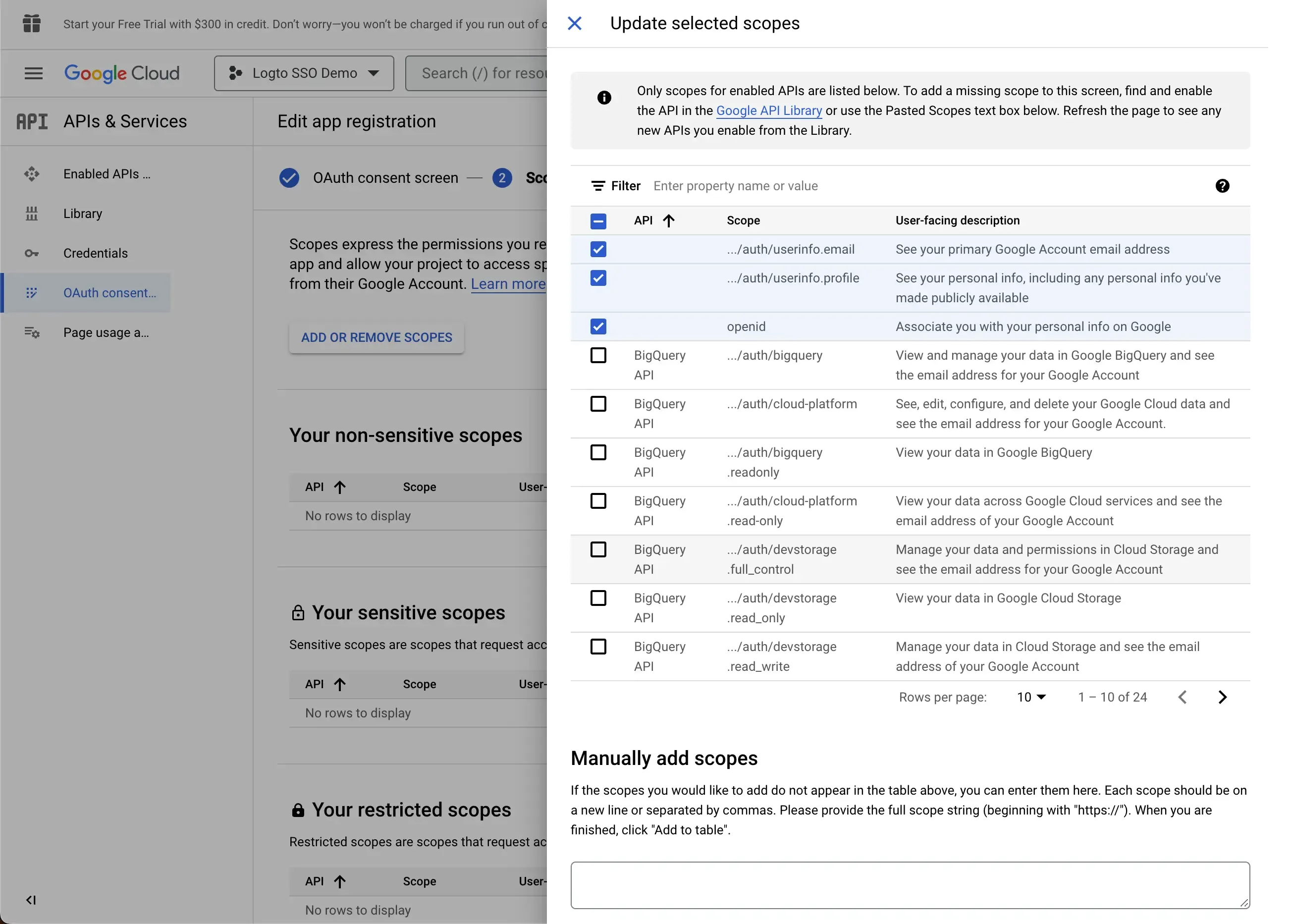
Cliquez sur le bouton Enregistrer et continuer pour accéder à la page de résumé.
Créer un identifiant client OAuth pour votre connecteur SSO Logto
- Accédez à la page des Identifiants et cliquez sur le bouton Créer des identifiants. Sélectionnez Identifiant client OAuth comme type d'identifiant.
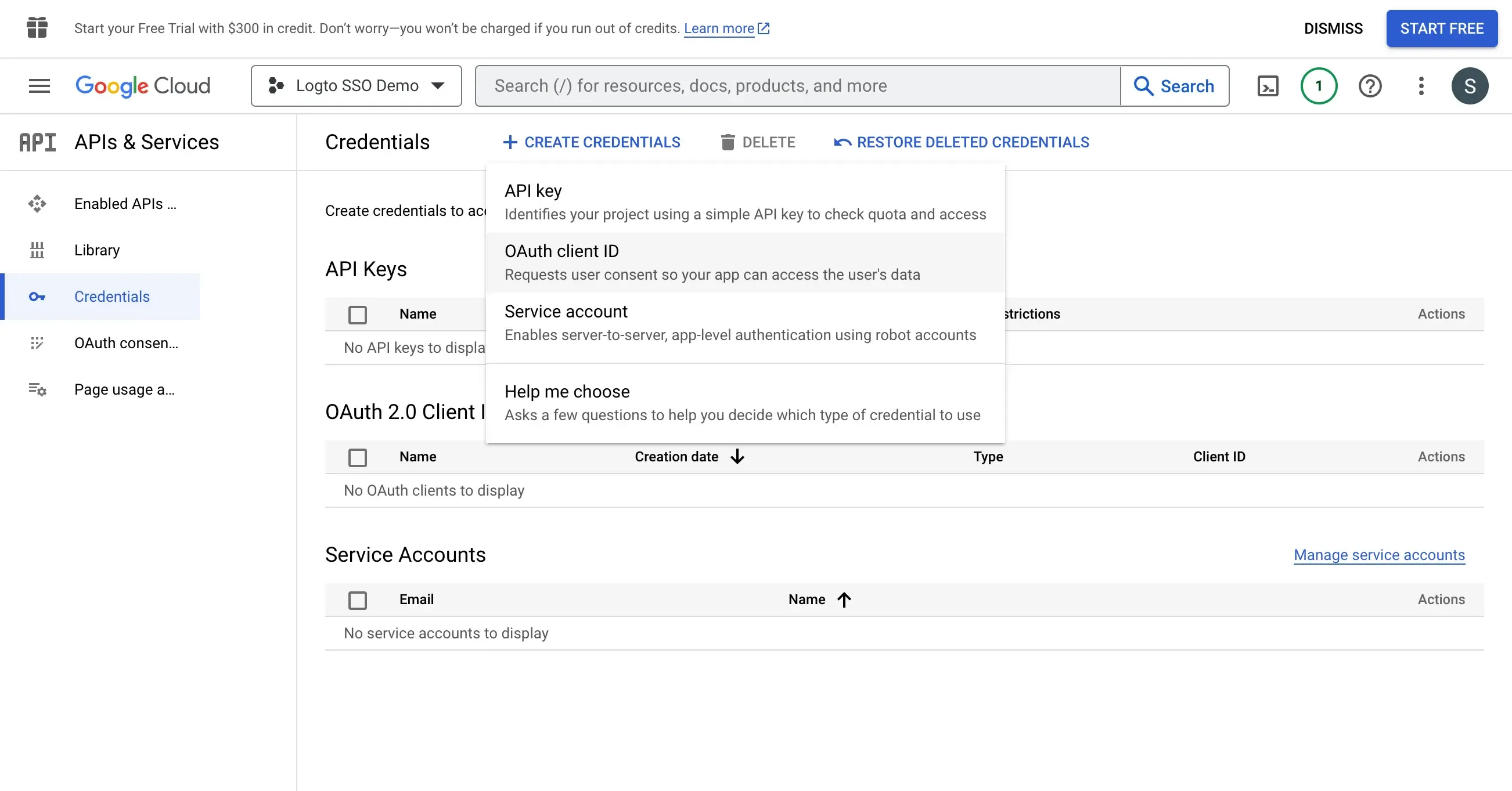
- Configurez l'identifiant client OAuth comme suit :
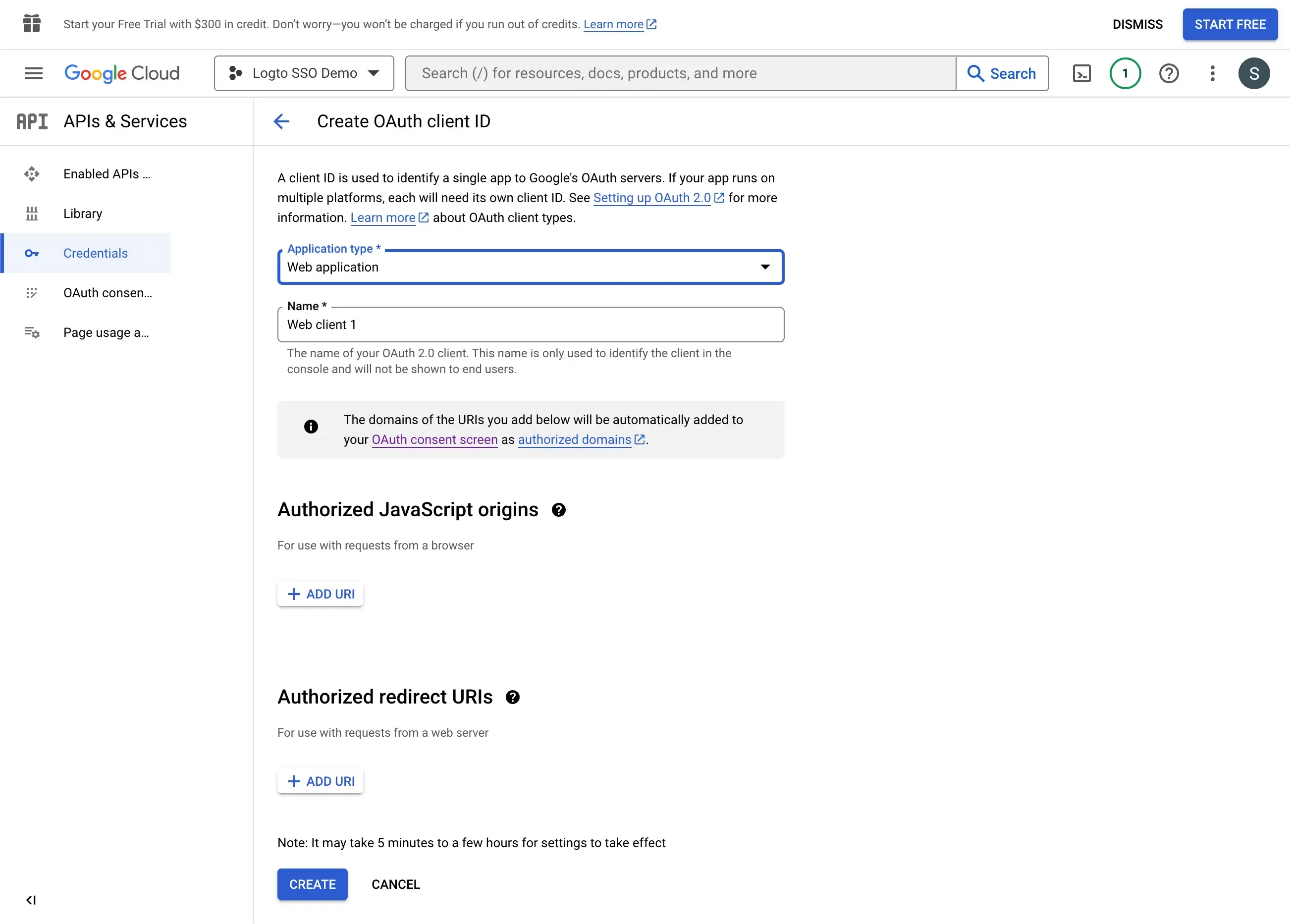
-
Type d'application : Sélectionnez Application Web comme type d'application.
-
Nom : Le nom de l'identifiant client OAuth.
-
URIs de redirection autorisés : L'URI de redirection est utilisé pour rediriger l'utilisateur vers l'application Logto après la fin du flux SSO. Vous pouvez trouver la valeur de l'URI de redirection sur la page du connecteur SSO Google Workspace de votre Logto.
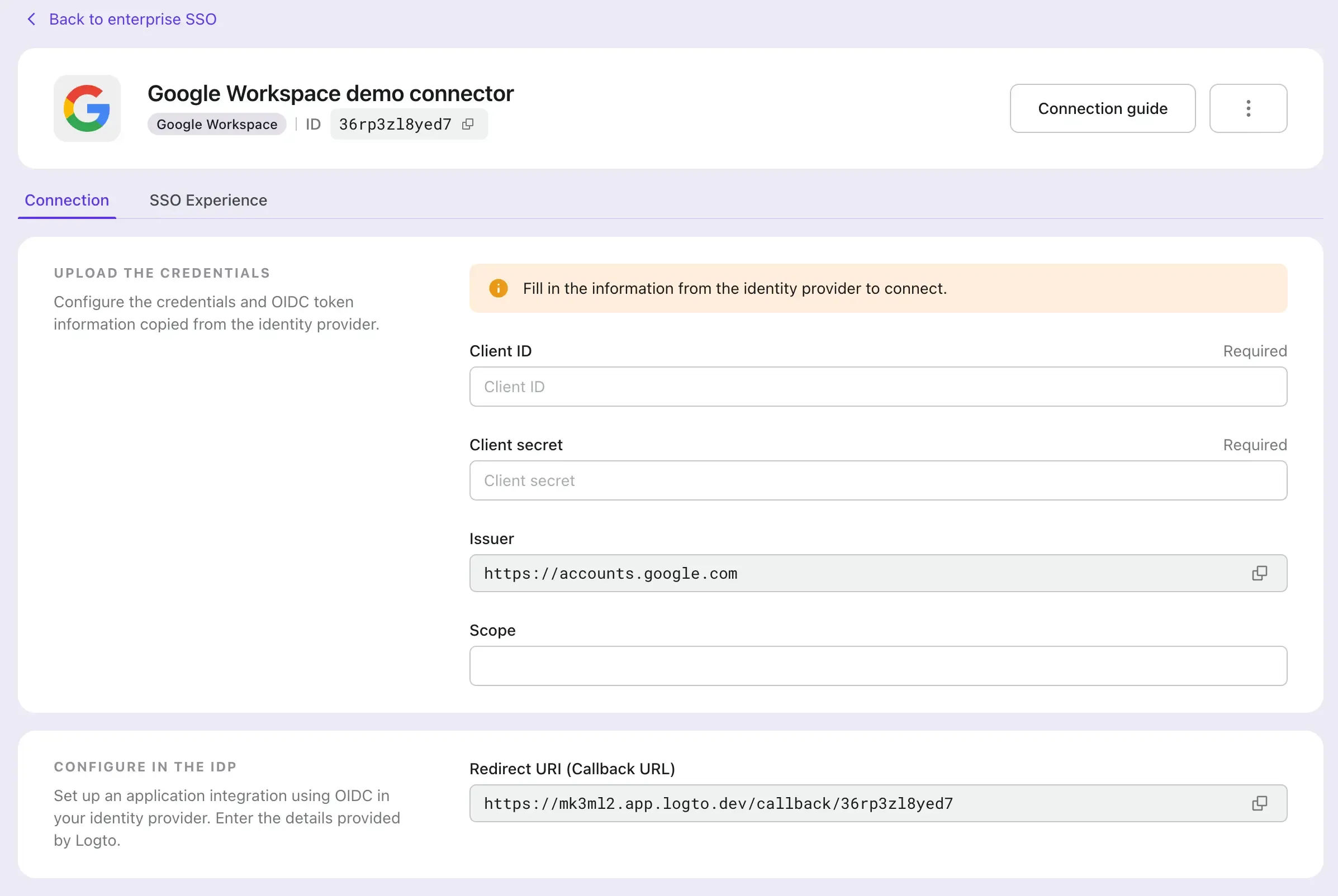
-
Origines JavaScript autorisées : L'origine de l'application Logto. Ceci est utilisé pour empêcher l'identifiant client OAuth d'être utilisé par d'autres applications. Utilisez la même origine que l'URI de redirection.
-
Cliquez sur le bouton Créer pour finaliser la création de l'identifiant client OAuth.
Configurer le connecteur SSO Google Workspace dans Logto
- Copiez l'ID client et le Secret client depuis la page des identifiants client OAuth de Google Workspace et collez-les dans le formulaire du connecteur SSO Google Workspace de Logto. Cliquez sur le bouton Enregistrer pour terminer la création du connecteur SSO.
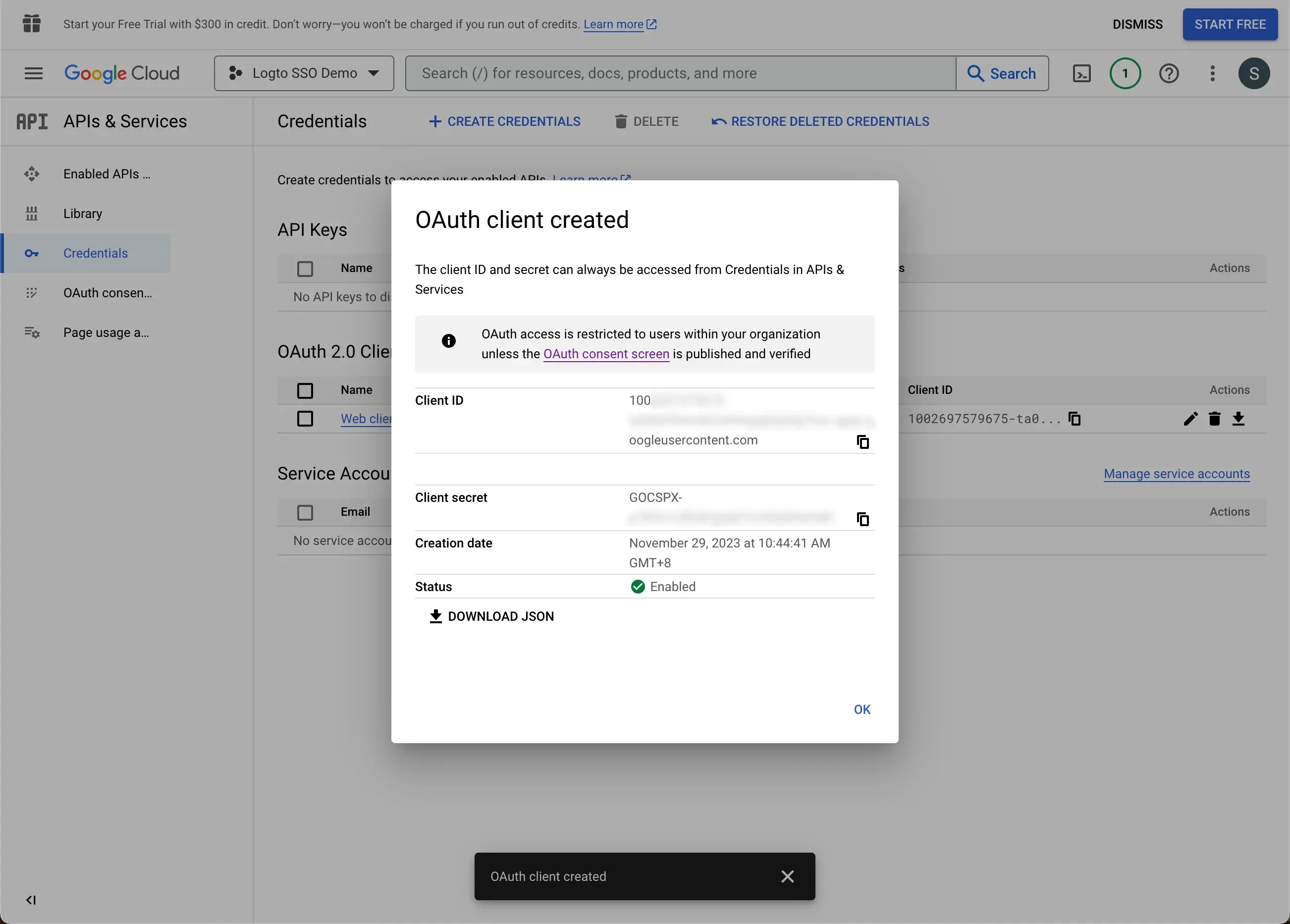
- Accédez à l'onglet Expérience SSO sur la page de votre connecteur SSO Google Workspace dans Logto et remplissez le champ Domaine de l'e-mail d'entreprise. Cela activera le connecteur SSO comme méthode d'authentification pour ces utilisateurs. Par exemple, si vous remplissez
logto.iocomme domaine de l'e-mail d'entreprise, tous les utilisateurs ayant une adresse e-mail se terminant par@logto.ioseront restreints à utiliser le connecteur SSO Google Workspace pour se connecter à l'application Logto.
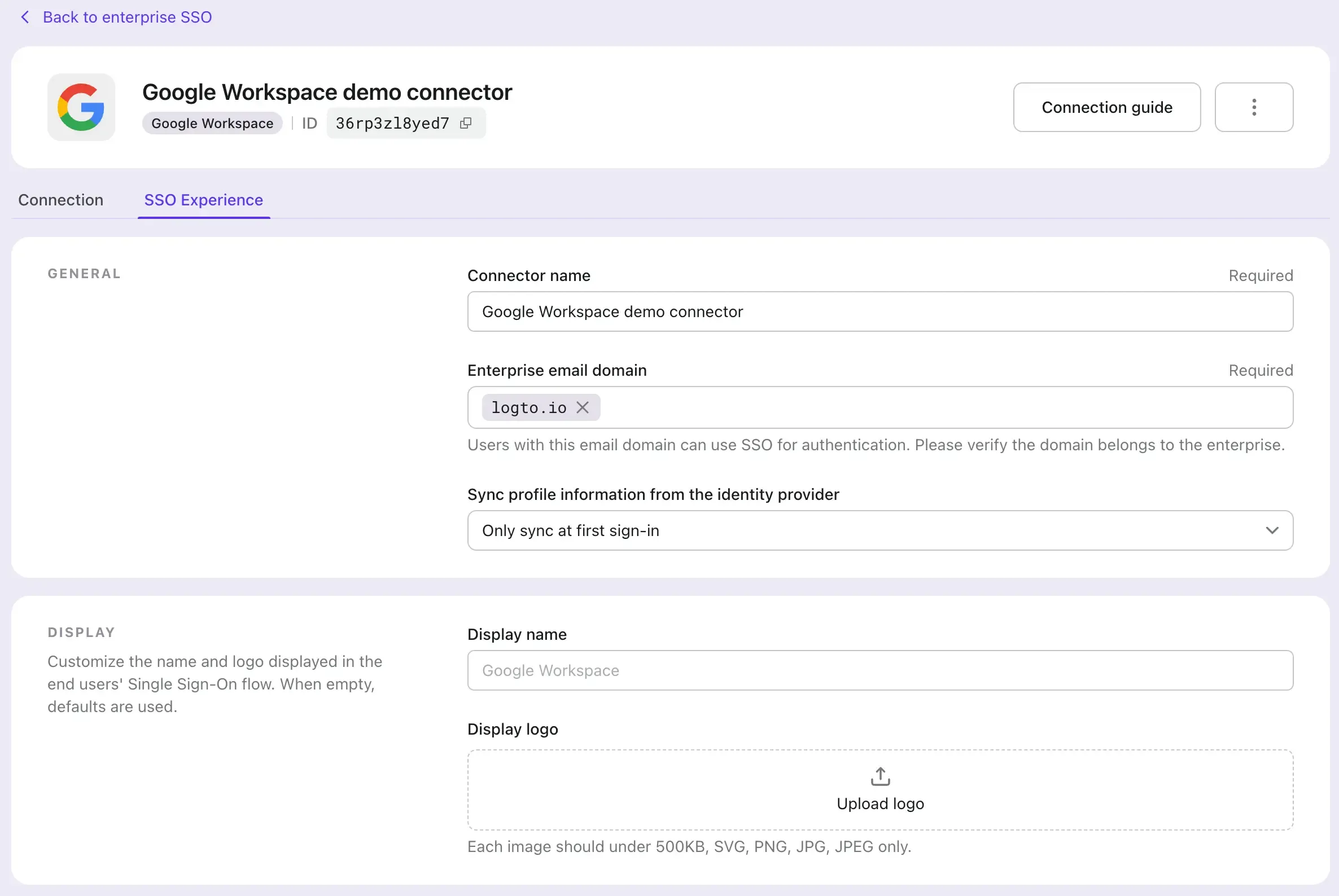
Activer le SSO dans l'expérience de connexion de Logto
- Accédez à la page Expérience de connexion.
- Cliquez sur l'onglet Inscription et connexion.
- Faites défiler jusqu'à la section OPTIONS AVANCÉES et activez le bouton bascule SSO d'entreprise.
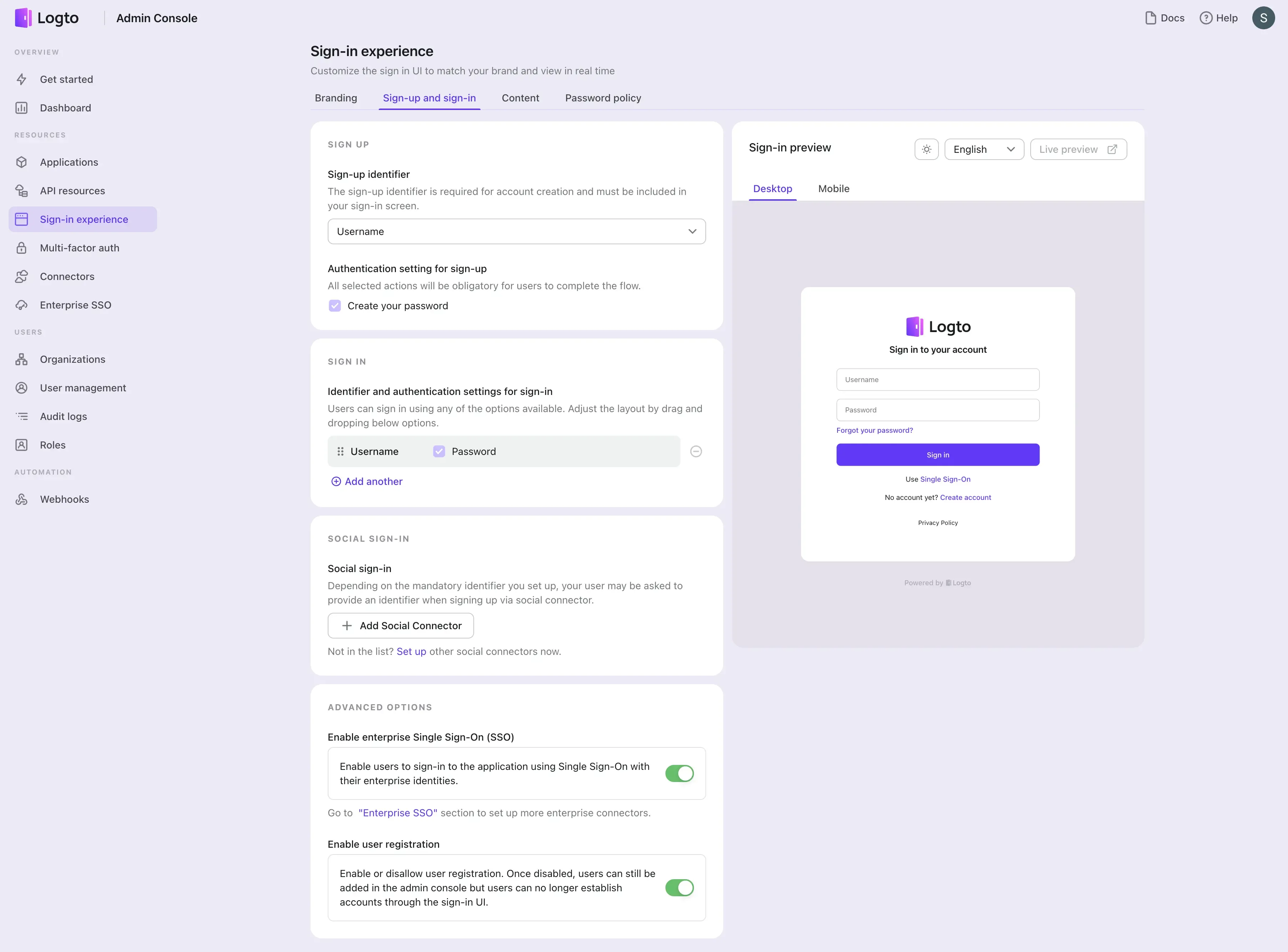
Tester l'intégration SSO
Utilisez l'aperçu en direct de l'expérience de connexion pour tester l'intégration SSO. Vous pouvez trouver le bouton d'aperçu en direct dans le coin supérieur droit de la section Aperçu de l'expérience de connexion.
Une intégration SSO réussie redirigera l'utilisateur vers la page de connexion Google. Après que l'utilisateur se soit connecté avec succès, il sera redirigé vers l'application de démonstration de Logto.

