Intégrer Okta SSO avec votre application
Apprenez à intégrer Okta SSO avec votre application en quelques minutes.
Le mois dernier, nous avons officiellement lancé la fonctionnalité de connexion unique (SSO) sur Logto. Cette fonctionnalité vous permet d'intégrer votre application avec tout fournisseur SSO prenant en charge le protocole OpenID Connect (OIDC) et SAML via Logto. En plus des connecteurs SSO OIDC et SAML génériques, nous avons fourni quelques connecteurs SSO d'entreprise intégrés, y compris Okta, Azure AD et Google Workspace. Dans ce tutoriel, nous allons vous montrer comment intégrer votre application Logto avec Okta SSO en quelques minutes.
Prérequis
Avant de commencer, vous devez avoir un compte Okta. Si vous n'en avez pas, vous pouvez vous inscrire pour un compte développeur gratuit Okta ici.
Bien sûr, vous devez également avoir un compte Logto. Si vous n'en avez pas, vous êtes très bienvenu à vous inscrire pour un compte Logto. Logto est gratuit pour un usage personnel. Toutes les fonctionnalités sont disponibles pour les locataires de développement gratuits, y compris la fonctionnalité SSO.
Une application Logto bien intégrée est également nécessaire. Si vous n'en avez pas, veuillez suivre le guide d'intégration pour créer une application Logto.
Créer un nouveau connecteur Okta SSO dans Logto
- Visitez votre Logto Cloud Console et accédez à la page Enterprise SSO.
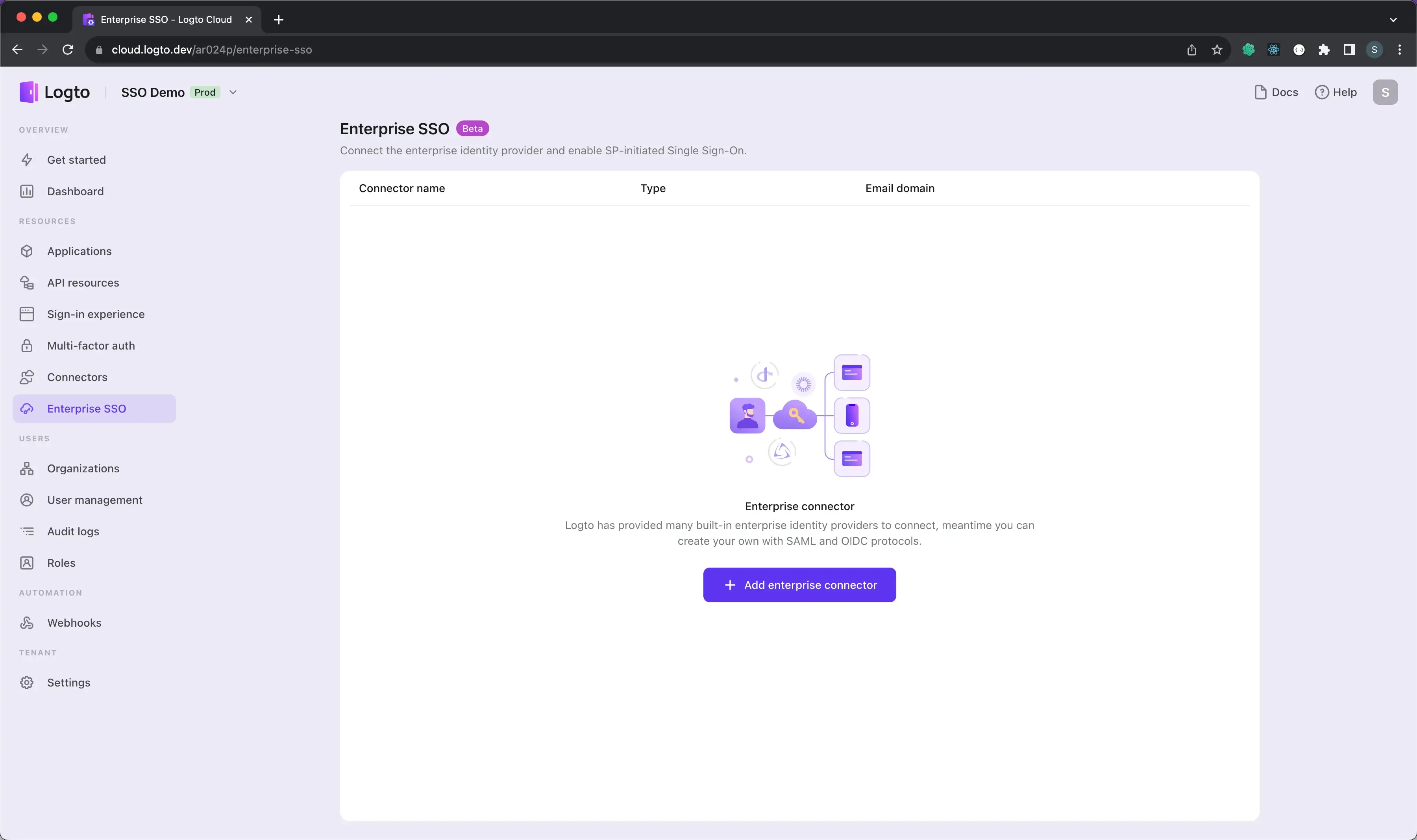
- Cliquez sur le bouton Add Enterprise SSO et sélectionnez Okta comme fournisseur SSO.
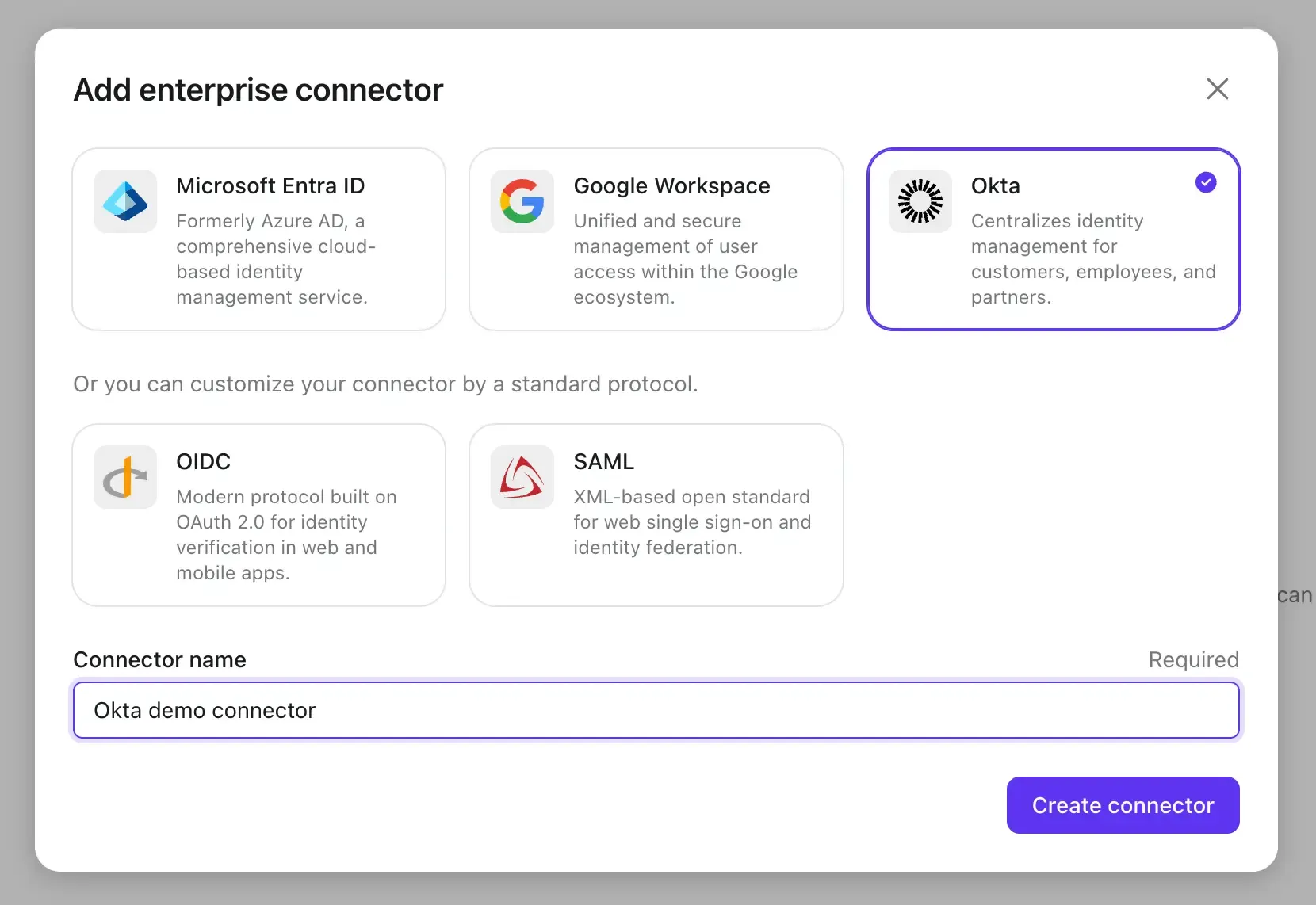
Avant de passer à l'étape suivante, nous devons recueillir quelques informations du côté d'Okta.
Créer une application Okta
- Visitez le portail d'administration Okta et connectez-vous à un compte administrateur.
- Accédez à l'onglet Applications, toutes les applications seront listées ici.
- Cliquez sur le bouton Add Application en haut à gauche pour initier une session de création d'application.
- Sélectionnez OIDC - OpenID Connect comme méthode de connexion, et Web Application comme type d'application.
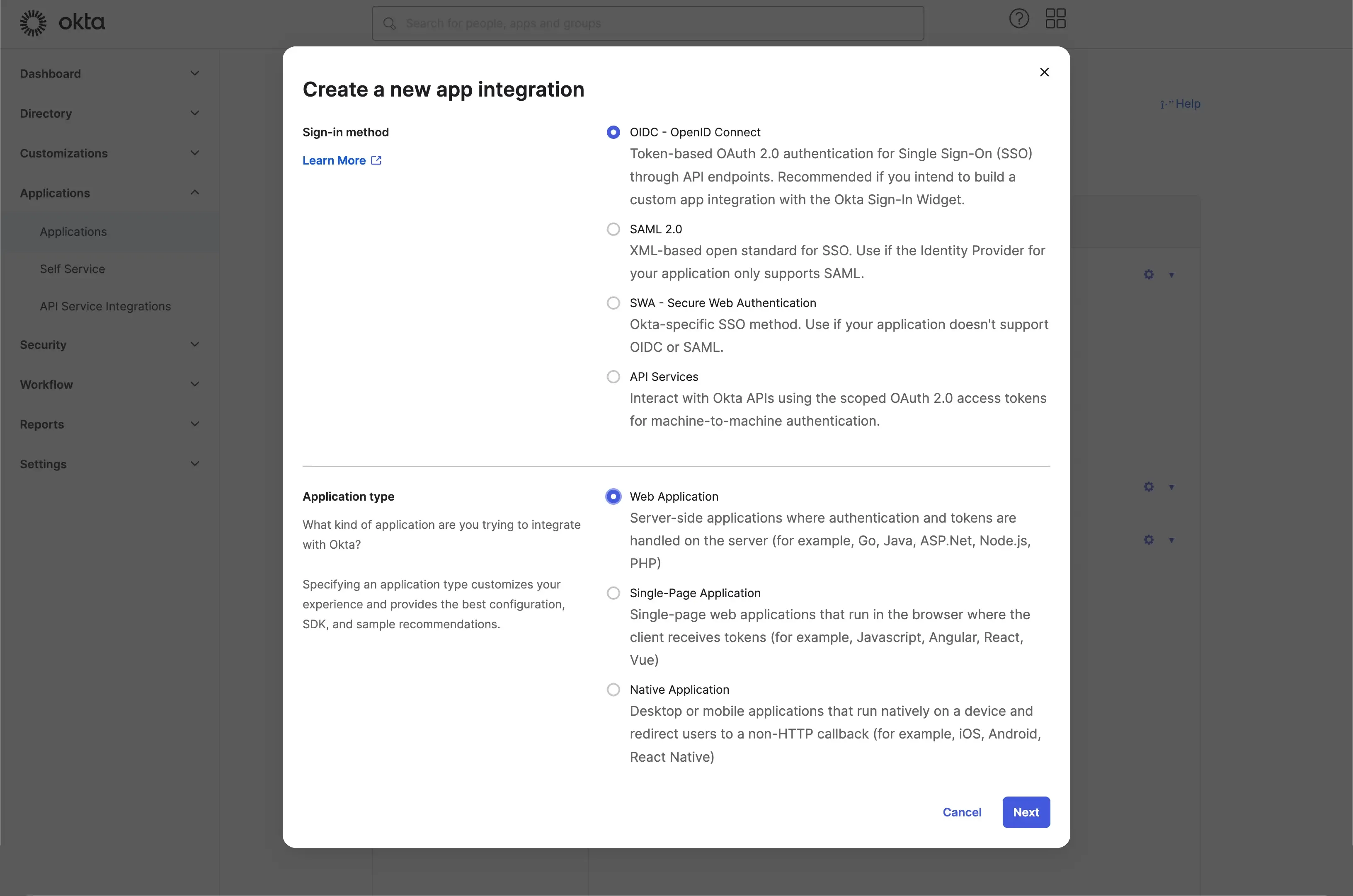
- Cliquez sur le bouton Next pour passer à l'étape suivante.
Configurer l'application Okta
-
Remplissez les informations générales de l'application.
Nom du champ Description Nom Le nom de l'application. Logo Le logo de l'application. Type d'octroi Le type d'octroi de l'application. Le client Logto déclenchera un flux SSO en lieu de l'utilisateur, utilisez le type d'octroi par défaut Code d'autorisation.
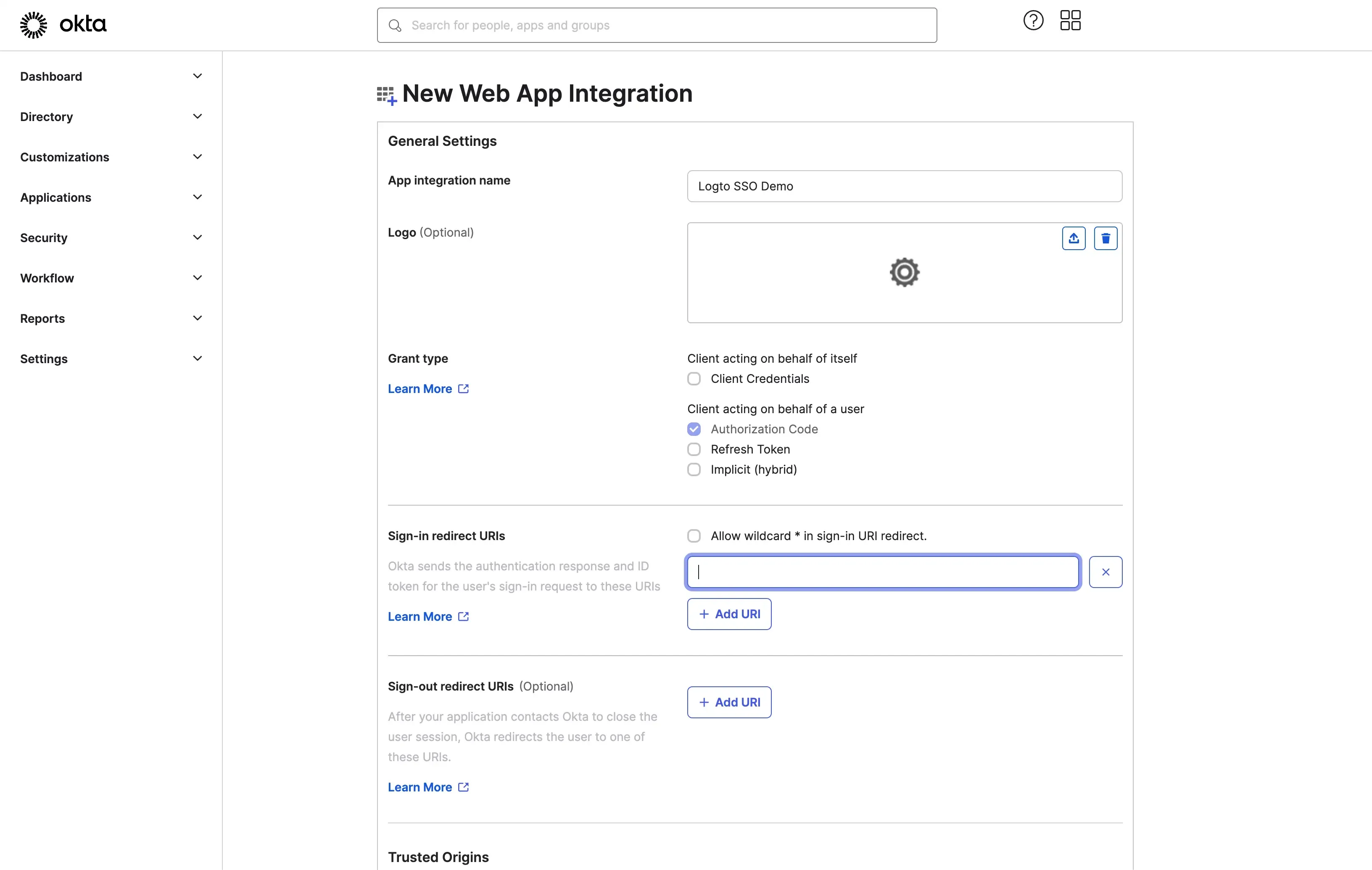
- Remplissez les URIs de redirection de connexion de l'application. Ces URIs sont utilisées pour rediriger l'utilisateur vers l'application Logto après la fin du flux SSO. Vous pouvez trouver la valeur URI de redirection en bas de la page du connecteur Okta SSO de Logto.

- Attribuez des utilisateurs à l'application. Okta propose plusieurs manières de contrôler l'accès à l'application. Vous pouvez attribuer tous les utilisateurs de l'organisation Okta à l'application, ou vous pouvez attribuer l'application à un groupe spécifique.
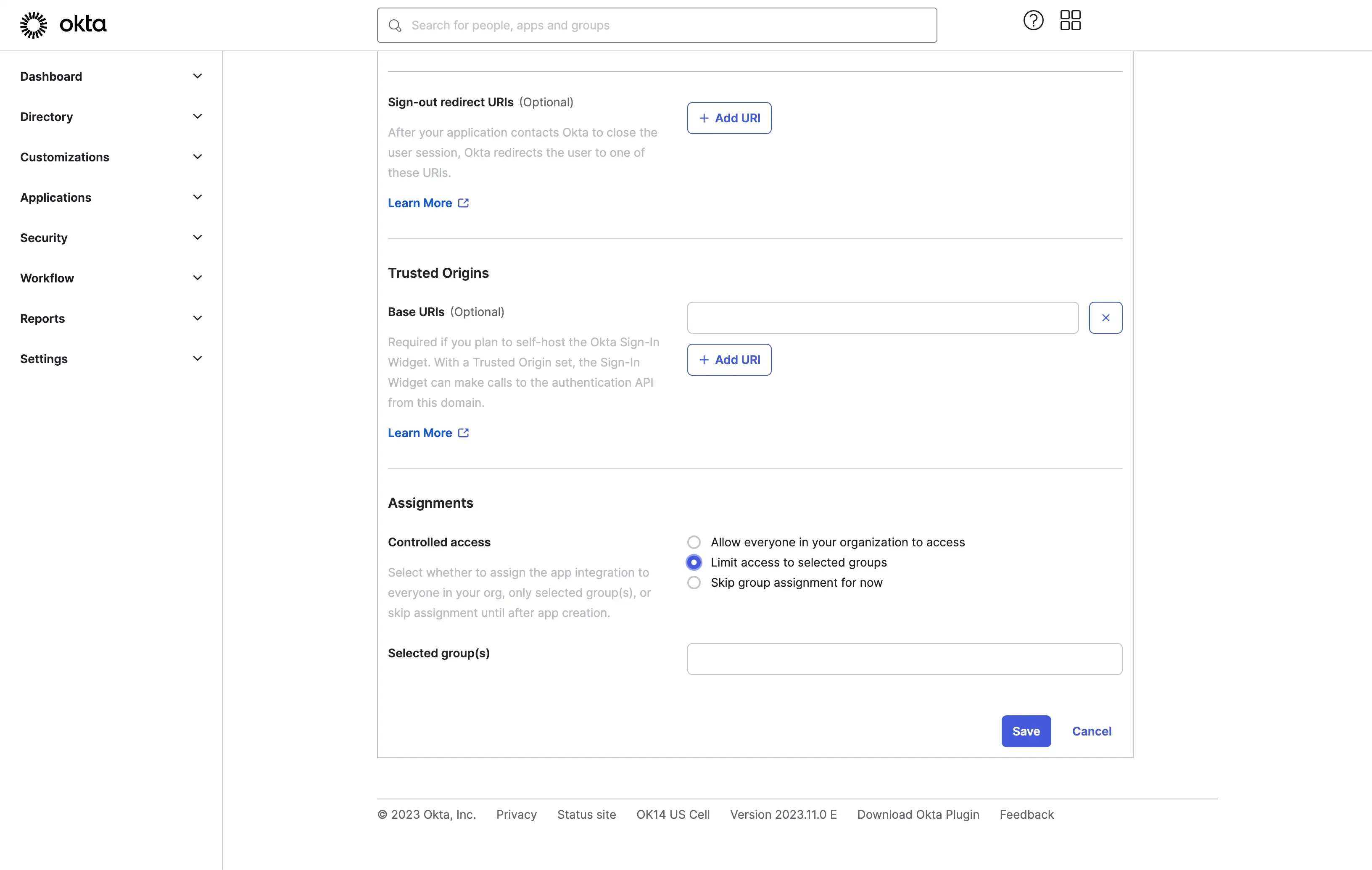
- Cliquez sur le bouton Save pour terminer la création de l'application.
Configurer le connecteur Okta SSO dans Logto
- Copiez le Client ID et le Client Secret de la page d'application Okta et collez-les dans la page du connecteur Okta SSO de Logto.
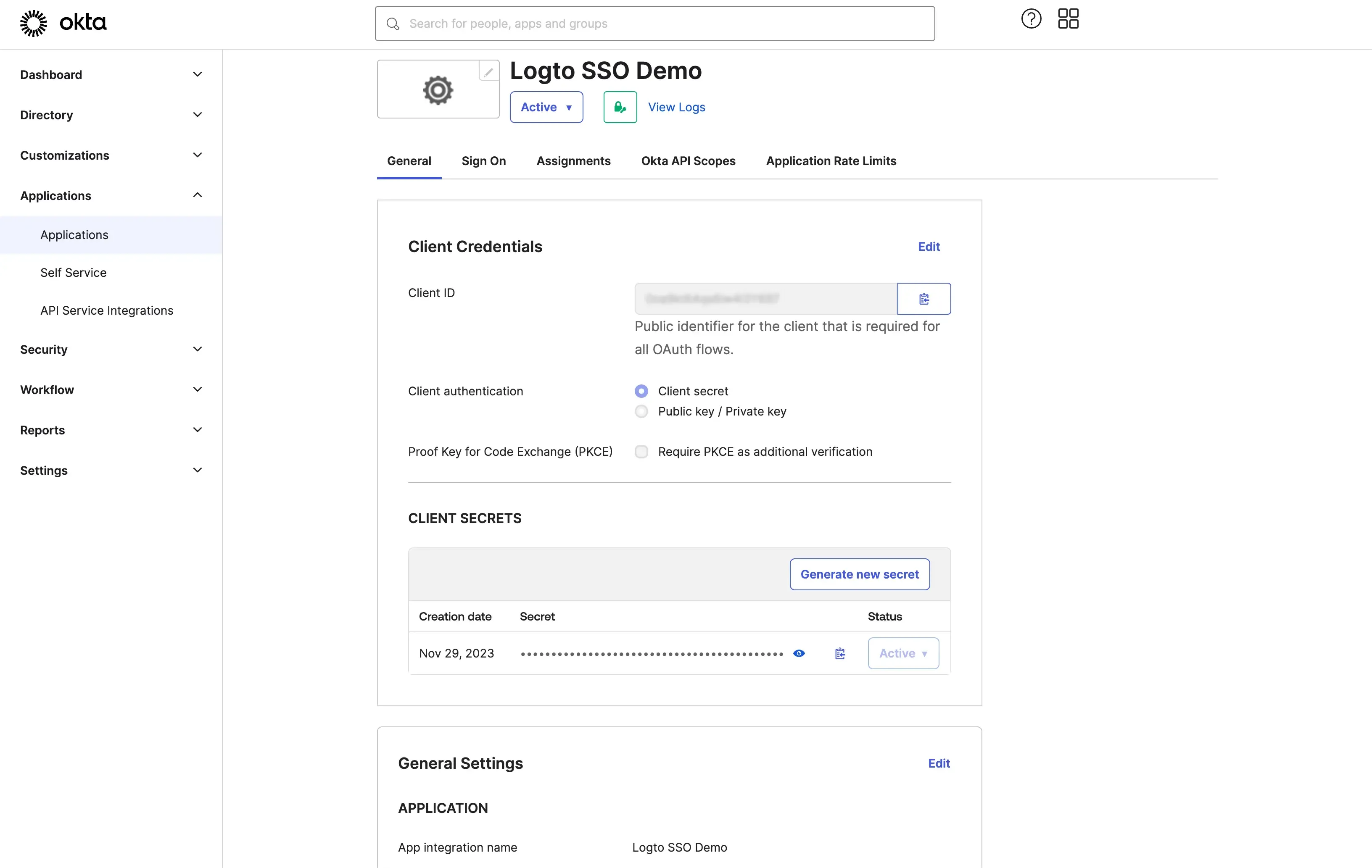
- Copiez votre URL d'organisation Okta et collez-la dans la page du connecteur Okta SSO de Logto comme Issuer URL. Vous pouvez trouver l'URL de l'organisation en haut à droite du portail d'administration Okta.
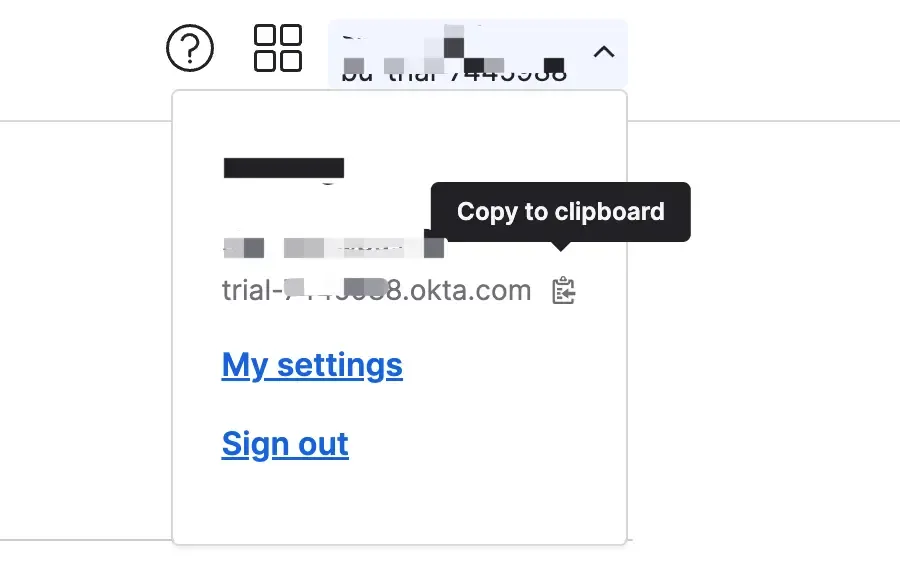
- OPTIONNEL : Vous pouvez utiliser le champ
Scopepour ajouter des champs supplémentaires à votre demande OAuth. Cela vous permettra de demander plus d'informations au serveur OAuth d'Okta. Veuillez consulter la documentation Okta pour plus de détails sur les champs disponibles.
- Accédez à l'onglet SSO Experience et remplissez le champ Domaine de courriel d'entreprise. Cela permettra d'activer le connecteur SSO comme méthode d'authentification pour ces utilisateurs. Par exemple, si vous entrez
logto.iocomme domaine de courriel d'entreprise, tous les utilisateurs avec une adresse e-mail se terminant par@logto.ioseront limités à utiliser le connecteur Okta SSO pour se connecter à l'application Logto.
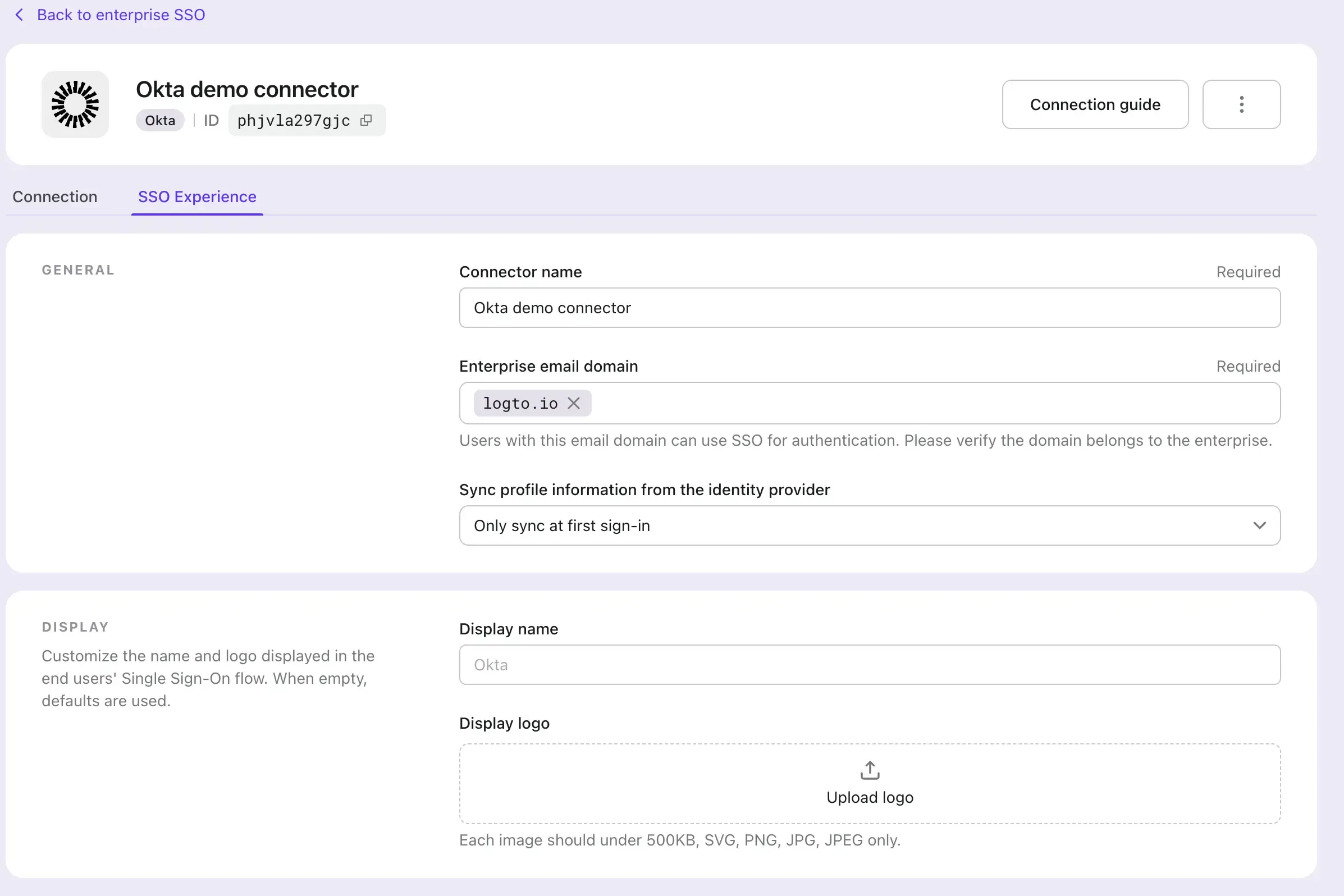
Activer le SSO dans l'expérience de connexion de Logto
- Accédez à la page Sign-in Experience.
- Cliquez sur l'onglet Sign-up and sign-in.
- Faites défiler vers le bas jusqu'à la section OPTIONS AVANCÉES et activez le bascule Enterprise SSO.
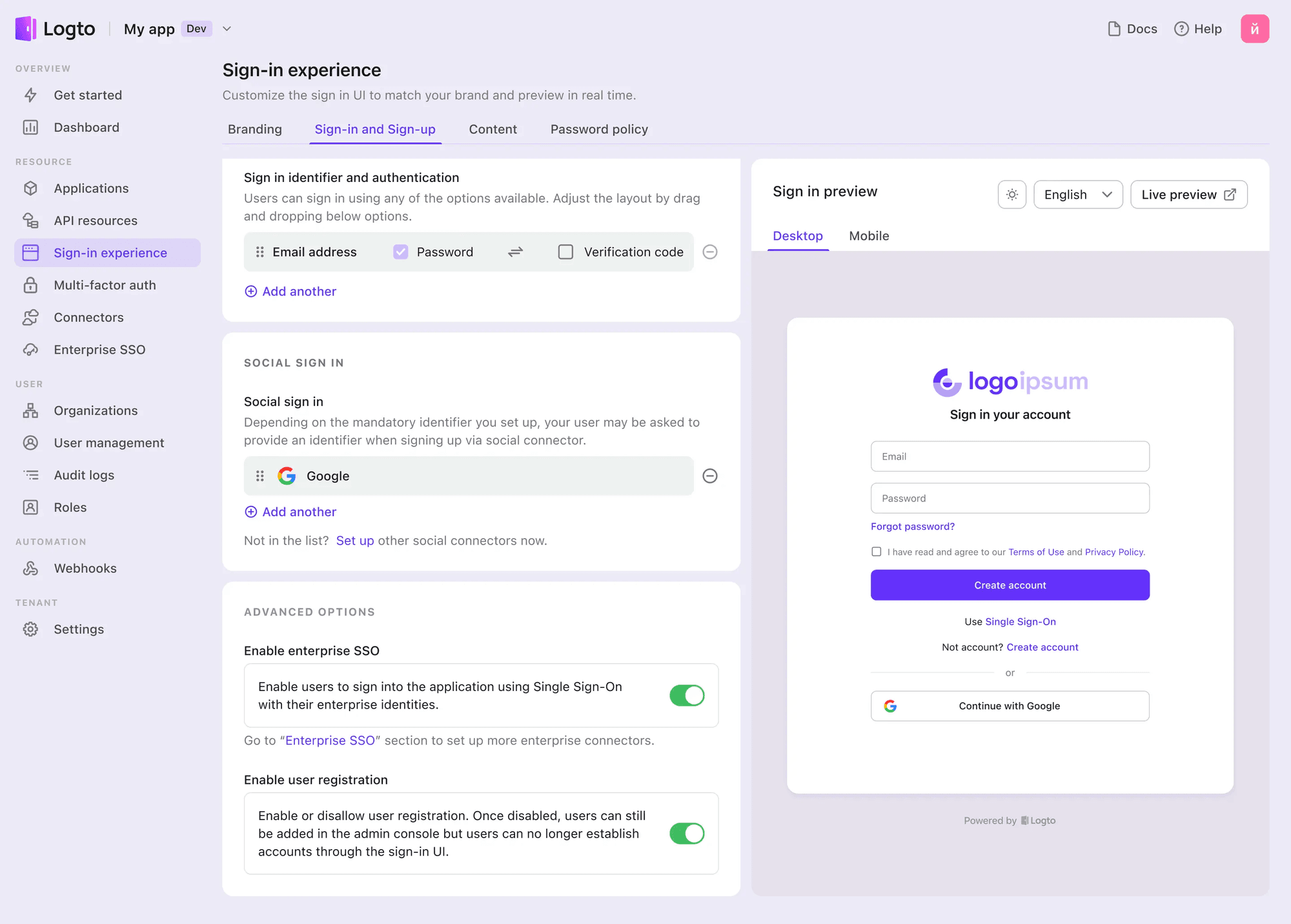
Tester l'intégration SSO
Utilisez l'aperçu en direct de l'expérience de connexion pour tester l'intégration SSO. Vous pouvez trouver le bouton d'aperçu en direct dans le coin supérieur droit de la section Sign-in Experience preview.
Une intégration SSO réussie redirigera l'utilisateur vers la page de connexion d'Okta. Une fois que l'utilisateur s'est connecté avec succès, il sera redirigé vers l'application de démonstration de Logto.

