Simplifiez l'authentification Outline avec Logto
Dans cet article, nous allons montrer comment utiliser Logto en tant que fournisseur d'identité OpenID Connect (OIDC) pour Outline.
Introduction
- Logto est une solution d'identité sans effort avec toutes les fonctionnalités dont vous avez besoin. Il prend en charge diverses méthodes de connexion, notamment le nom d'utilisateur, l'e-mail, le numéro de téléphone et les connexions sociales populaires comme Google et GitHub.
- Outline sert de base de connaissances pour les équipes en croissance.
Le meilleur, c'est que Logto et Outline sont tous deux open-source. Dans cet article, nous allons montrer comment utiliser Logto en tant que fournisseur d'identité OpenID Connect (OIDC) pour Outline.
Prérequis
Pour commencer, assurez-vous d'avoir les éléments suivants :
- Une instance Logto en cours d'exécution ou un accès à un compte Logto Cloud.
- Un environnement d'hébergement Outline avec accès aux variables d'environnement.
Configurer Logto
Si vous hébergez Logto vous-même, référez-vous à la documentation "Get started" de Logto pour configurer votre instance Logto.
Ouvrez la Console Logto en entrant l'URL https://cloud.logto.io/ si vous utilisez Logto Cloud, ou le point d'extrémité que vous avez configuré pour l'hébergement autonome.
Ensuite, naviguez vers l'onglet "Applications" et cliquez sur "Créer une application".
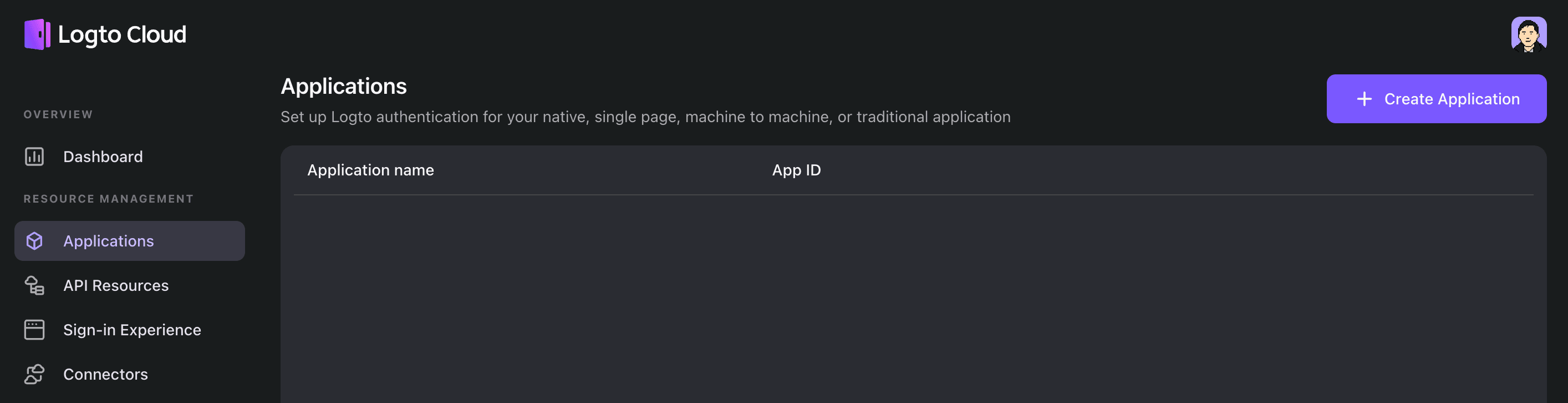
Dans le modal qui apparaît, choisissez "Traditional Web" et fournissez un nom d'application, tel que "Outline". Ensuite, cliquez sur "Créer une application".
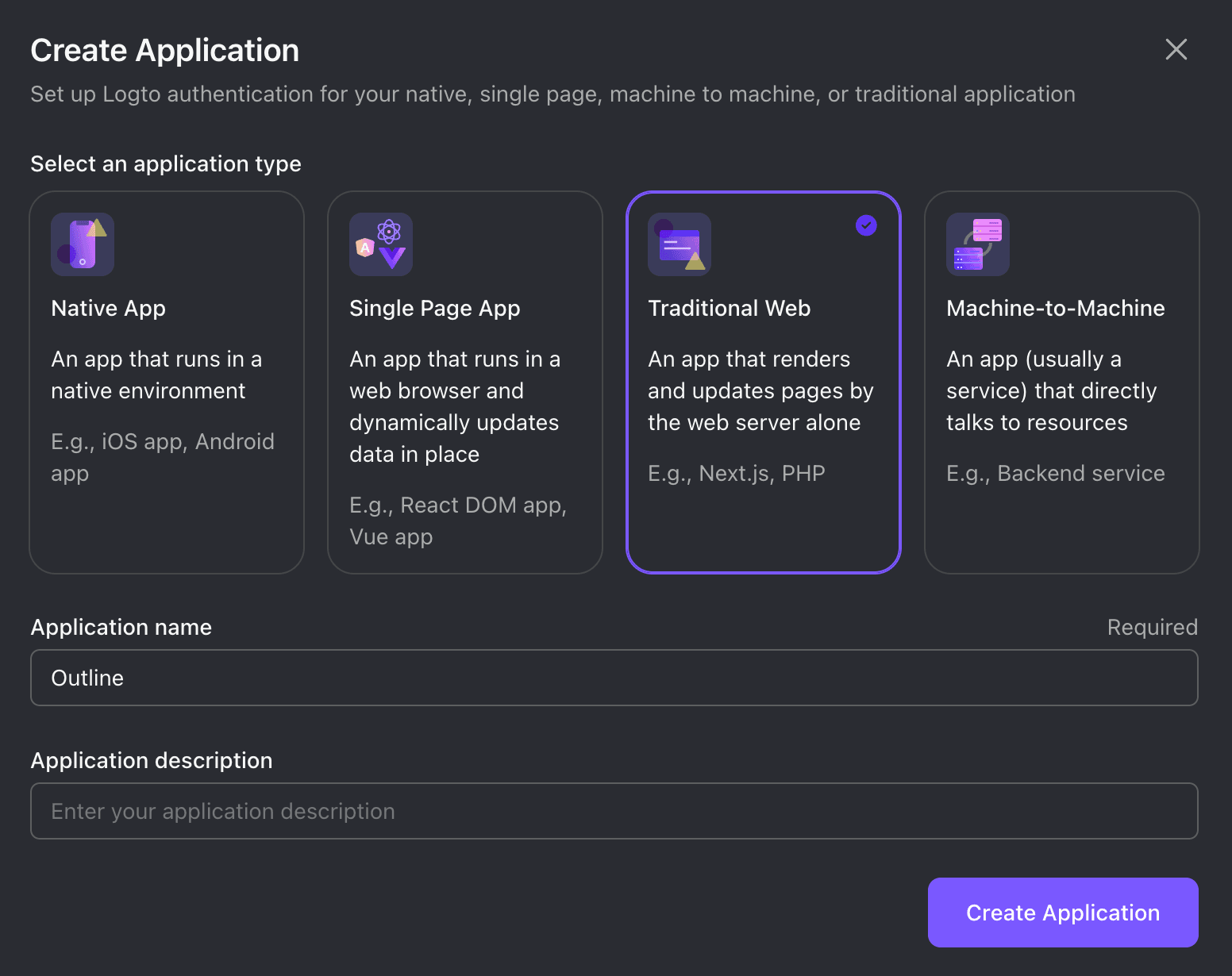
Vous serez dirigé vers une page de tutoriel dans Logto. Cliquez sur "Passer" en haut à droite pour accéder à la page des détails de l'application.
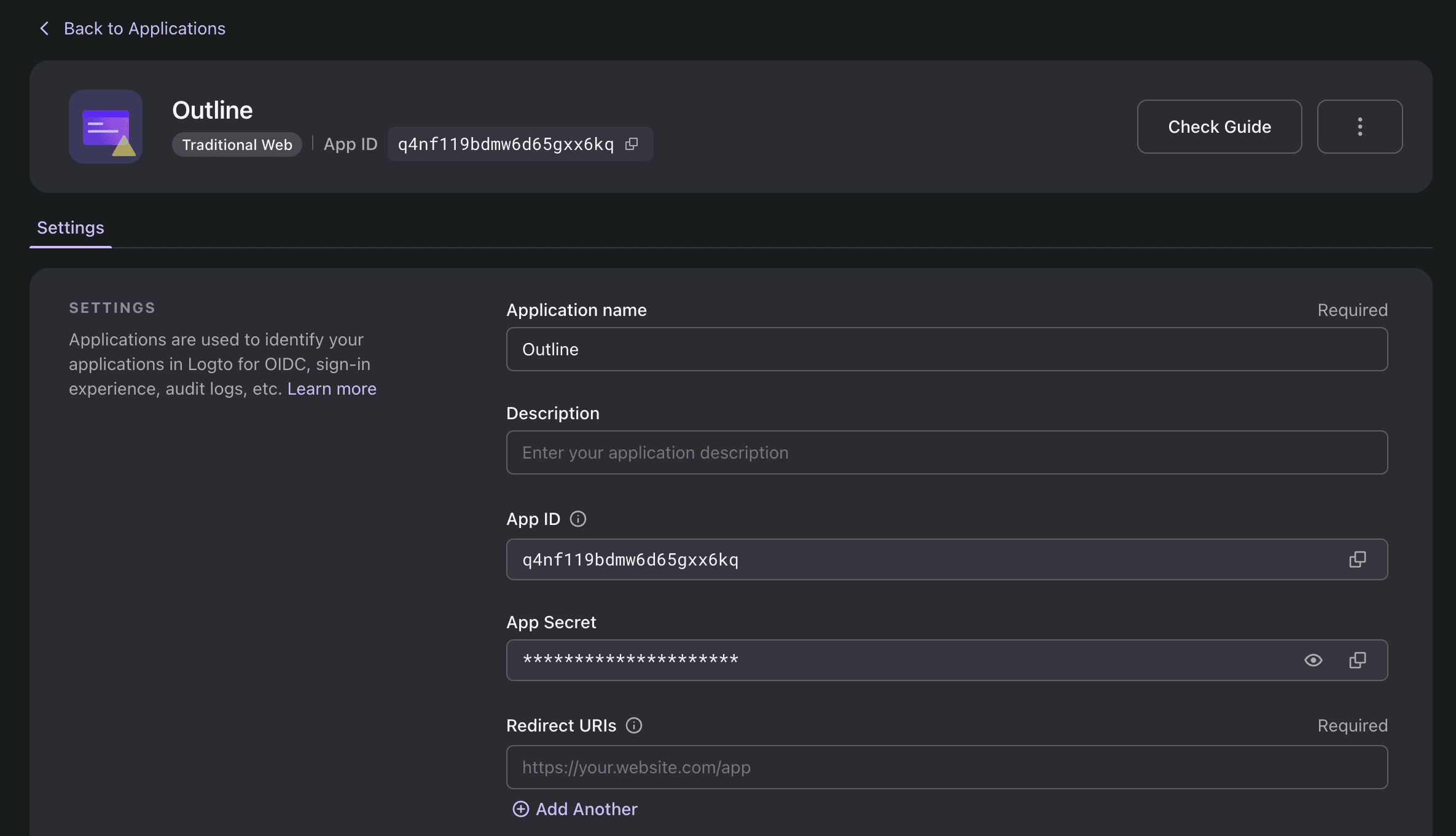
Dans la section "Redirect URIs", entrez la valeur suivante :
Par exemple, si vous hébergez Outline sur http://localhost:3000, la valeur devrait être :
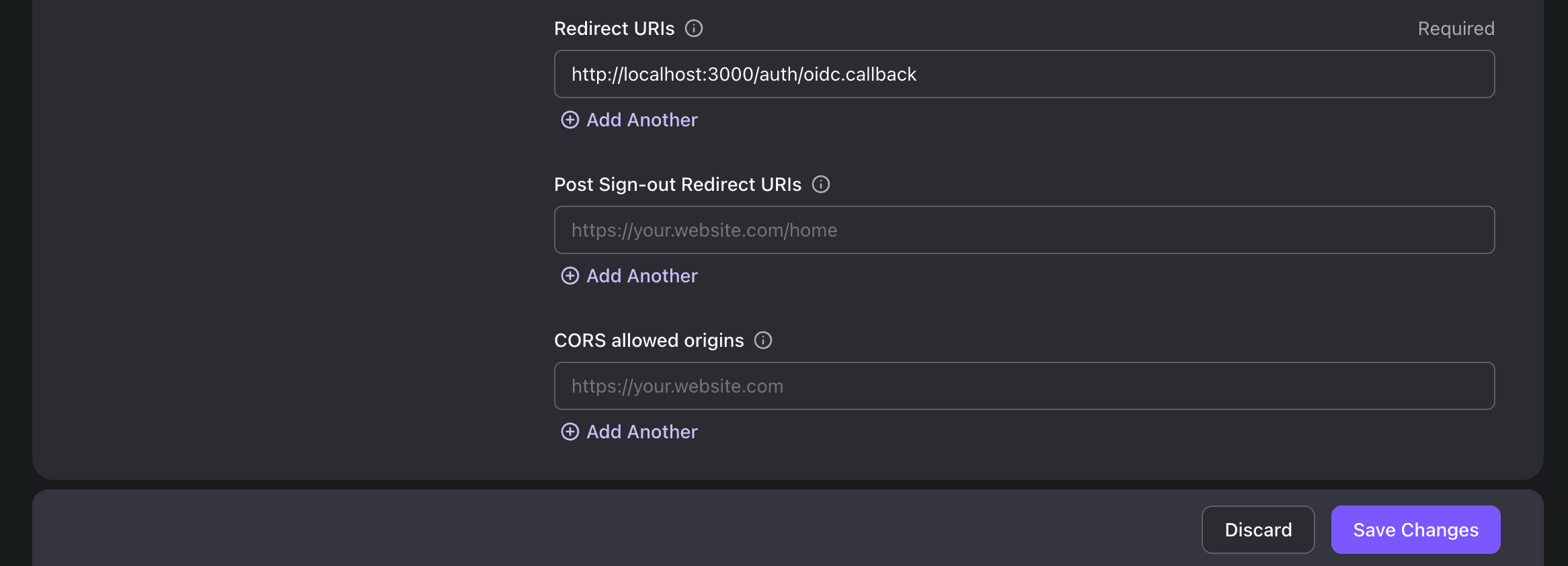
Cliquez sur le bouton "Enregistrer les modifications" en bas. Une fois réussi, gardez cette page ouverte car elle sera utile pour la configuration d'Outline.
Configurer Outline
Suivez les étapes décrites dans le guide d'hébergement Outline jusqu'à ce que vous atteigniez l'étape de configuration de l'authentification. Étant donné qu'Outline prend en charge par défaut les fournisseurs d'authentification compatibles OIDC, vous pouvez facilement trouver la plupart des valeurs de configuration requises sur la page des détails de l'application Logto.
Référez-vous au tableau suivant pour les détails de configuration nécessaires :
| Variable d'environnement Outline | Nom affiché dans Logto |
|---|---|
| OIDC_CLIENT_ID | ID de l'application |
| OIDC_CLIENT_SECRET | Secret de l'application |
| OIDC_AUTH_URI | Point d'accès d'autorisation |
| OIDC_TOKEN_URI | Point d'accès de jeton |
| OIDC_USERINFO_URI | Point d'accès Userinfo |
Voici un autre tableau contenant des variables supplémentaires :
| Variable d'environnement Outline | Description |
|---|---|
| OIDC_USERNAME_CLAIM | Définir sur username |
| OIDC_DISPLAY_NAME | Optionnel - personnaliser au besoin |
| OIDC_SCOPES | Garder par défaut ; pas besoin de définir |
Hébergement autonome seulement : Configurer la connexion par e-mail dans Logto
Étant donné qu'Outline nécessite que l'e-mail utilisateur soit fourni, vous devez configurer une connexion par e-mail ou une connexion sociale qui fournit une adresse e-mail fiable, comme la connexion Google.
Consultez Configure connectors pour en savoir plus sur la configuration des connecteurs dans Logto.
Point de contrôle : Tester l'intégration Logto et Outline
Démarrez l'instance Outline et accédez à son point d'accès. Vous devriez voir un bouton au centre intitulé "Continue with OpenID Connect" ; il peut être personnalisé en définissant la variable d'environnement OIDC_DISPLAY_NAME.
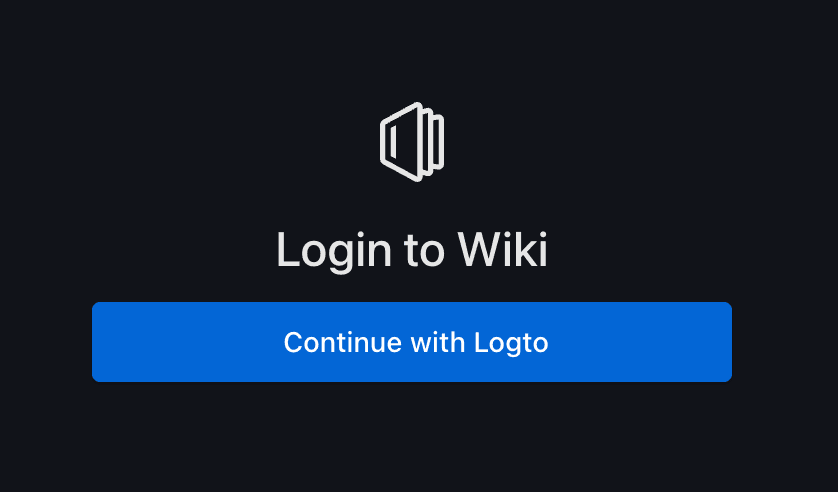
Cliquez sur le bouton, et vous serez dirigé vers l'expérience de connexion Logto.
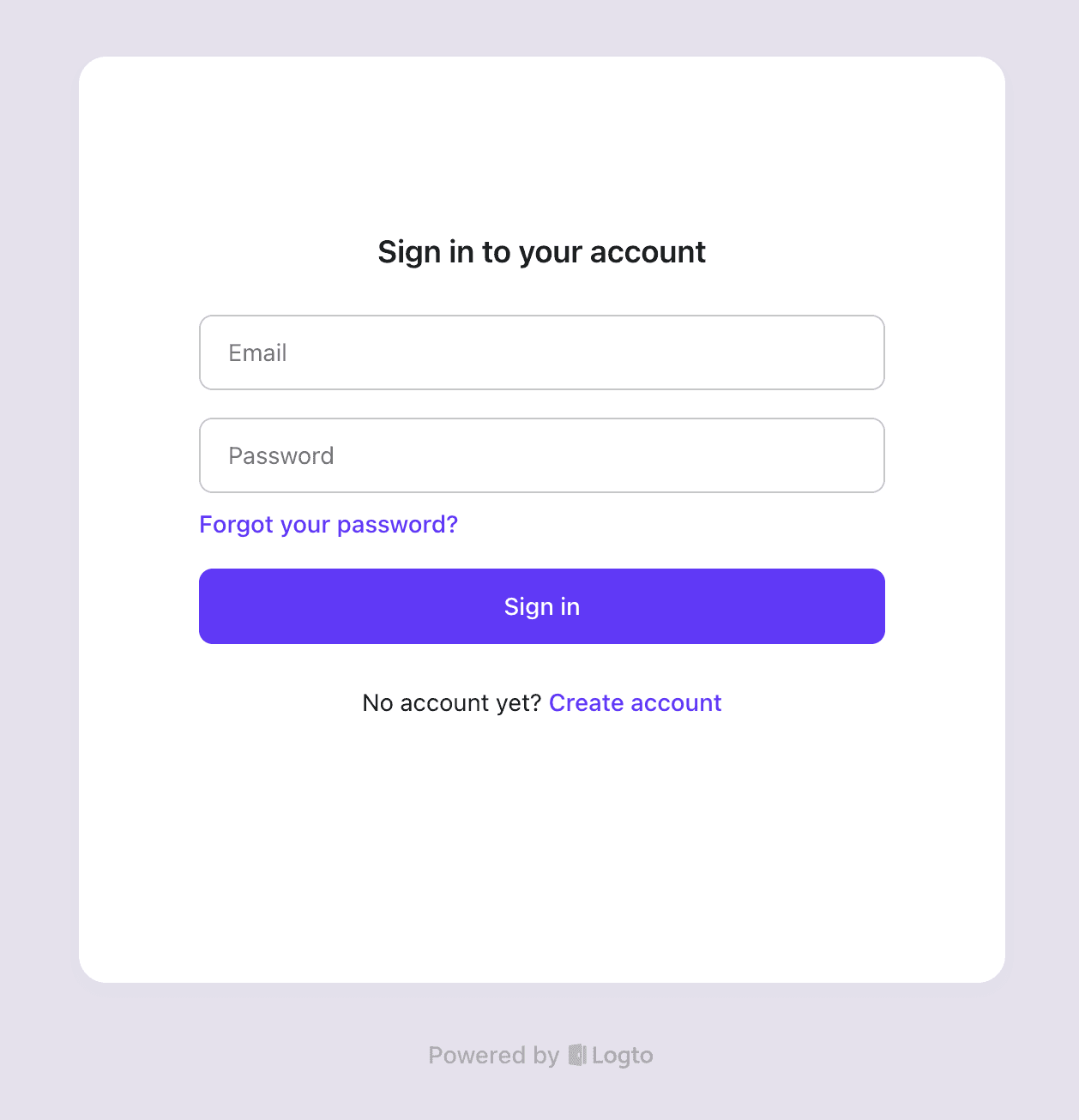
Si tout a été configuré correctement, une fois que vous aurez terminé le processus de connexion ou d'inscription dans Logto, vous serez redirigé vers Outline. Vous pouvez ensuite voir vos informations personnelles affichées en bas à gauche de la page.
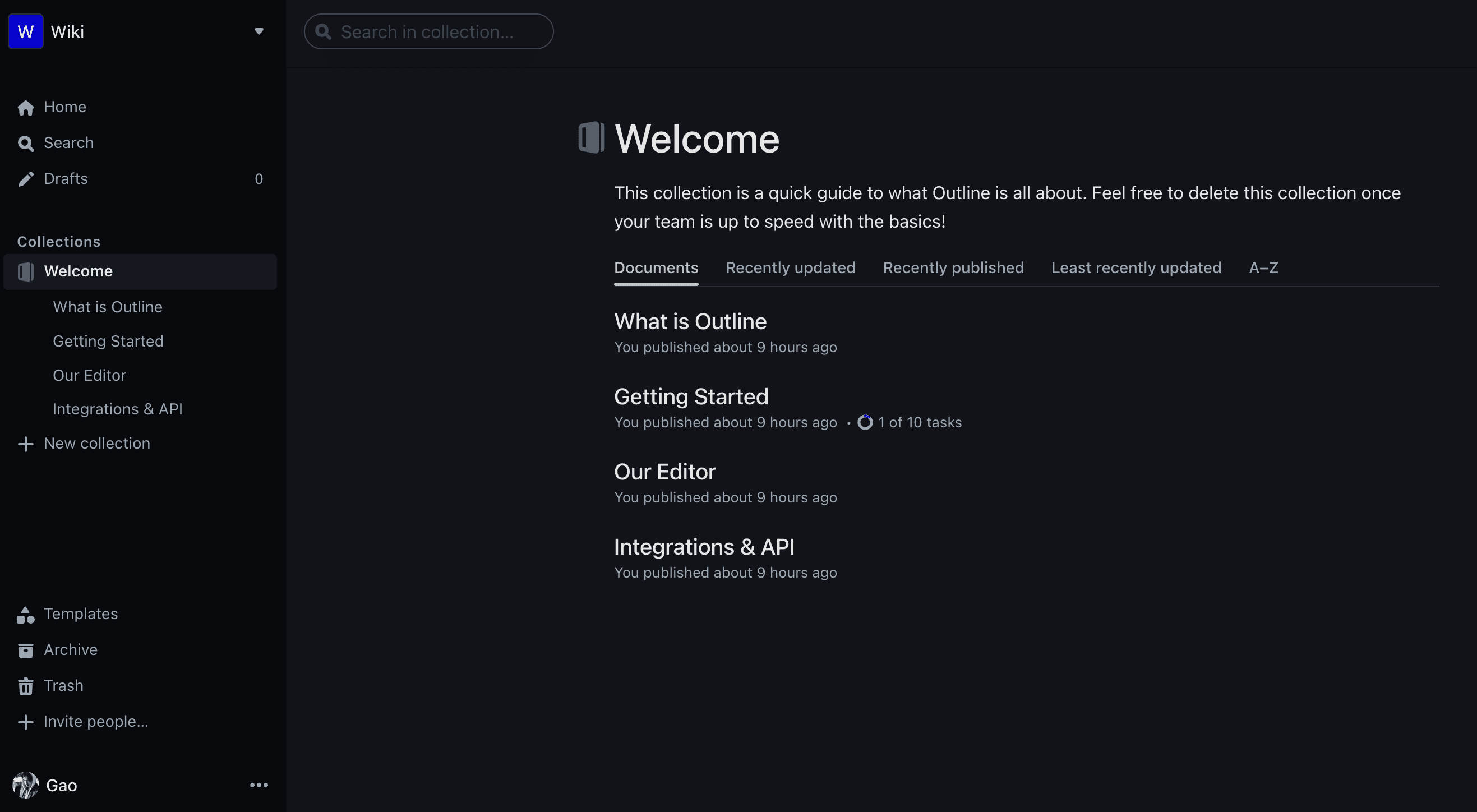
Si vous rencontrez des problèmes lors de l'intégration, n'hésitez pas à nous contacter par e-mail à [email protected] ou rejoignez notre serveur Discord!

