Integrazione con WordPress
Una guida pratica e un esempio per integrare WordPress con Logto.
Questa guida ti guiderà attraverso il processo di integrazione di Logto con WordPress utilizzando il plugin OIDC. Ma prima, diamo un'occhiata all'esperienza utente una volta completata l'integrazione.
Il processo di accesso con l'integrazione di Logto
- L'utente accede alla pagina di login del sito WordPress, che per impostazione predefinita è
[SITE URL]/wp-login.php, e c'è un pulsante per accedere tramite OIDC. - L'utente clicca sul pulsante e viene reindirizzato alla pagina di accesso di Logto con la tua esperienza di accesso personalizzata.
- L'utente sceglie un metodo di accesso e Logto autentica l'utente.
- Una volta autenticato, Logto reindirizza l'utente al sito WordPress.
- WordPress creerà un nuovo account utente o accederà all'account utente esistente, e reindirizzerà l'utente alla pagina precedente.
Ora che abbiamo visto il risultato finale dell'integrazione di Logto con WordPress, rimbocchiamoci le maniche e approfondiamo il processo di integrazione.
Prerequisiti
Prima di iniziare, assicurati di avere quanto segue:
- Un sito WordPress: È necessario un sito WordPress completamente operativo. Assicurati di avere accesso amministrativo per gestire i plugin e configurare le impostazioni.
- Un'istanza Logto: Crea una nuova istanza Logto visitando il Logto Console, o ospita la tua istanza seguendo la guida all'installazione.
Passi per l'integrazione
Passo 1: Crea un'applicazione Logto
- Visita il Logto Console.
- Naviga su "Applicazioni" e clicca "Crea applicazione".
- Clicca "Crea app senza framework".
- Seleziona "Web Tradizionale" come tipo di applicazione.
- Dai un nome alla tua applicazione e clicca "Crea applicazione".
Passo 2: Installa il plugin
- Accedi al tuo sito WordPress.
- Naviga su "Plugin" e clicca "Aggiungi nuovo".
- Cerca "OpenID Connect Generic" e installa il plugin di daggerhart.
- Attiva il plugin.
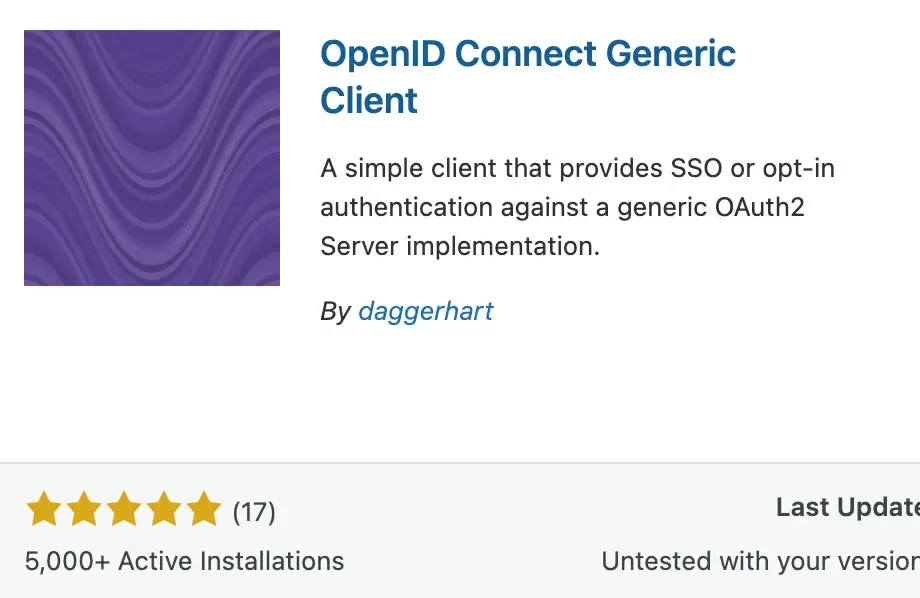
Passo 3: Configura il plugin
- Apri le impostazioni del plugin navigando su "Impostazioni" > "OpenID Connect Generic".
- Compila i seguenti campi:
- Client ID: L'ID dell'app della tua applicazione Logto.
- Client Secret: Il segreto dell'app della tua applicazione Logto.
- OpenID Scope: Inserisci
email profile openid offline_access. - Login Endpoint URL: L'URL dell'endpoint di autorizzazione della tua applicazione Logto, che è
https://[tenant-id].logto.app/oidc/auth, puoi cliccare su "visualizza dettagli endpoint" nella pagina dell'applicazione Logto per ottenere l'URL. - Userinfo Endpoint URL: L'URL dell'endpoint userinfo della tua applicazione Logto, che è
https://[tenant-id].logto.app/oidc/me. - Token Validation Endpoint URL: L'URL dell'endpoint di convalida del token della tua applicazione Logto, che è
https://[tenant-id].logto.app/oidc/token. - End Session Endpoint URL: L'URL dell'endpoint di fine sessione della tua applicazione Logto, che è
https://[tenant-id].logto.app/oidc/session/end. - Identity Key: La chiave univoca nel token ID che contiene l'identità dell'utente, può essere
emailosub, a seconda della tua configurazione. - Nickname Key: La chiave nel token ID che contiene il nickname dell'utente, puoi impostarlo su
sube cambiarlo successivamente.
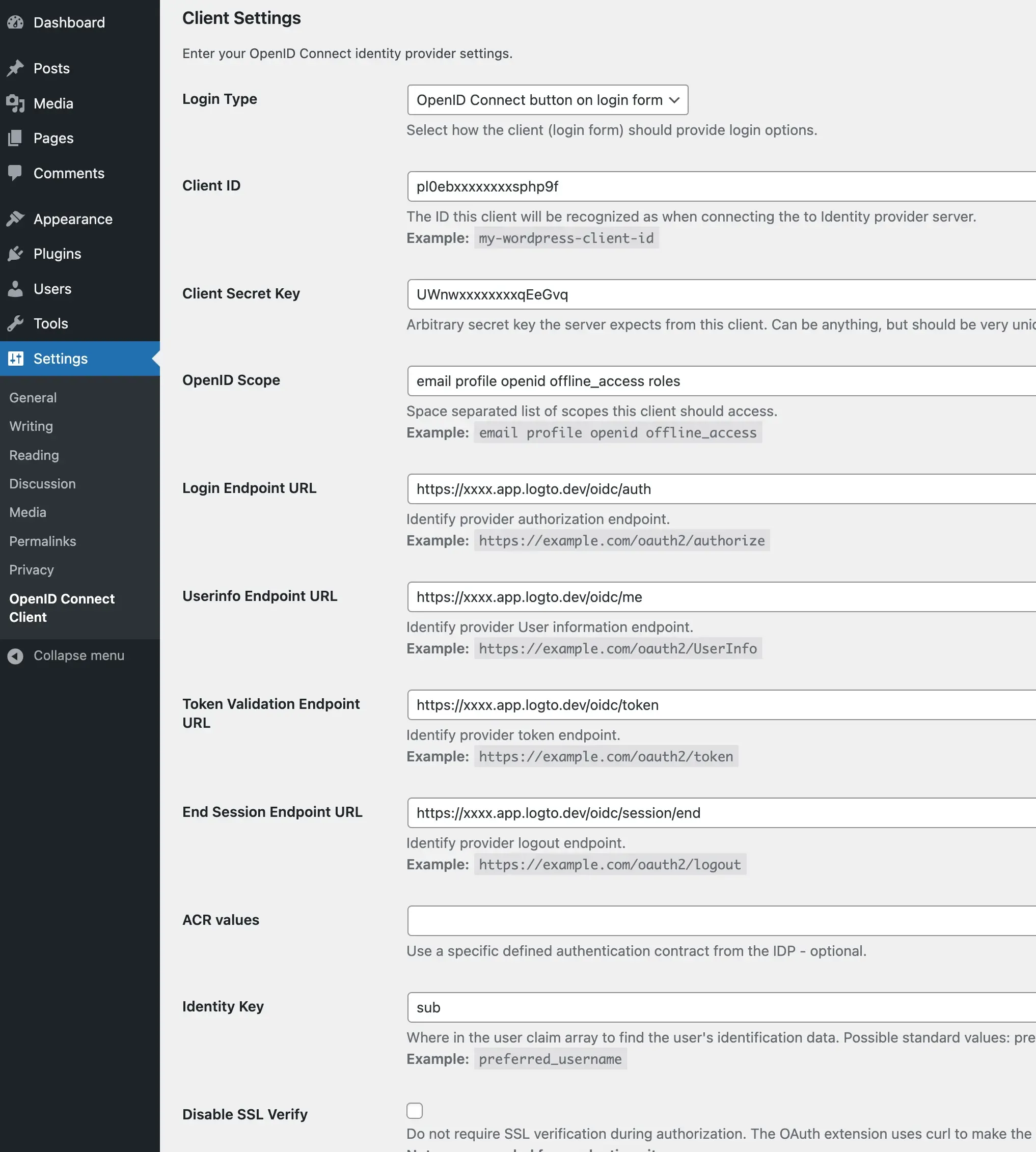
Passo 4: Configura l'applicazione
- Nelle impostazioni del plugin, scorri verso il basso fino alla sezione "Note" e copia il valore "Redirect URI".
- Nel Logto Console, vai nelle impostazioni della tua applicazione.
- Aggiungi il valore "Redirect URI" copiato nel campo "Redirect URI".
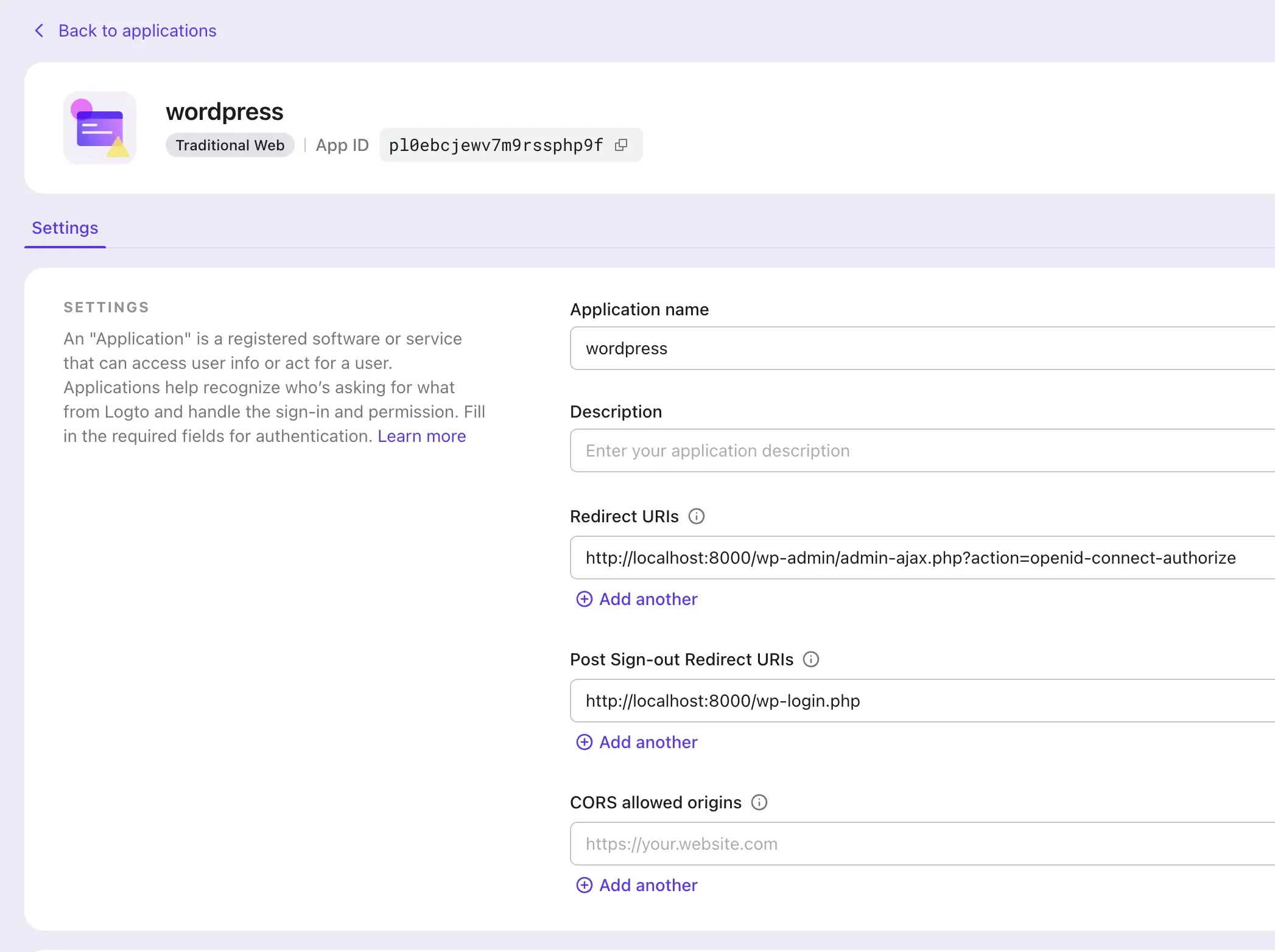
Passo 5: Testa l'integrazione
- Esci dal tuo sito WordPress.
- Visita la pagina di login di WordPress e clicca sul pulsante "Accedi con Logto".
- Verrai reindirizzato alla pagina di accesso di Logto.
- Accedi con il tuo account Logto.
- Verrai reindirizzato al sito WordPress e sarai automaticamente loggato.
Passi finali
Congratulazioni! Hai integrato con successo Logto con WordPress.
Per personalizzare ulteriormente l'integrazione, puoi esplorare funzionalità aggiuntive nella pagina delle impostazioni del plugin, come collegare utenti esistenti, personalizzare il pulsante di login, utilizzare la modalità SSO e altro ancora.

