Google Workspace SSO 를 너의 애플리케이션과 통합하기
몇 분 안에 너의 애플리케이션과 Google Workspace SSO 를 통합하는 방법을 배워보세요.
Google Workspace (이전의 G Suite)는 구글이 개발한 클라우드 컴퓨팅, 생산성, 협업 도구의 집합입니다. Gmail, Docs, Drive, Calendar, Meet 등과 같은 엔터프라이즈급 서비스를 제공합니다.
Google Workspace 가 엔터프라이즈 세계에서 널리 사용되기 때문에, 엔터프라이즈 사용자들이 새로운 계정을 생성하지 않고도 Logto 를 통해 Google Workspace 계정으로 너의 애플리케이션에 로그인할 수 있도록 허용하는 것이 중요합니다. 이 튜토리얼에서는 Google Workspace SSO 와 몇 분 안에 너의 애플리케이션을 통합하는 방법을 보여드리겠습니다.
준비 사항
시작하기 전에, Google Cloud 계정과 Google Workspace 조직이 필요합니다. 계정이 없다면 여기에서 무료 Google Cloud 계정에 가입할 수 있습니다.
물론 Logto 계정도 필요합니다. 계정이 없다면 Logto 계정에 가입하는 것을 환영합니다. Logto 는 개인 사용자를 위한 무료입니다. SSO 기능을 포함하여 모든 기능이 무료 개발 테넌트에 사용할 수 있습니다.
또한 잘 통합된 Logto 애플리케이션도 필요합니다. 애플리케이션이 없다면 통합 가이드를 따라 Logto 애플리케이션을 생성하세요.
Logto 에서 새로운 Google Workspace SSO 커넥터 생성하기
- Logto Cloud Console에 방문하여 Enterprise SSO 페이지로 이동합니다.
- Add Enterprise SSO 버튼을 클릭하고 SSO 공급자로 Google Workspace 를 선택합니다.
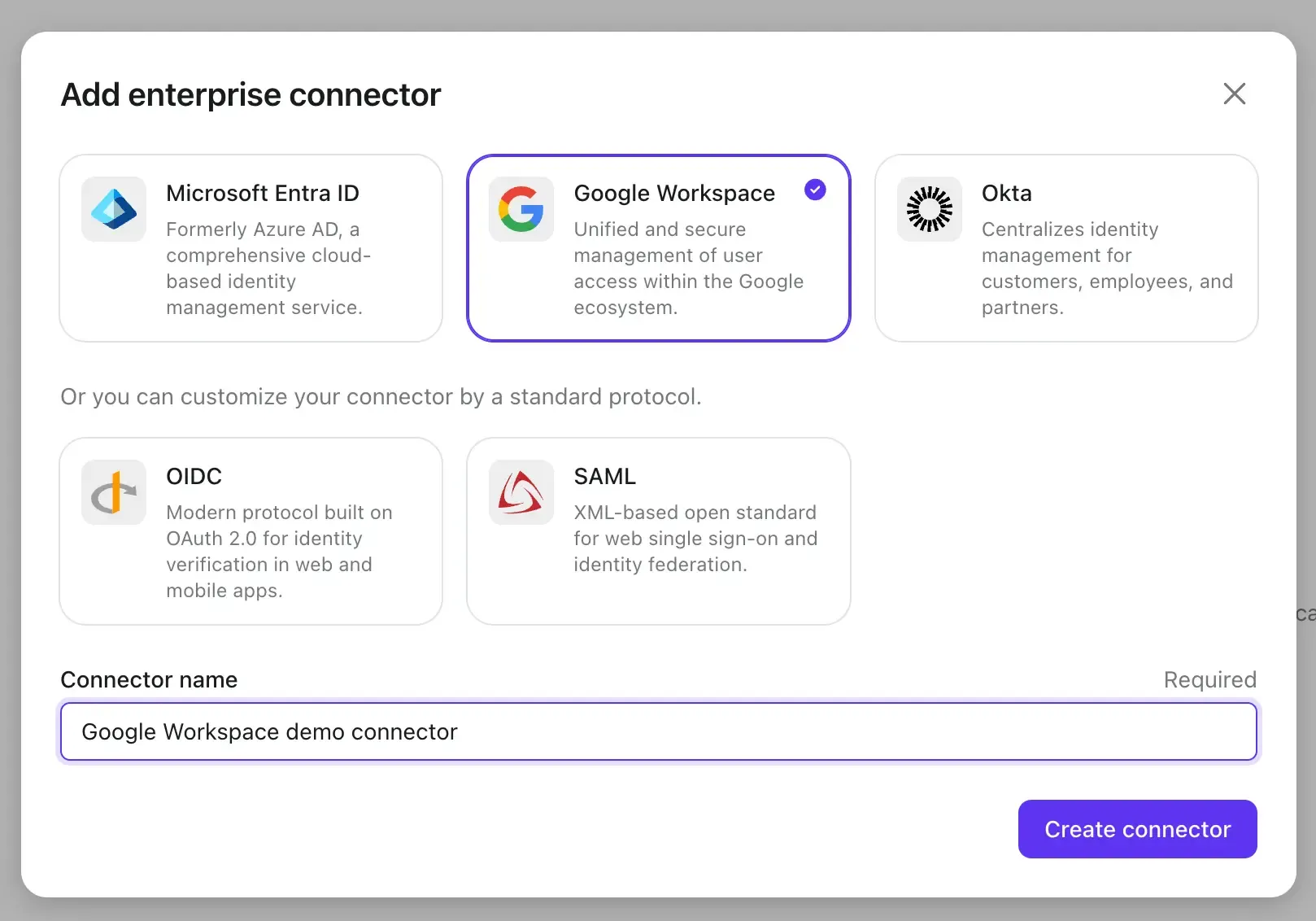
다음 단계로 진행하기 전에 Google Workspace 계정에서 몇 가지 정보를 수집해야 합니다.
Google Workspace 인증 프로젝트 생성 및 OAuth 동의 화면 설정하기
-
Google Workspace 를 인증 공급자로 사용하기 전에 OAuth 2.0 자격 증명을 얻기 위해 Google API Console에 프로젝트를 설정해야 합니다. 이미 프로젝트가 있다면 이 단계를 건너뛸 수 있습니다. 그렇지 않다면 너의 Google 조직 아래 새로운 프로젝트를 생성하세요.
-
Google Workspace 인증을 처음 구현하는 경우 OAuth 동의 화면을 설정한 후에야 OAuth 클라이언트 자격 증명을 생성할 수 있습니다. 이를 위해 왼쪽 탐색 바에서 OAuth 동의 화면을 클릭하여 OAuth 동의 화면을 설정하세요.
-
사용자 유형으로 Internal 을 선택하세요. 이는 너의 Google Workspace 조직 내의 사용자만 애플리케이션에 접근할 수 있도록 보장합니다.
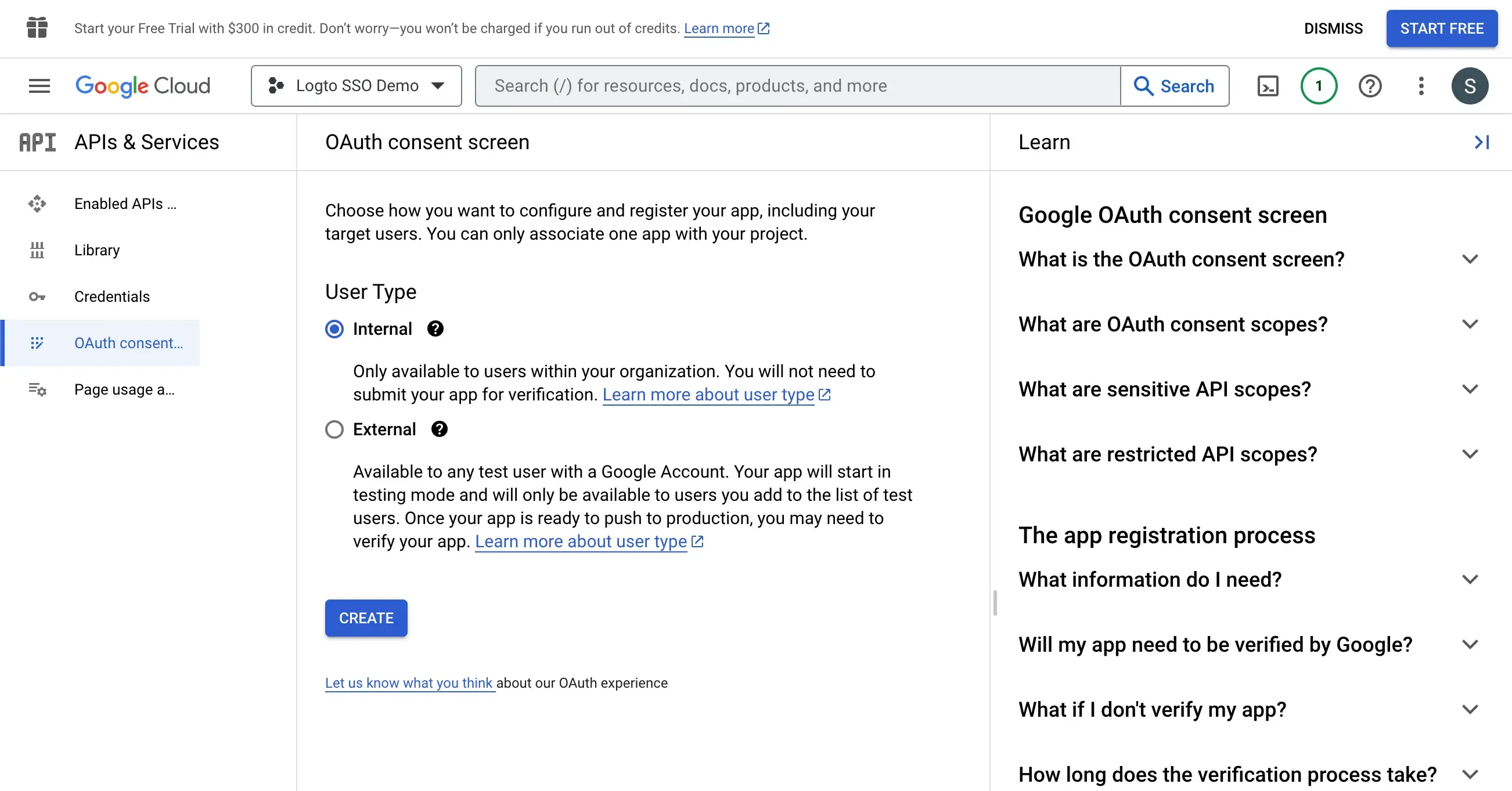
- 페이지 지침에 따라 애플리케이션 일반 정보를 입력하세요. 다음 정보를 제공해야 합니다:
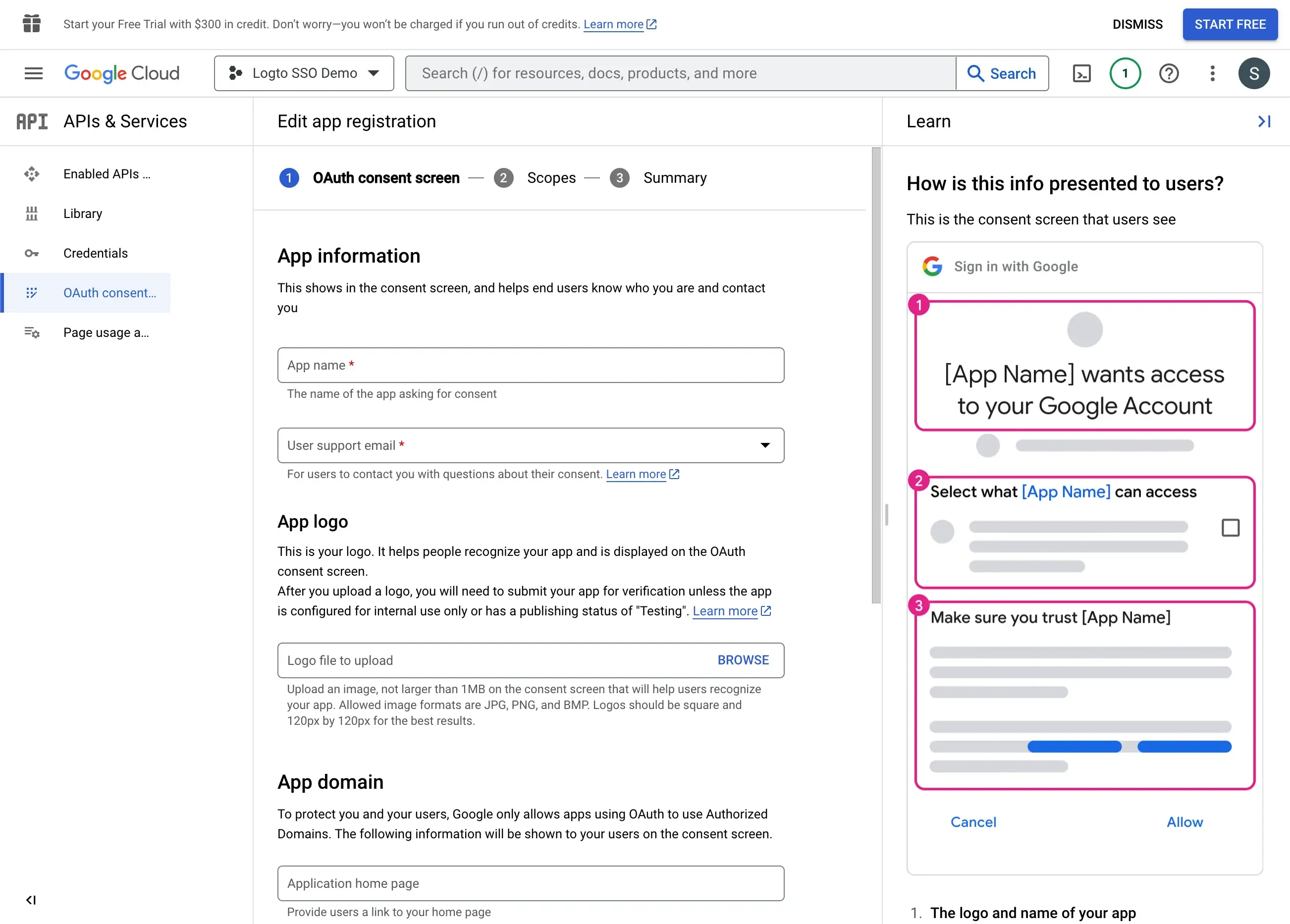
| 필드 이름 | 설명 |
|---|---|
| Application name | 애플리케이션 이름입니다. 사용자가 애플리케이션에 접근을 허가받을 때 동의 화면에 표시됩니다. |
| User support email | 사용자가 지원을 위해 연락할 수 있는 이메일 주소입니다. |
| Authorized domains | 애플리케이션에 접근할 수 있는 도메인 이름입니다. 여기에 너의 Logto 테넌트 도메인 이름을 추가해야 합니다. 예: https://${tenant_id}.logto.app |
Save and Continue 버튼을 클릭하여 다음 단계로 진행하세요.
- 애플리케이션의 Scopes 를 설정하세요. Google Workspace 를 인증 공급자로 사용하고 사용자 신원 정보를 가져오려면 Logto SSO 커넥터가 다음 범위에 접근해야 합니다:
openid- 사용자의 신원 정보를 가져오기 위해 필요한 범위입니다.profile- 사용자의 기본 프로필 정보를 가져오기 위해 필요한 범위입니다.email- 사용자의 이메일 주소를 가져오기 위해 필요한 범위입니다.
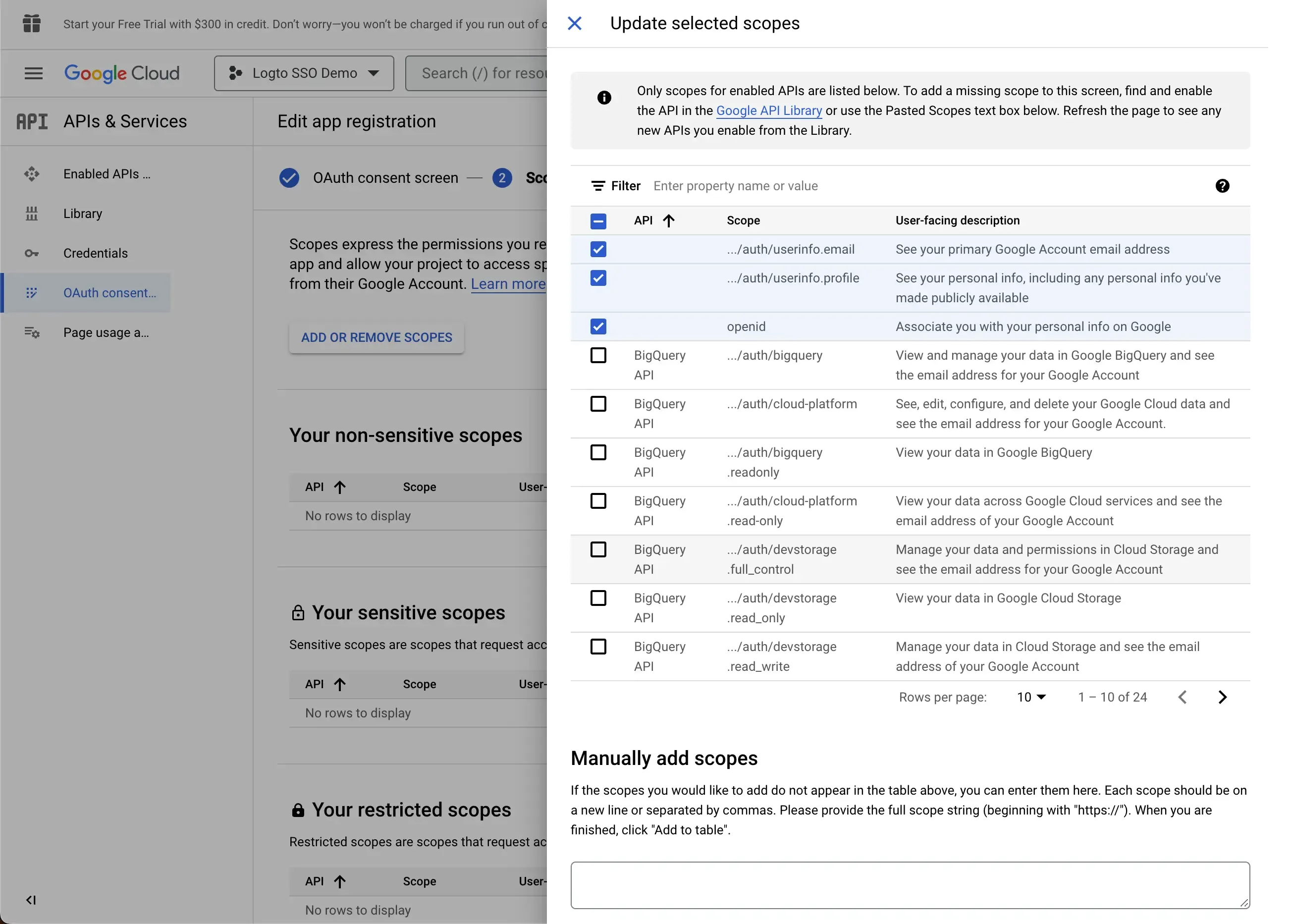
Save and Continue 버튼을 클릭하여 요약 페이지로 진행하세요.
Logto SSO 커넥터를 위한 OAuth 클라이언트 자격 증명 생성하기
- Credentials 페이지로 이동하여 Create Credentials 버튼을 클릭하세요. 자격 증명 유형으로 OAuth client ID 를 선택합니다.
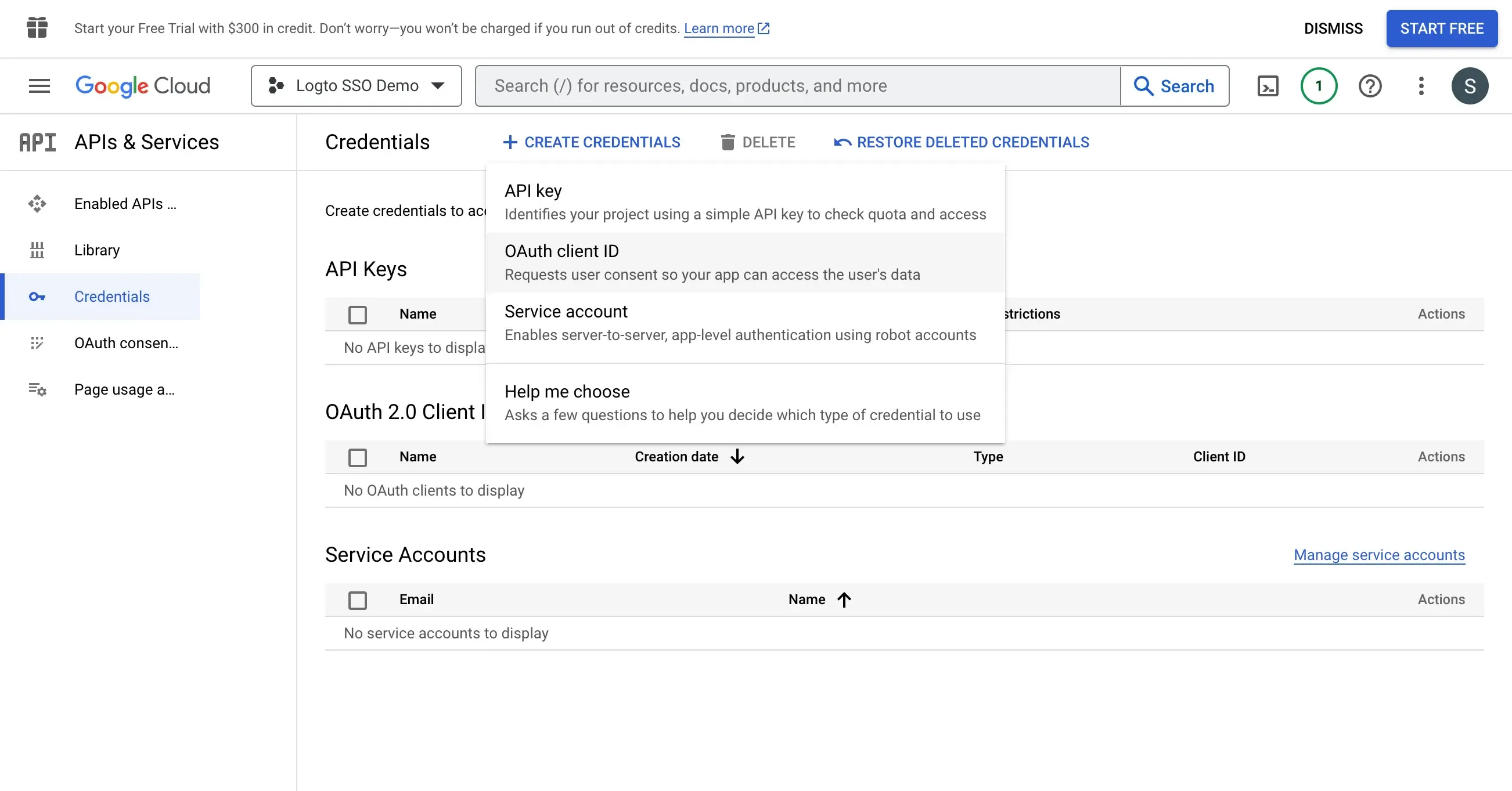
- OAuth 클라이언트 자격 증명을 다음과 같이 설정하세요:
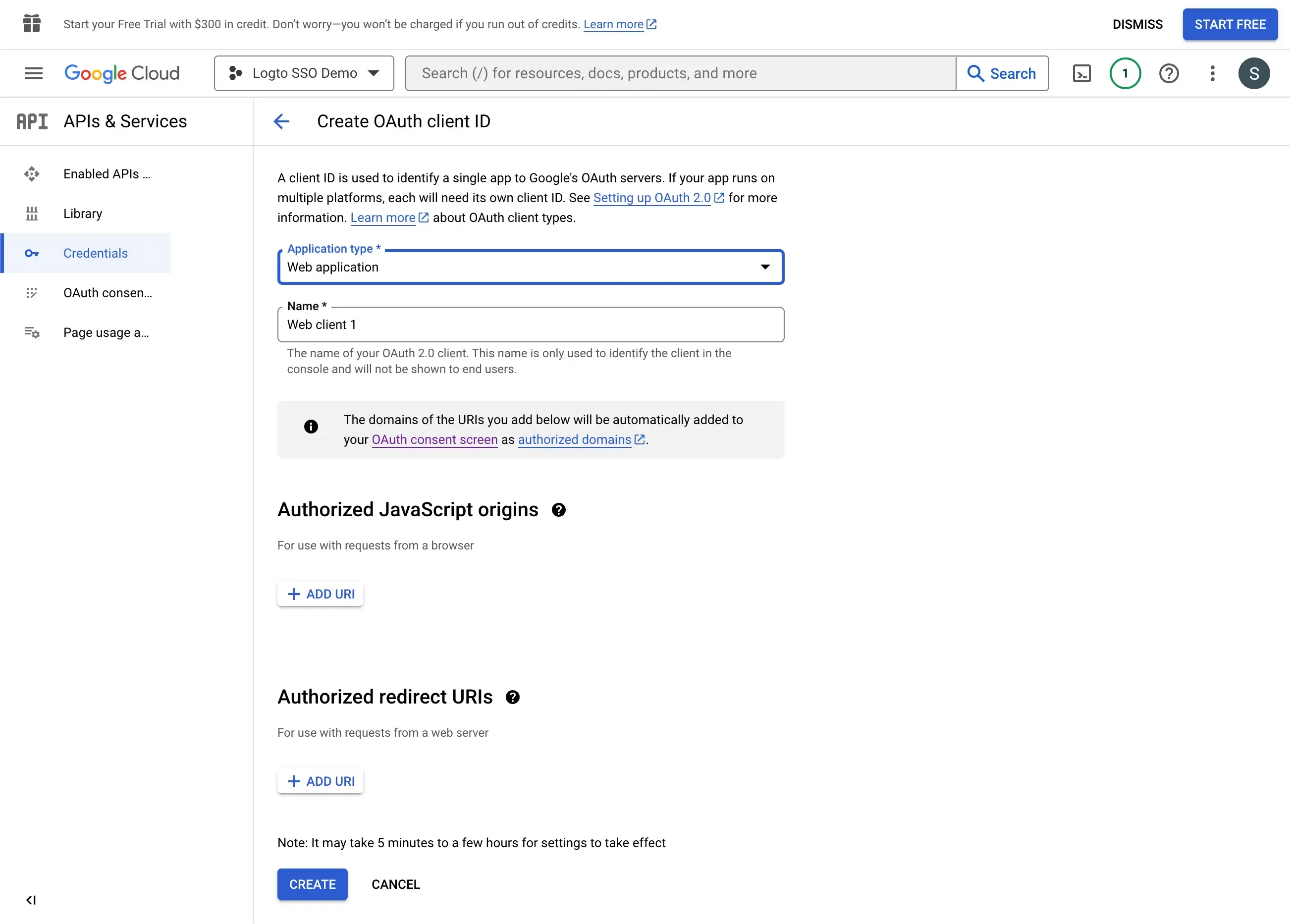
-
Application type: 애플리케이션 유형으로 Web application 을 선택하세요.
-
Name: OAuth 클라이언트 자격 증명의 이름입니다.
-
Authorized redirect URIs: 리디렉션 URI 는 SSO 흐름이 완료된 후 사용자를 Logto 애플리케이션으로 리디렉션하는 데 사용됩니다. Logto의 Google Workspace SSO 커넥터 페이지에서 리디렉션 URI 값을 찾을 수 있습니다.
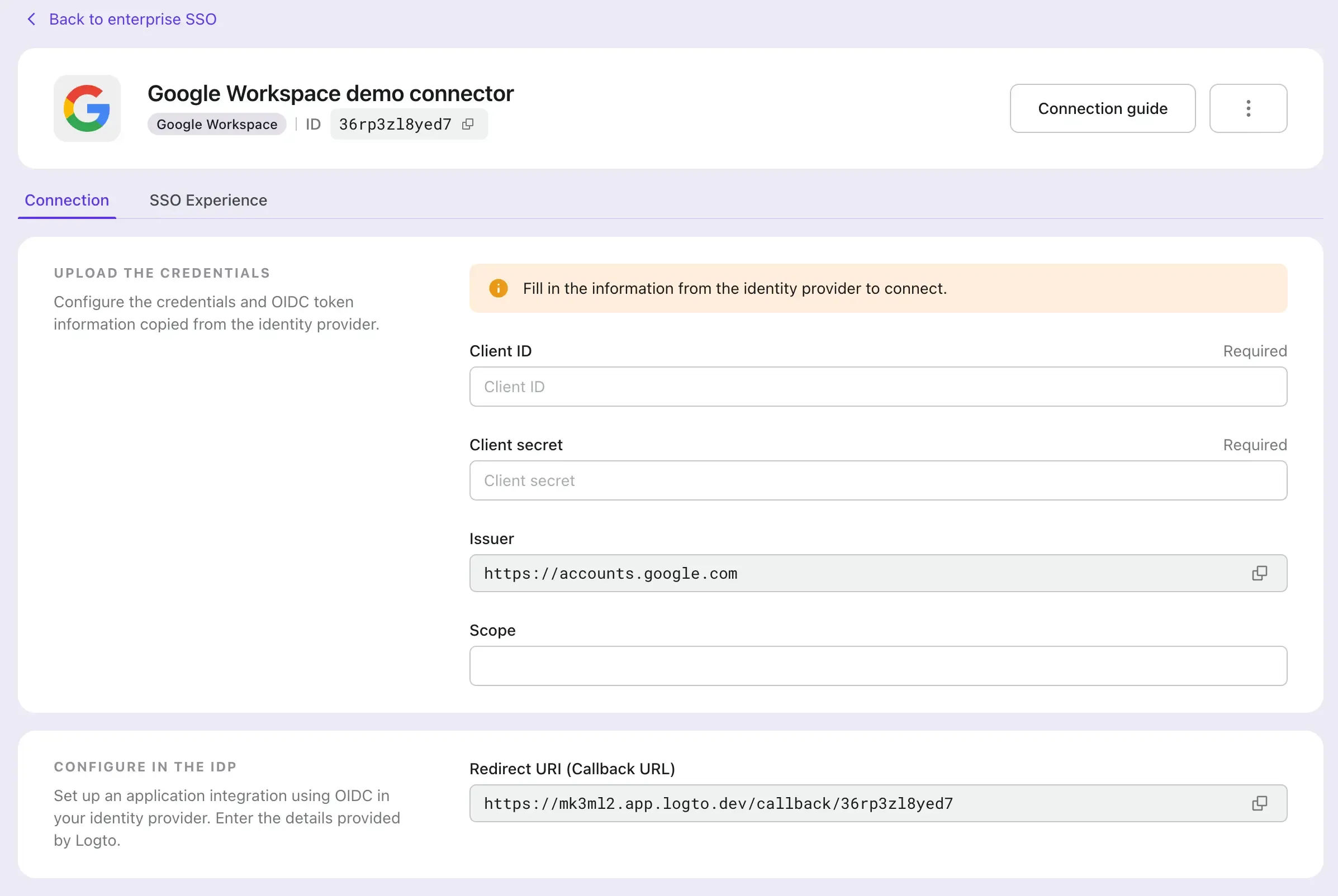
-
Authorized JavaScript origins: Logto 애플리케이션의 원본입니다. 이는 OAuth 클라이언트 자격 증명이 다른 애플리케이션에서 사용되지 않도록 하기 위해 사용됩니다. 리디렉션 URI 와 동일한 원본을 사용하세요.
-
Create 버튼을 클릭하여 OAuth 클라이언트 자격 증명 생성을 완료합니다.
Logto 에서 Google Workspace SSO 커넥터 구성하기
- Google Workspace OAuth 클라이언트 자격 증명 페이지에서 Client ID 와 Client Secret 을 복사하여 Logto Google Workspace SSO 커넥터 양식에 붙여넣습니다. Save 버튼을 클릭하여 SSO 커넥터 생성을 완료합니다.
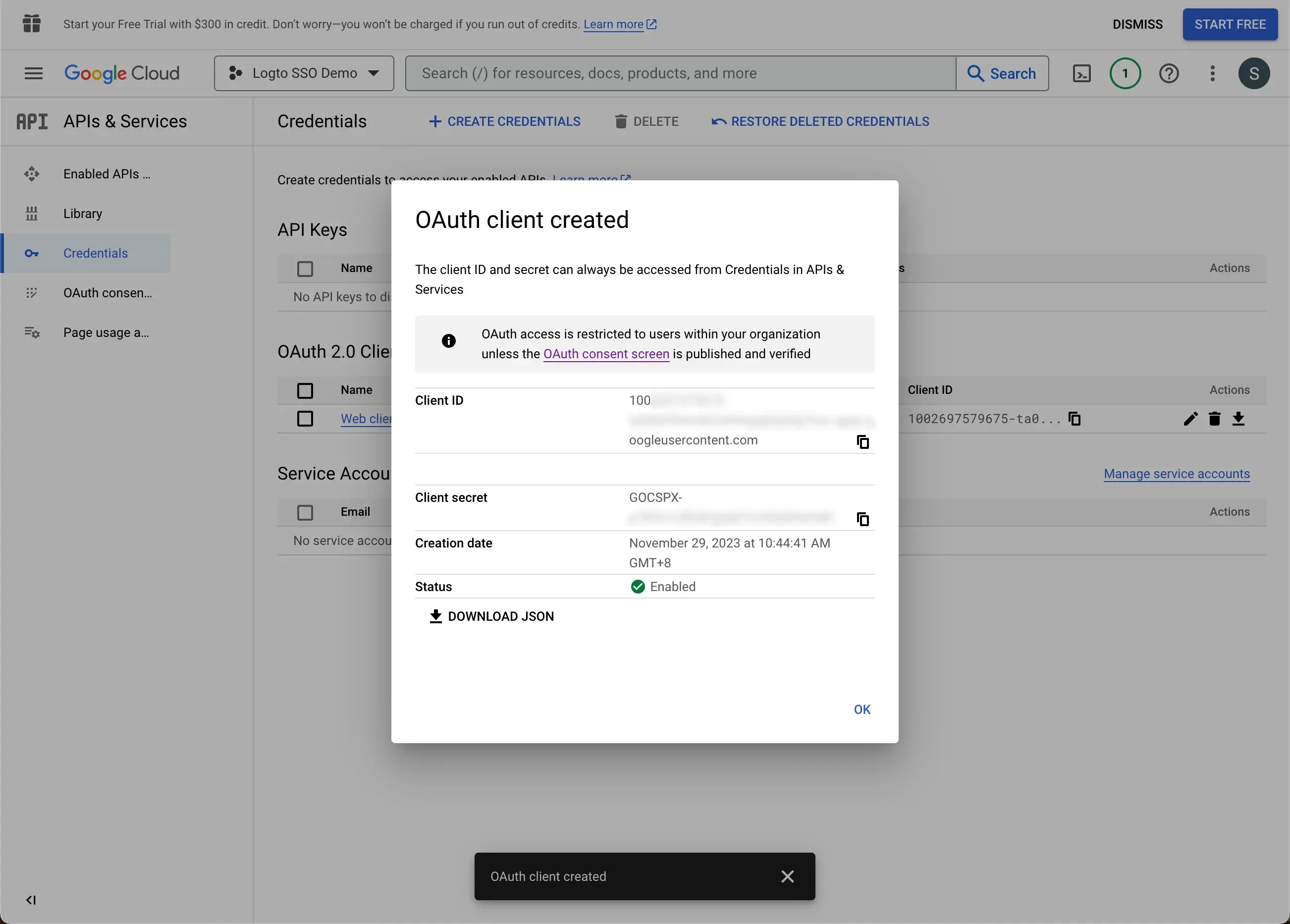
- Logto Google Workspace SSO 커넥터 페이지의 SSO Experience 탭으로 이동하여 Enterprise email domain 필드를 작성하세요. 이 필드는 사용자를 위한 인증 방법으로 SSO 커넥터를 활성화합니다. 예를 들어,
logto.io를 엔터프라이즈 이메일 도메인으로 입력하면@logto.io로 끝나는 이메일 주소를 갖는 모든 사용자는 Google Workspace SSO 커넥터를 통해 Logto 애플리케이션에 로그인하도록 제한됩니다.
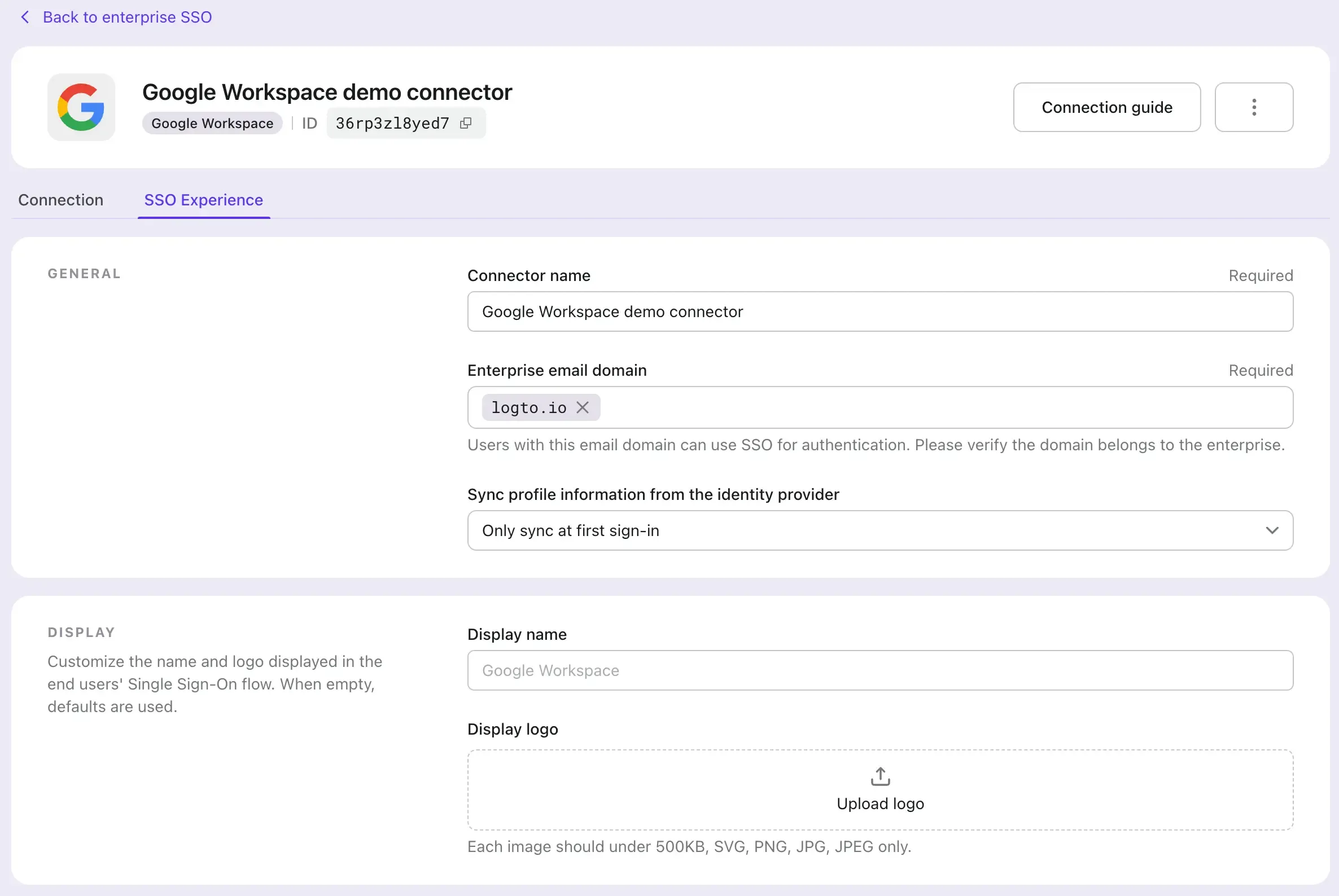
Logto 의 로그인 경험에서 SSO 활성화하기
- Sign-in Experience 페이지로 이동합니다.
- Sign-up and sign-in 탭을 클릭합니다.
- ADVANCED OPTIONS 섹션으로 스크롤하여 Enterprise SSO 토글을 활성화합니다.
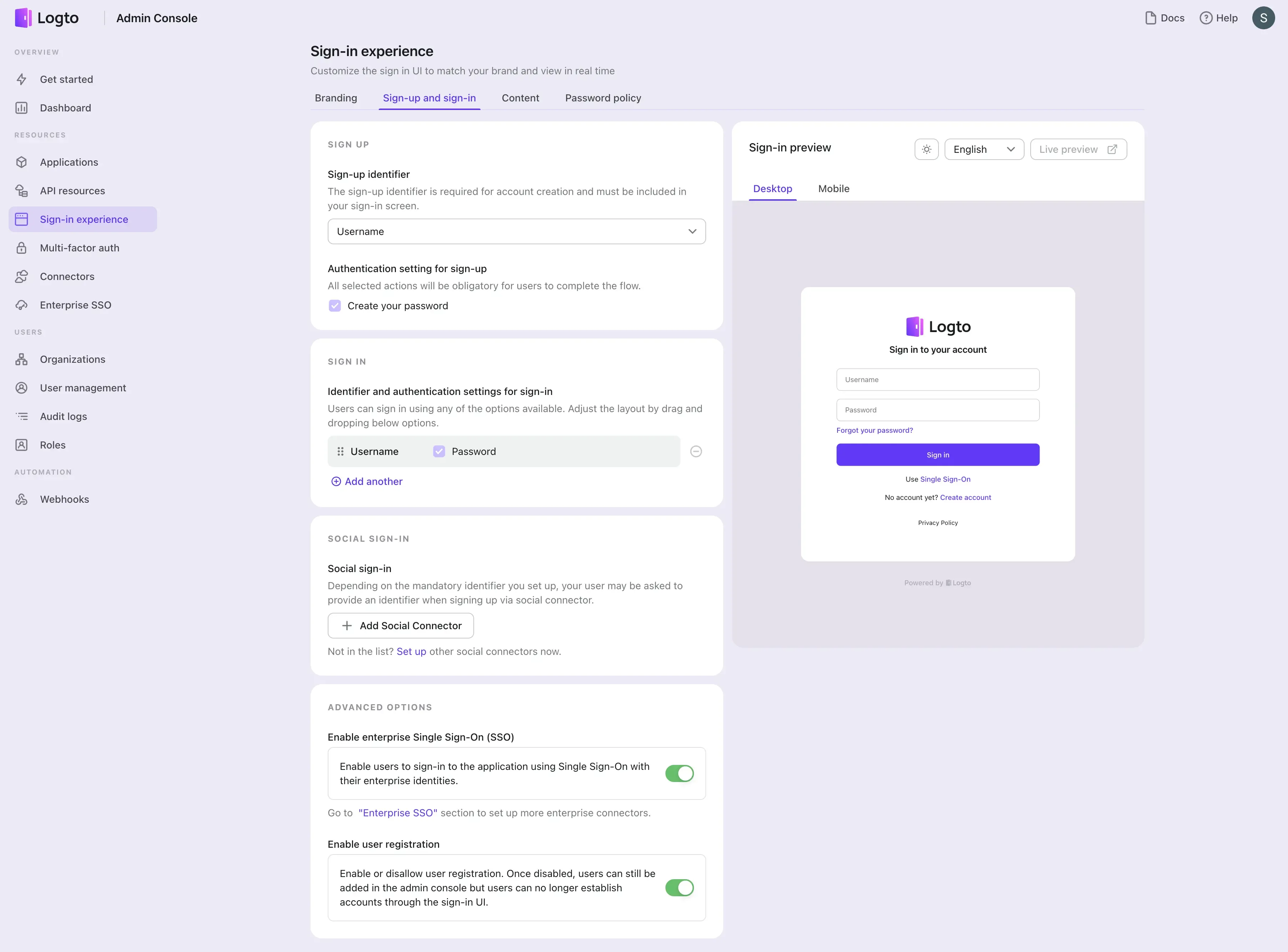
SSO 통합 테스트하기
로그인 경험 라이브 미리보기를 사용하여 SSO 통합을 테스트하세요. Sign-in Experience preview 섹션의 오른쪽 상단 모서리에서 라이브 미리보기 버튼을 찾을 수 있습니다.
성공적인 SSO 통합은 사용자를 Google 로그인 페이지로 리디렉션합니다. 사용자가 성공적으로 로그인한 후, 사용자들은 Logto 의 데모 앱으로 다시 리디렉션될 것입니다.

