Webflow 통합하기
Webflow 를 Logto 와 통합하는 단계별 가이드입니다.
소개
Webflow 는 웹사이트 제작 및 호스팅을 위한 SaaS 플랫폼으로, 최소한의 코드로 웹사이트를 디자인, 제작, 그리고 런칭하는 과정을 단순화하는 온라인 시각 편집기를 제공합니다.
이 글에서는 여러분의 Webflow 프로젝트에 Logto 를 통합하여 사용자 인증 기능을 원활하게 구현하는 방법을 안내합니다.
사전 조건
- 맞춤 코드 기능이 활성화된 Webflow 계정 (최소 'Basic' 요금제가 필요함).
- 자체 호스팅이든 Logto Cloud 를 사용하든 실행 중인 Logto 인스턴스.
통합 단계
준비 과정
- Logto 콘솔로 이동하여, “Vanilla JS” 템플릿 또는 “프레임워크 없이 생성”을 사용하여 애플리케이션을 생성하고, 앱 유형으로 "단일 페이지 애플리케이션"을 선택합니다.
- Webflow 대시보드에서 새 사이트를 만듭니다.
JS SDK 통합
이 단계에서는 사이트에 전역 수준의 맞춤 코드를 추가합니다. Webflow 가 정적 웹사이트인 점을 감안하여, 사용자 인증을 위해 @logto/browser (Vanilla JS) SDK 를 사용할 것입니다. NPM 을 사용할 수 없으므로, jsdelivr.com 과 같은 CDN 서비스를 통해 SDK 를 가져옵니다.
- Webflow 대시보드에서 새로 생성한 사이트에 마우스를 올리고, 오른쪽 상단의 “기어” 아이콘을 클릭합니다.
- 열리는 설정 페이지에서, 왼쪽 탐색 메뉴에서 “Custom code” 를 찾고, “Head code” 섹션에 아래의 JavaScript 코드를 붙여넣습니다. 앱 ID 와 엔드포인트 URL 은 Logto 애플리케이션 세부 정보에서 확인할 수 있습니다.
로그인 구현
- Logto 콘솔에서 애플리케이션 설정으로 이동하여, “Redirect URIs” 필드를 찾아
https://your-awesome-site.webflow.io/callback을 입력한 후 “변경 사항 저장” 을 클릭합니다. - Webflow 디자이너로 돌아가 홈페이지에 “로그인” 버튼을 추가합니다. 이 튜토리얼의 간단함을 위해 우리는 또한
getElementById()를 사용하기 위해 버튼에 ID “sign-in” 을 할당할 것입니다.
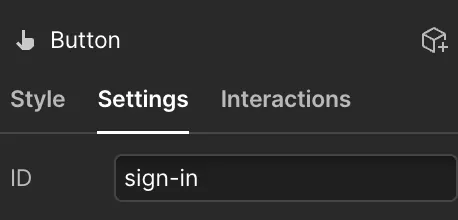
- 이제 ��홈페이지에 일부 페이지 수준의 맞춤 코드를 추가해 봅시다. 페이지 메뉴에서 기어 아이콘을 클릭하고, 하단의 맞춤 코드 섹션을 찾아 아래 코드를 붙여넣어 로그인 버튼의 클릭 핸들러를 바인딩합니다.
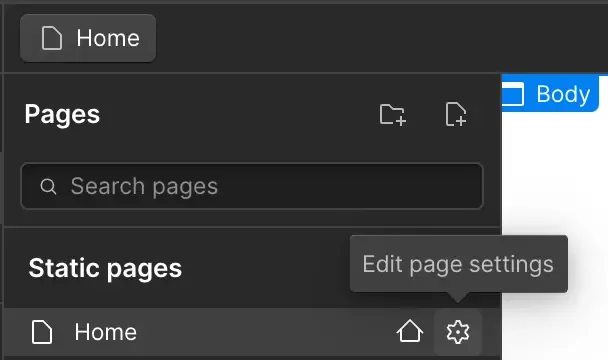
- Webflow 에서 새 “콜백” 페이지를 생성하고, 간단히 정적 텍스트 “리다이렉팅 중…” 을 추가합니다. 이 페이지에서 우리는 다음 맞춤 코드를 사용하여 로그인 콜백 로직을 처리할 것입니다.
- 이제 Webflow 사이트를 배포하여 로그인 흐름을 테스트할 수 있습니다. 배포 후, 홈페이지에 “로그인” 버튼이 나타나야 합니다. 클릭하면 Logto 에서 호스팅하는 로그인 페이지로 이동합니다. 로그인 후, 먼저 “콜백” 페이지로 리다이렉트 된 후, “리다이렉팅 중…” 텍스트를 볼 수 있고, 마지막으로 다시 홈 페이지로 돌아가게 됩니다.
로그아웃 구현하기
- Logto 콘솔에서 애플리케이션 설정에서 “로그아웃 후 리다이렉트 URIs” 를 찾아 Webflow 사이트 URL
https://your-awesome-site.webflow.io을 입력합니다. - Webflow 디자이너로 돌아가 홈페이지에 “로그아웃” 버튼을 추가합니다. 마찬가지로 버튼에 ID “sign-out” 을 할당하고, 다음 코드를 페이지 수준 "맞춤 코드" 에 추가합니다.
인증 상태 처리하기
Logto SDK 에서는 일반적으로 logtoClient.isAuthenticated() 메서드를 사용하여 인증 상태를 확인할 수 있습니다. 사용자가 로그인되어 있는 경우 값은 true; 그렇지 않으면 false 입니다.
Webflow 사이트에서도 이 메서드를 사용하여 로그인 및 로그아웃 버튼을 프로그래밍 방식으로 표시하거나 숨길 수 있습니다. 다음 맞춤 코드를 적용하여 버튼 CSS 를 적절히 조정합니다.
사용자 이름을 가져와 환영 메시지 표시하기
- 홈페이지에 ID “container” 를 가진 플렉스 컨테이너를 추가하고, 그 안에 ID “username” 이 있는 “Heading 1” 요소를 삽입합니다.
- 로그인에 성공한 후 사용자 정보를 자동으로 가져오고, “Heading 1” 요소의 사용자 이름을 해당 항목으로 대체하며, 컨테이너를 표시합니다. 이 작업은 다음 맞춤 코드로 수행할 수 있습니다.
체크포인트: 애플리케이션 테스트하기
이제, Webflow 사이트를 테스트하십시오:
- 사이트 URL 을 배포하고 방문하면 로그인 버튼이 표시되어야 합니다.
- 로그인 버튼을 클릭하면 SDK 가 로그인 프로세스를 시작하여 Logto 로그인 페이지로 리다이렉트됩니다.
- 로그인 후, 사이트로 다시 리다이렉트되어 사용자 이름과 로그아웃 버튼을 볼 수 있습니다.
- 로그아웃 버튼을 클릭하여 로그아웃 합니다.
요약
이 튜토리얼에서는 Webflow 를 Logto 와 통합하는 방법을 설명했습니다. @logto/browser SDK 를 사용하여 몇 가지 단계만으로 여러분의 Webflow 사이트에 사용자 인증을 쉽게 통합할 수 있습니다.
더욱 자세한 내용(예: JWT 접근 토큰 가져오기 및 RBAC (역할 기반 접근 제어) 처리 등)은 전체 Webflow 통합 가이드 를 참조하십시오.
Webflow 데모는 여기 에서 읽기 전용 모드로 확인할 수 있으며, 배포된 사이트는 https://charless-trendy-site-f191c0.webflow.io/ 에서 이용할 수 있습니다.

