Google Cloud Storage instellen als de bestandsopslag van Logto
Een praktische gids voor het instellen van Google Cloud Storage als de bestandsopslag van Logto.
Standaard gebruikt Logto Console een tekstinvoer voor statische bestands-URL's, zoals avatars. Om een meer intuïtieve bestandsuploadervaring met slepen-en-neerzetten functionaliteit mogelijk te maken, moet je een opslagprovider configureren.
Dit artikel biedt een stapsgewijze handleiding voor het instellen van Google Cloud Storage als je opslagprovider.
Vereisten
- Een Logto-instantie, die ofwel native draait in Node.js of in een Docker-container. Als je er geen hebt, bekijk deze gids: https://docs.logto.io/docs/tutorials/get-started/#local
- Een Google Cloud-project
De bucket voorbereiden
Een bucket maken is eenvoudig. Raadpleeg de officiële Google Cloud-documentatie: https://cloud.google.com/storage/docs/creating-buckets.
Zodra de bucket klaar is, is de volgende stap het instellen van openbare toegang. Zo doe je dat:
- Ga in de Google Cloud-console naar de Cloud Storage Buckets-pagina.
- Kies uit de lijst met buckets de naam van de bucket die je openbaar wilt maken.
- Selecteer het tabblad Machtigingen bovenaan de pagina.
- In de sectie Machtigingen, klik op de knop Toegang verlenen.
- Voer in het veld Nieuwe principes
allUsersin. - Typ in het dropdownmenu Selecteer een rol Storage Object Viewer in het filtervak en selecteer de Storage Object Viewer uit de gefilterde resultaten.
- Klik op Opslaan.
- Klik op Openbare toegang toestaan.
Zorg ervoor dat de rol "Storage Object Viewer" is toegewezen. Hier is een screenshot ter referentie:
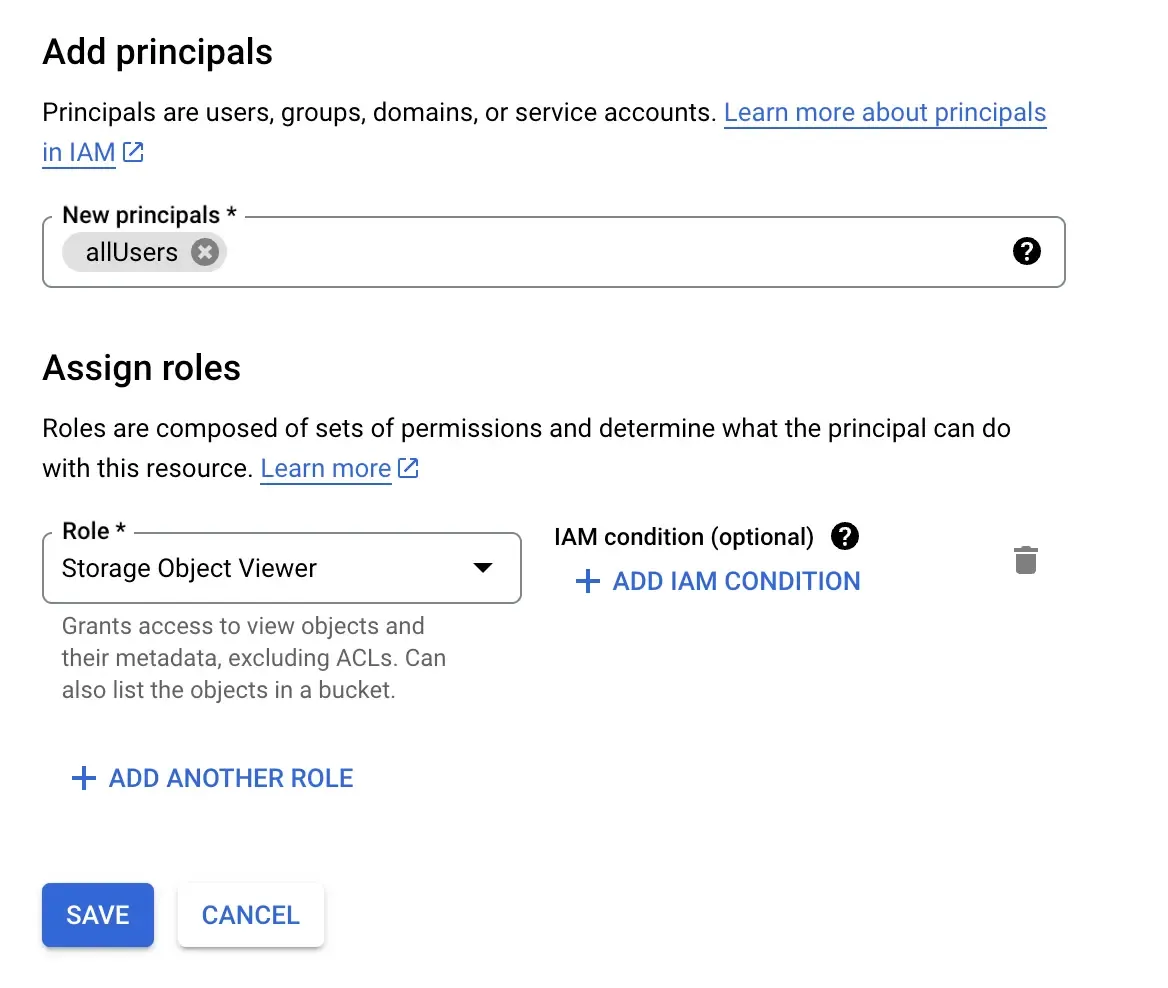
Het sleutelbestand verkrijgen
Google Cloud SDK's gebruiken vaak een "sleutelbestand". Als je niet bekend bent met Google Cloud, kan dit het meest uitdagende deel zijn. Zo krijg je het:
- Ga naar de serviceaccountpagina: https://console.cloud.google.com/iam-admin/serviceaccounts
- Maak een account aan, voer een naam in en ga door.
- Selecteer in de volgende stap de rol “Storage Object User.” Je kunt het vinden met het filter.
- Zodra je het account hebt gemaakt, ga je naar de accountdetailpagina en selecteer je het tabblad “sleutels.”
- Klik op “sleutel toevoegen,” selecteer “een nieuwe sleutel maken,” kies “json” in het dialoogvenster en download je json-bestand.
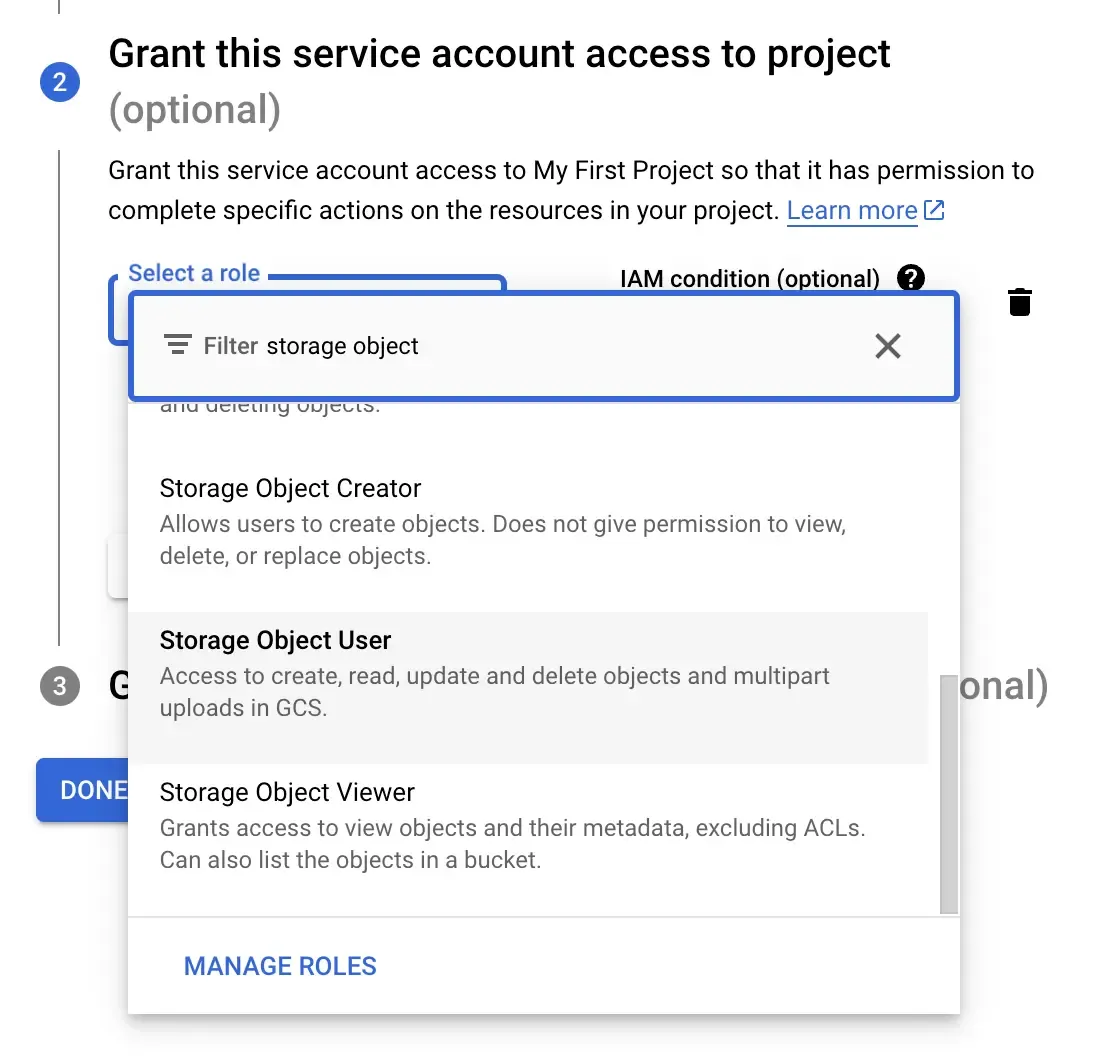
Het sleutelbestand toevoegen aan Logto
Logto moet toegang hebben tot het sleutelbestand.
Draaien in Node.js
Kopieer het bestand naar /path/to/logto/core en hernoem het naar google-storage-key.json.
Draaien in een Docker Container
Als je Logto in een Docker-container draait, moet je het bestand in de container mounten. Als je Docker Compose gebruikt, voeg dit toe aan je configuratie:
Vergeet niet /path/to te vervangen door het daadwerkelijke pad.
Providerconfiguraties bijwerken
We gebruiken de CLI van Logto om de providerconfiguraties bij te werken. De CLI is meestal beschikbaar in de hoofdmap van de Logto-instantie. Voor meer informatie, bekijk deze link: https://docs.logto.io/docs/references/using-cli/
De JSON voorbereiden
Hier is een voorbeeld van configuratie-JSON:
Vergeet niet projectId en bucketName te vervangen door jouw waarden.
Bijwerken via CLI
Zet de JSON om in een string en voer de volgende opdracht uit:
De installatie testen
Nu alles is ingesteld, vergeet niet Logto opnieuw te starten en het uit te proberen. Ga naar de sectie "Aanmeldervaring" en probeer een logo te uploaden.
Als je deze stappen ingewikkeld vindt, overweeg dan de cloudversie van Logto te gebruiken. Wij zorgen voor alles!

