Integreer Google Workspace SSO met je applicatie
Leer hoe je Google Workspace SSO binnen enkele minuten met je applicatie kunt integreren.
Google Workspace (voorheen G Suite) is een verzameling van cloud computing-, productiviteits- en samenwerkingstools ontwikkeld door Google. Het biedt een reeks diensten van ondernemingskwaliteit, waaronder Gmail, Docs, Drive, Calendar, Meet en meer.
Aangezien Google Workspace veel wordt gebruikt in de bedrijfswereld, is het essentieel om zakelijke gebruikers de mogelijkheid te geven om met hun Google Workspace-accounts in te loggen op je applicatie via Logto, zonder een nieuw account aan te maken. In deze tutorial laten we je zien hoe je je applicatie binnen enkele minuten kunt integreren met Google Workspace SSO.
Vereisten
Voordat we beginnen, moet je een Google Cloud-account en een Google Workspace-organisatie hebben. Als je er nog geen hebt, kun je je hier aanmelden voor een gratis Google Cloud-account.
Natuurlijk heb je ook een Logto-account nodig. Als je er nog geen hebt, ben je van harte welkom om je aan te melden voor een Logto-account. Logto is gratis voor persoonlijk gebruik. Alle functies zijn beschikbaar voor gratis dev-tenants, inclusief de SSO-functie.
Een goed geïntegreerde Logto-applicatie is ook nodig. Als je er nog geen hebt, volg dan de integratiehandleiding om een Logto-applicatie te maken.
Maak een nieuwe Google Workspace SSO-connector in Logto
- Bezoek je Logto Cloud Console en navigeer naar de Enterprise SSO-pagina.
- Klik op de knop Add Enterprise SSO en selecteer Google Workspace als de SSO-provider.
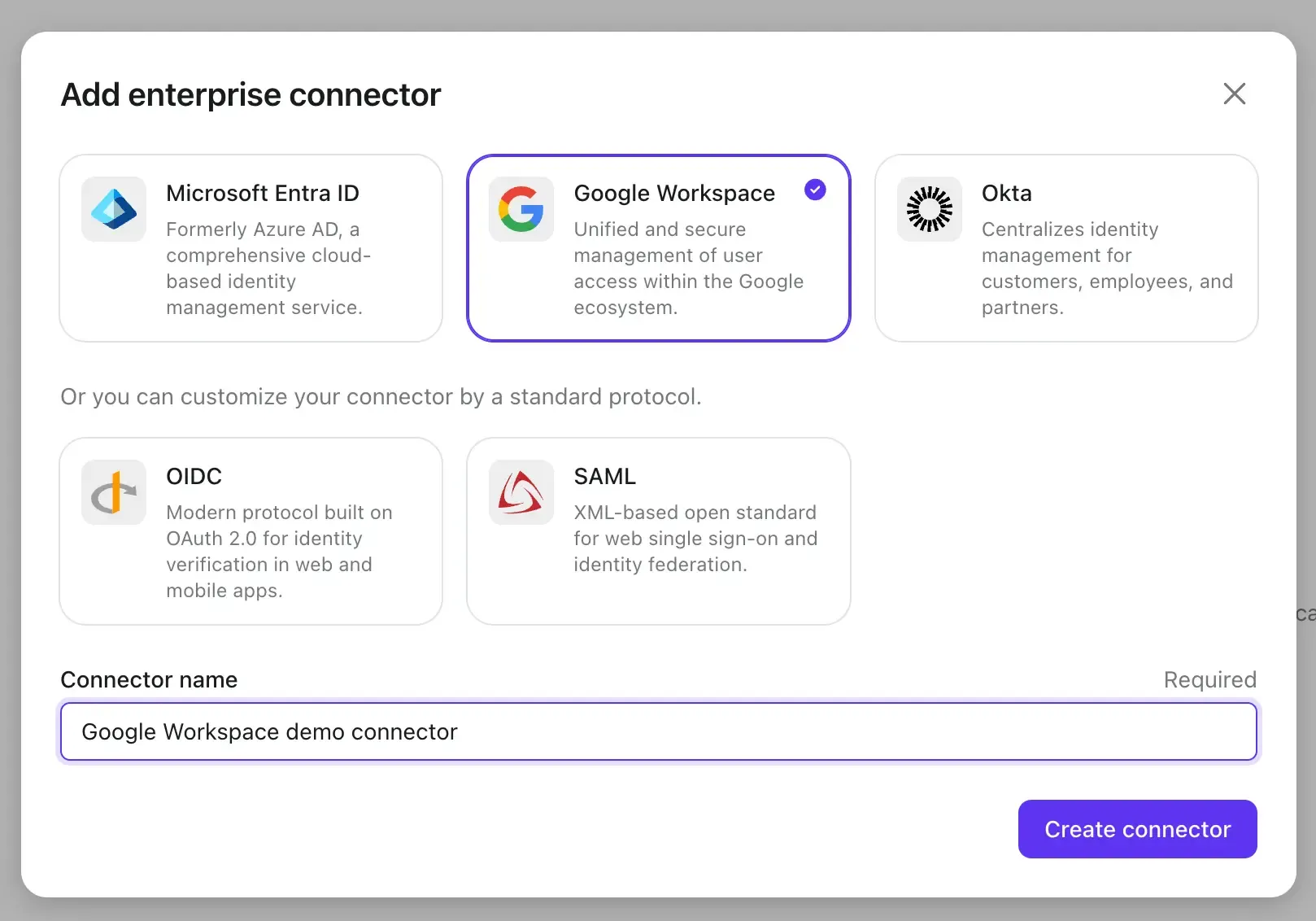
Voordat we naar de volgende stap gaan, moeten we wat informatie verzamelen van je Google Workspace-account.
Maak een Google Workspace-authenticatieproject en configureer het OAuth-toestemmingsscherm
-
Voordat je Google Workspace als authenticatieprovider kunt gebruiken, moet je een project instellen in de Google API-console om OAuth 2.0-gegevens te verkrijgen. Als je al een project hebt, kun je deze stap overslaan. Maak anders een nieuw project onder je Google-organisatie.
-
Als dit de eerste keer is dat je Google Workspace-authenticatie implementeert, moet je je OAuth-toestemmingsscherm configureren voordat je OAuth-clientgegevens kunt maken. Klik hiervoor op OAuth-consentscherm in de linker navigatiebalk om je OAuth-consentscherm te configureren.
-
Selecteer Intern als het gebruikerstype. Dit zorgt ervoor dat alleen gebruikers binnen je Google Workspace-organisatie toegang hebben tot je applicatie.
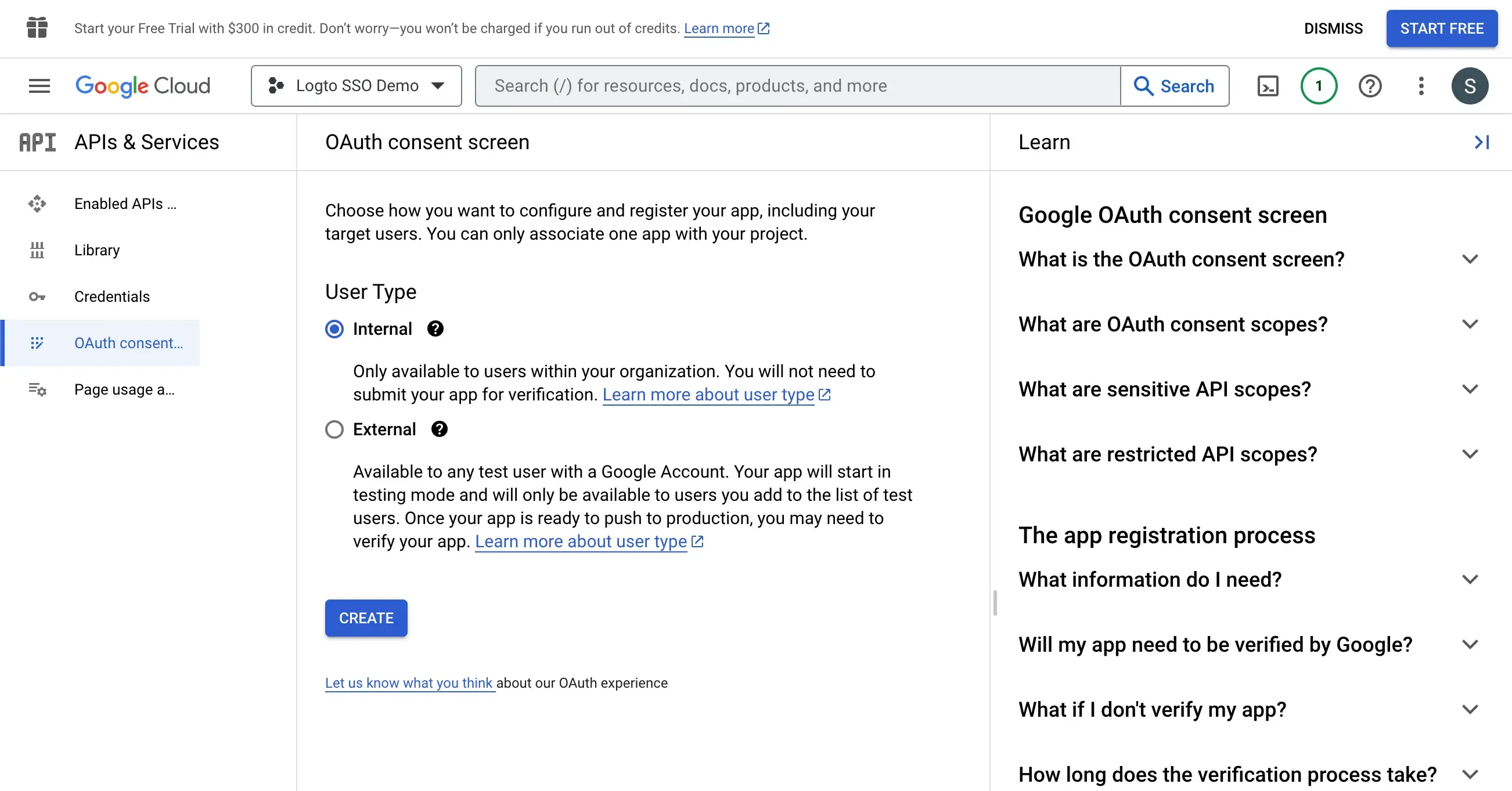
- Vul de algemene informatie van de applicatie in volgens de instructies op de pagina. Je moet de volgende informatie opgeven:
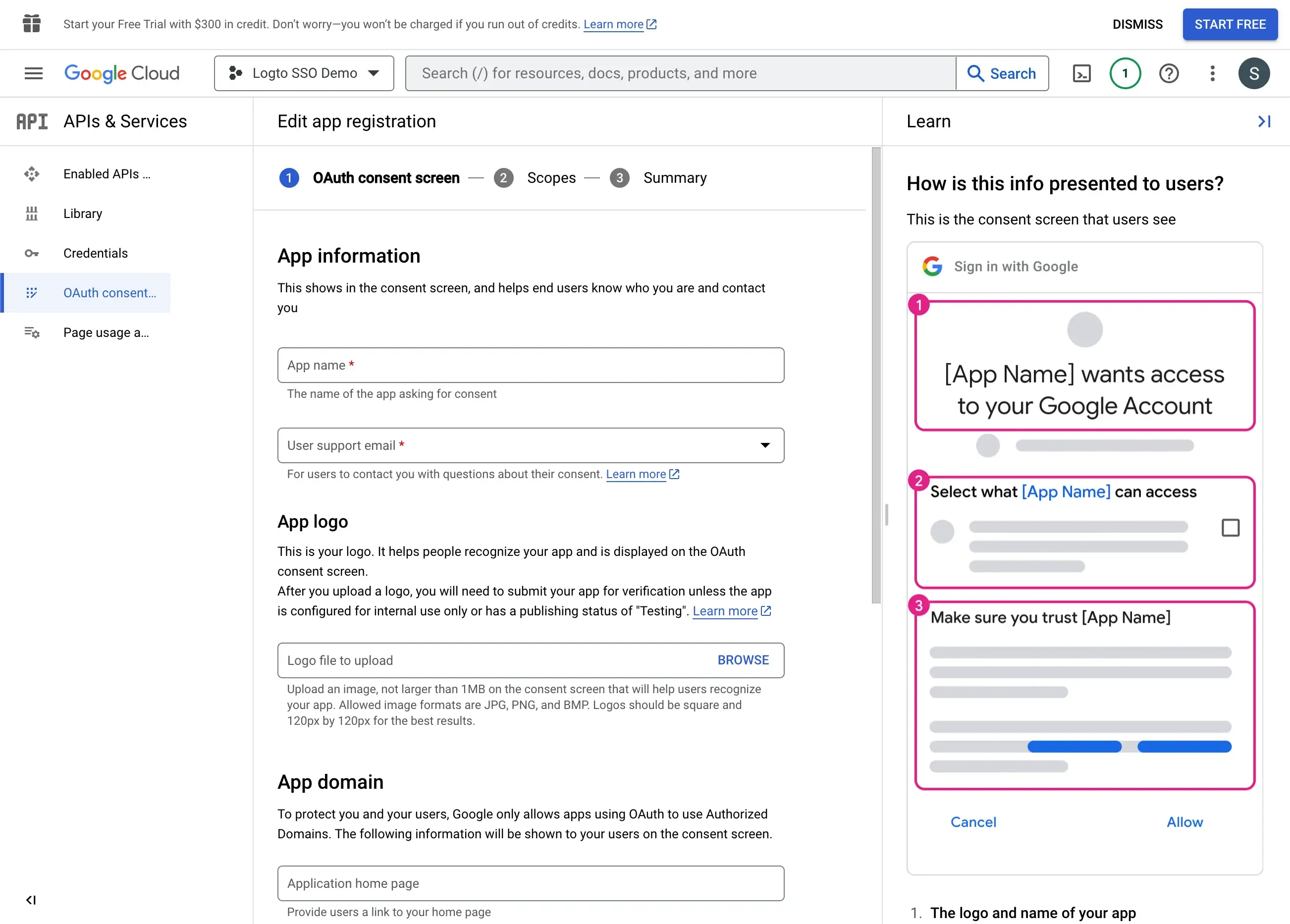
| Veldnaam | Beschrijving |
|---|---|
| Applicatienaam | De naam van je applicatie. Deze naam wordt weergegeven op het toestemmingsscherm wanneer gebruikers wordt gevraagd toegang te verlenen tot je applicatie. |
| Gebruikersondersteunings-e-mail | Het e-mailadres waarop gebruikers contact kunnen opnemen voor ondersteuning. |
| Geautoriseerde domeinen | De domeinnamen die toegang hebben tot je applicatie. Je moet hier je Logto-tenantdomeinnaam toevoegen. bijv. https://${tenant_id}.logto.app |
Klik op de knop Opslaan en doorgaan om door te gaan naar de volgende stap
- Stel de Scopes in voor je applicatie. Om Google Workspace te gebruiken als authenticatieprovider en de gebruikersidentiteitsinformatie op te halen, heeft de Logto SSO-connector toegang nodig tot de volgende scopes:
openid- Deze scope is vereist om de gebruikersidentiteitsinformatie op te halen.profile- Deze scope is vereist om de basisprofielinformatie van de gebruiker op te halen.email- Deze scope is vereist om het e-mailadres van de gebruiker op te halen.
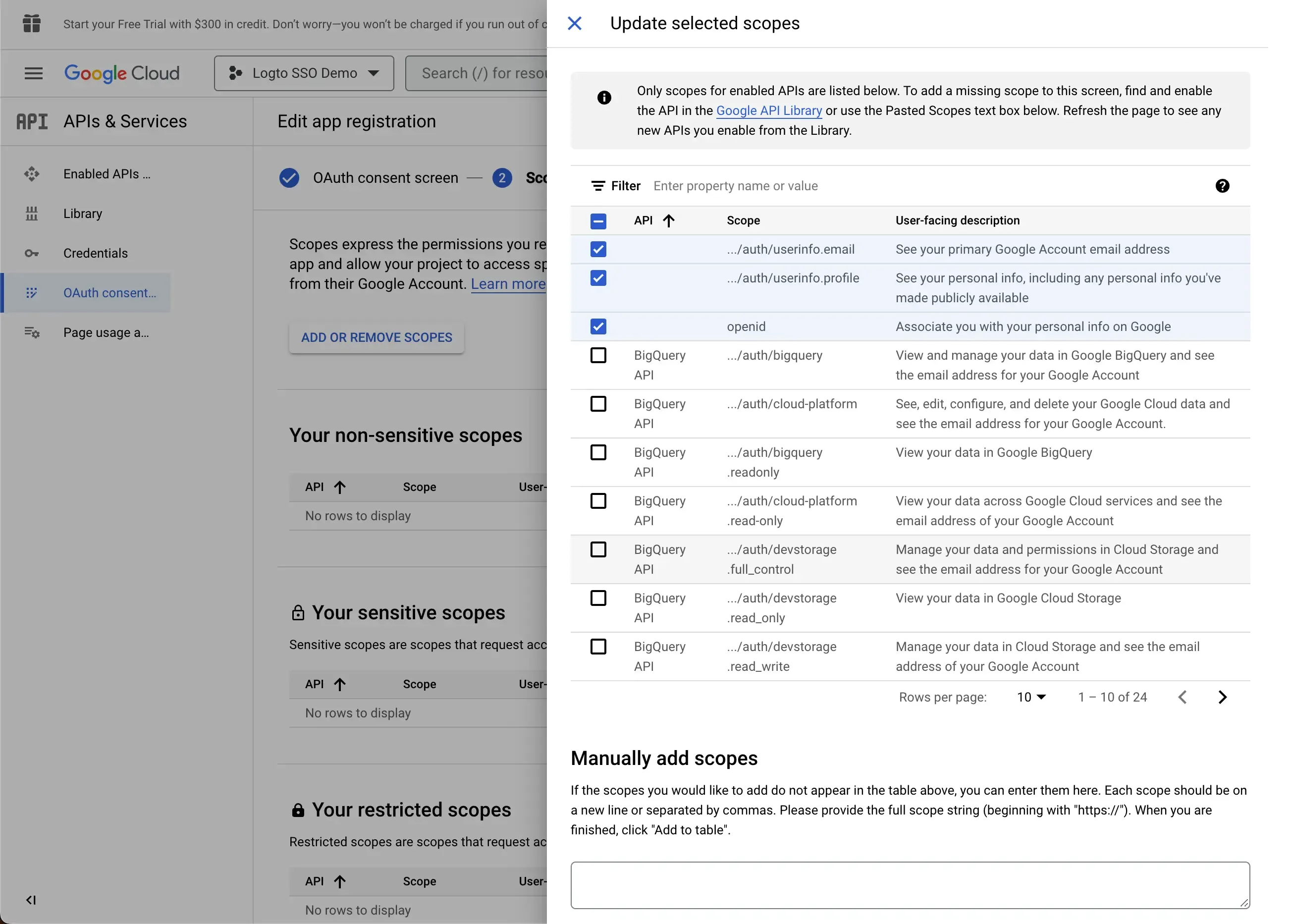
Klik op de knop Opslaan en doorgaan om door te gaan naar de samenvattingspagina.
Maak een OAuth-clientgegevens voor je Logto SSO-connector
- Navigeer naar de Inloggegevens en klik op de knop Create Credentials. Selecteer OAuth-client-ID als het gegevenstype.
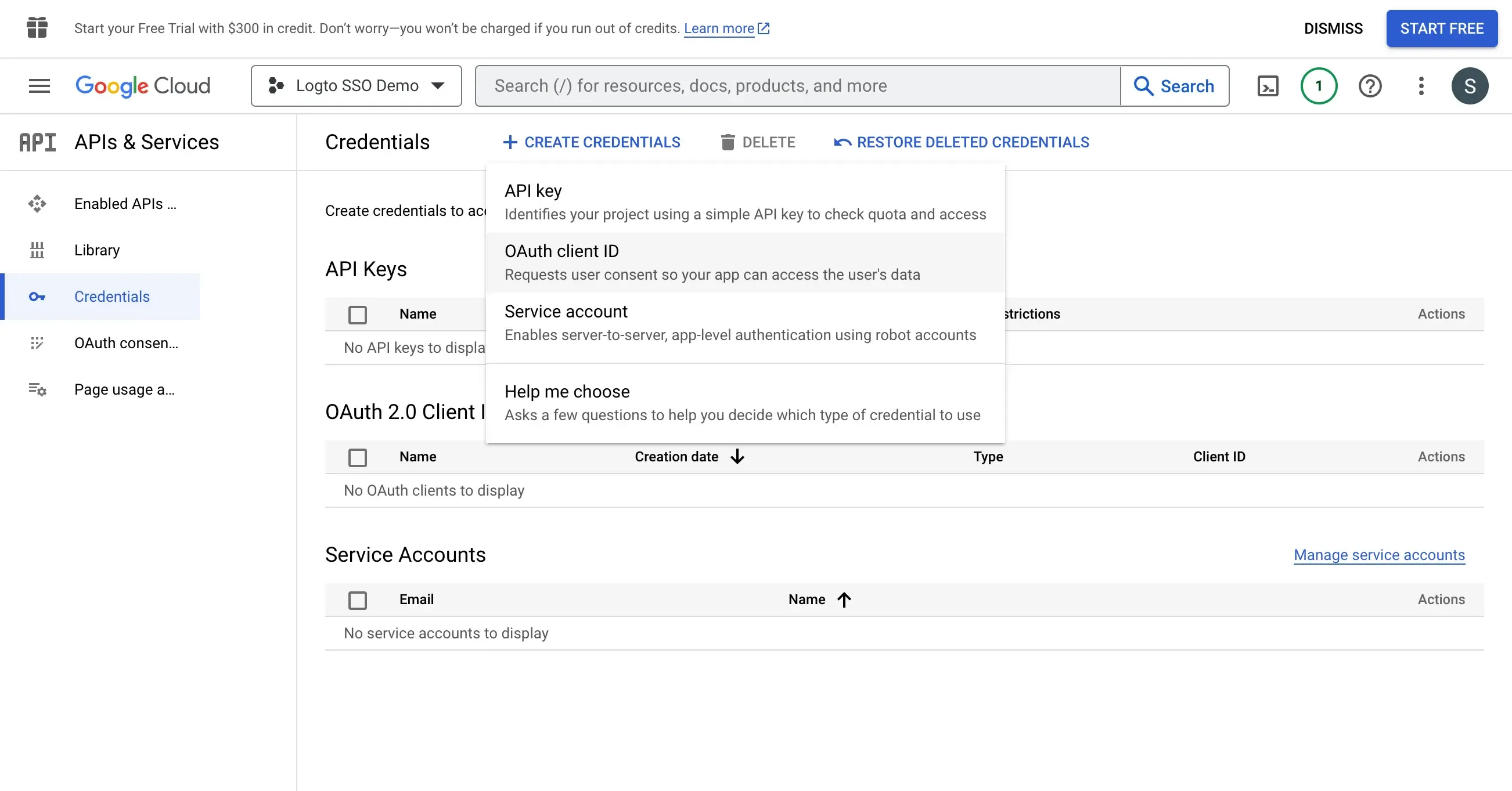
- Configureer de OAuth-clientgegevens als volgt:
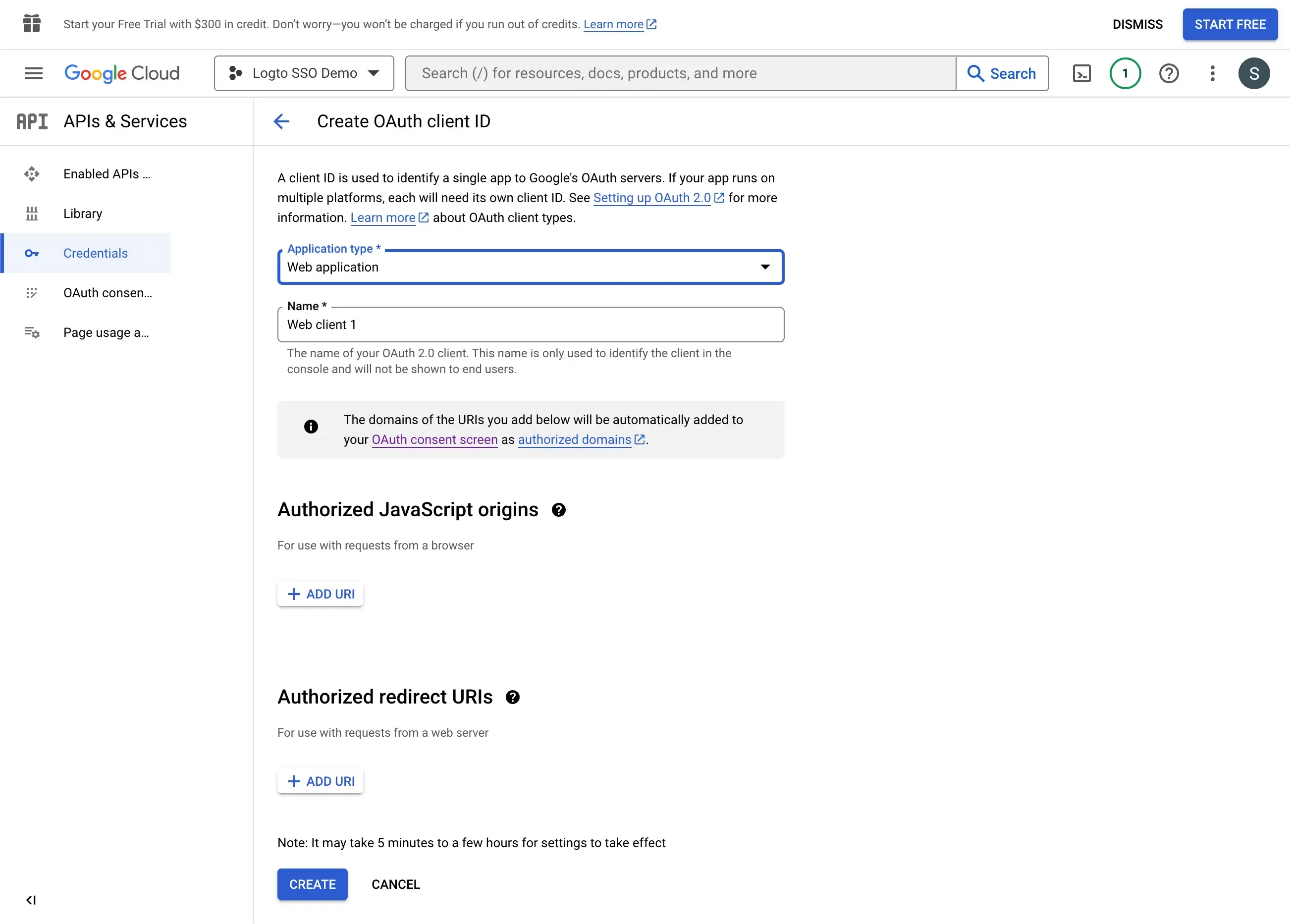
-
Applicatietype: Selecteer Webapplicatie als het applicatietype.
-
Naam: De naam van de OAuth-clientgegevens.
-
Geautoriseerde omleidings-URI's: De omleidings-URI wordt gebruikt om de gebruiker naar de Logto-applicatie te omleiden nadat de SSO-stroom is voltooid. Je kunt de omleidings-URI-waarde vinden op je Logto's Google Workspace SSO-connectorpagina.
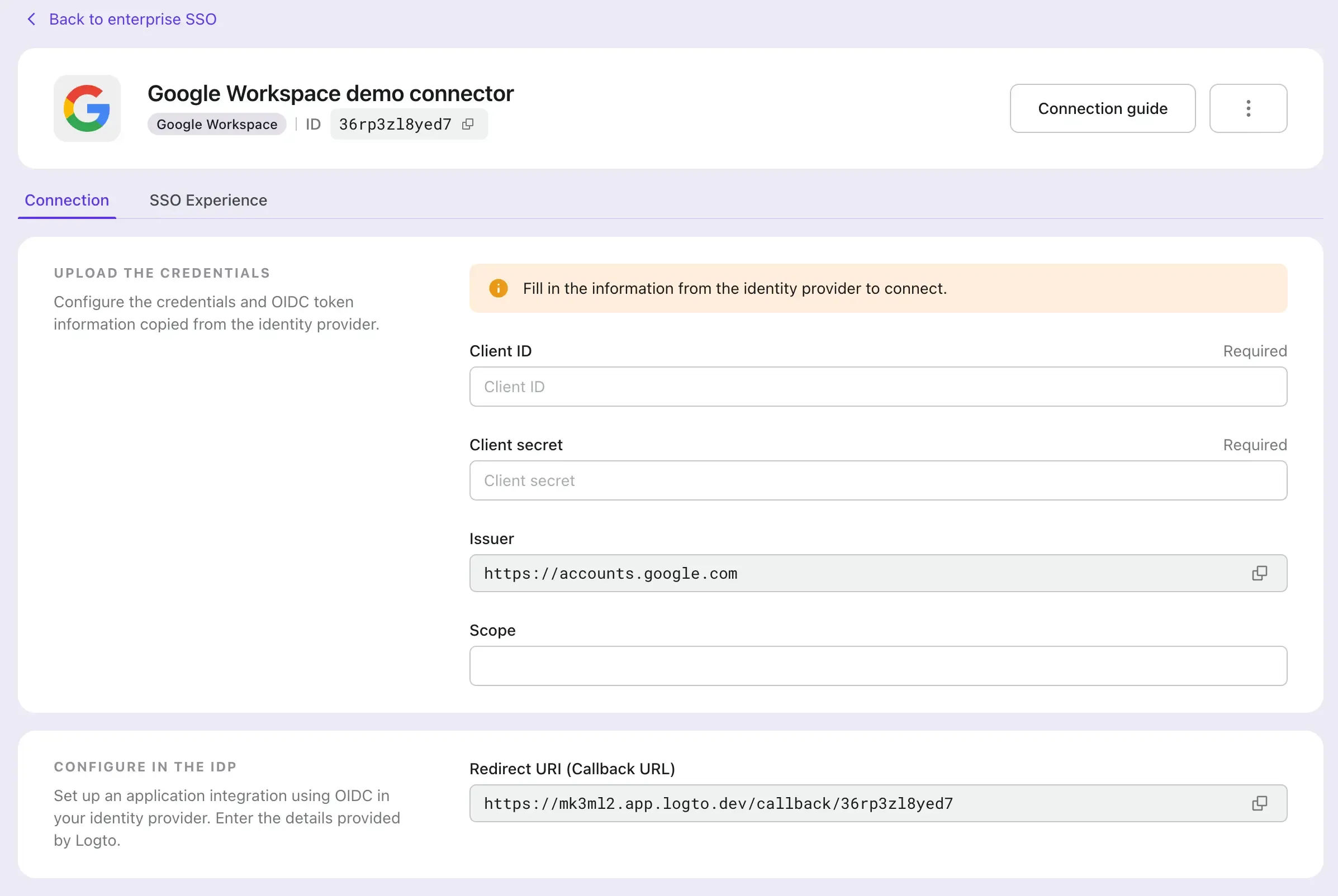
-
Geautoriseerde JavaScript-origins: De oorsprong van de Logto-applicatie. Dit wordt gebruikt om te voorkomen dat de OAuth-clientgegevens door andere applicaties worden gebruikt. Gebruik dezelfde oorsprong als de omleidings-URI.
-
Klik op de knop Create om de creatie van de OAuth-clientgegevens te voltooien.
Configureer de Google Workspace SSO-connector in Logto
- Kopieer de Client-ID en Clientgeheim van de Google Workspace OAuth-clientgegevenspagina en plak deze in het Logto Google Workspace SSO-connectorformulier. Klik op de knop Opslaan om de SSO-connectoraanmaak te voltooien.
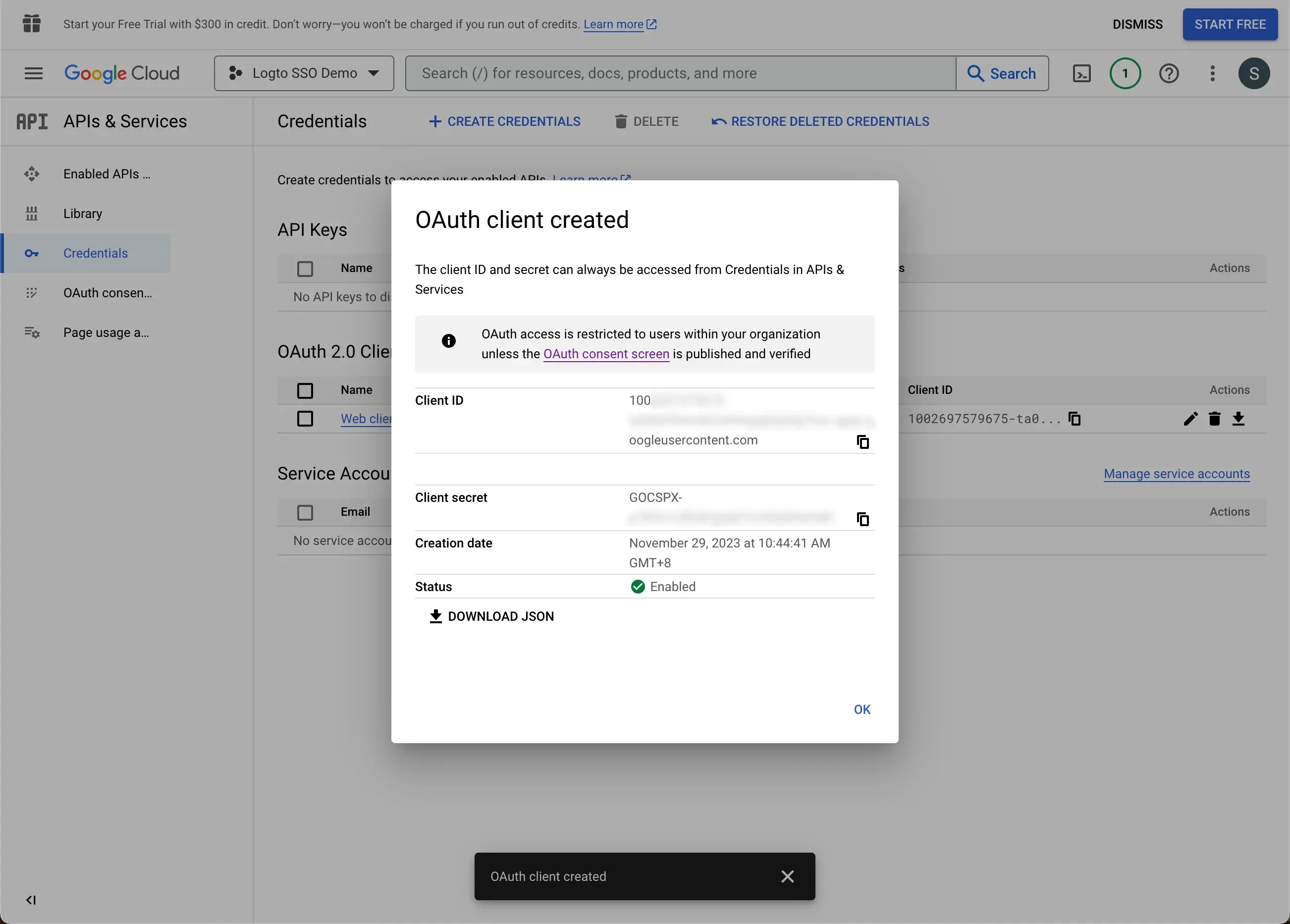
- Navigeer naar het tabblad SSO Experience op je Logto Google Workspace SSO-connectorpagina en vul het veld Enterprise e-maildomein in. Dit zal de SSO-connector inschakelen als een authenticatiemethode voor die gebruikers. Bijvoorbeeld, als je
logto.ioinvoert als het zakelijk e-maildomein, worden alle gebruikers met een e-mailadres dat eindigt op@logto.iobeperkt tot het gebruik van de Google Workspace SSO-connector om in te loggen op de Logto-applicatie.
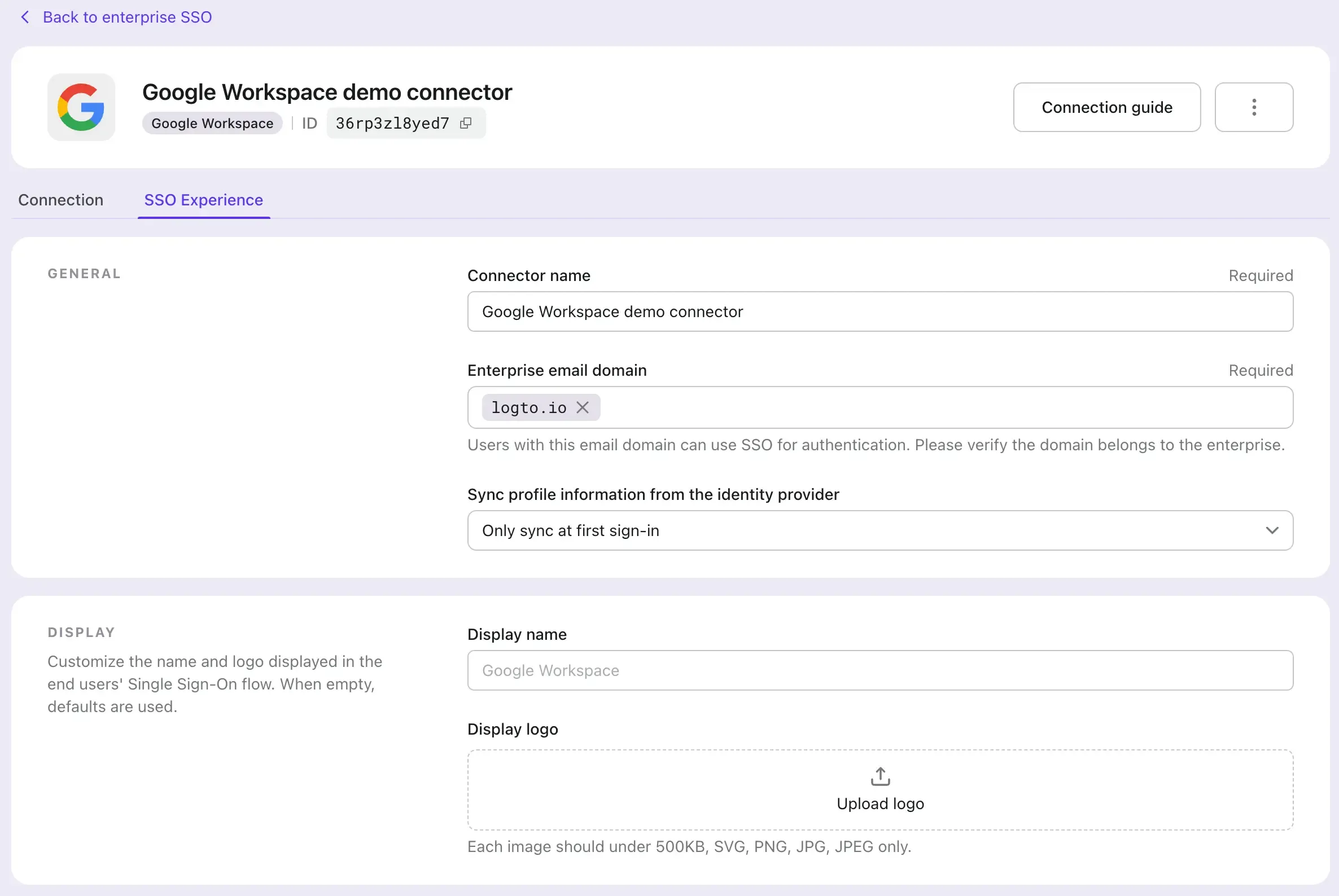
Schakel de SSO in Logto's inlogervaring in
- Navigeer naar de pagina Inlogervaring.
- Klik op het tabblad Sign-up en sign-in.
- Scroll naar beneden naar de sectie GEAVANCEERDE OPTIES en schakel de Enterprise SSO-toggle in.
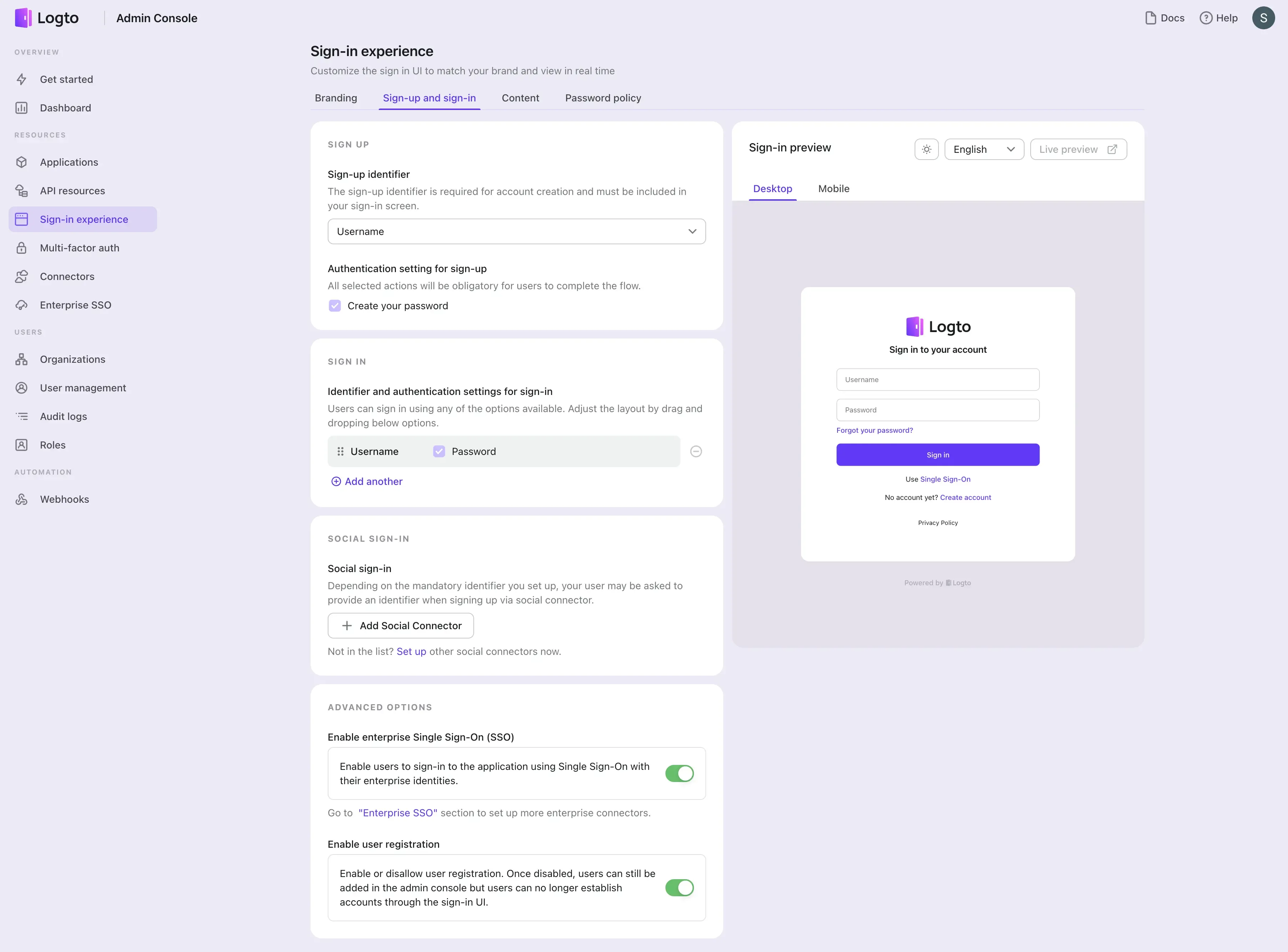
Test de SSO-integratie
Gebruik de live voorbeeldweergave van de inlogervaring om de SSO-integratie te testen. Je kunt de live voorbeeldknop vinden in de rechterbovenhoek van de sectie Inlogervaring voorbeeld.
Een succesvolle SSO-integratie zal de gebruiker naar de Google-inlogpagina omleiden. Nadat de gebruiker met succes heeft ingelogd, wordt deze teruggeleid naar de Logto's demo-app.

