Zintegruj Google Workspace SSO z swoją aplikacją
Dowiedz się, jak zintegrować Google Workspace SSO z swoją aplikacją w kilka minut.
Google Workspace (dawniej G Suite) to zbiór narzędzi do przetwarzania w chmurze, produktywności i współpracy opracowany przez Google. Oferuje zestaw usług klasy przemysłowej, w tym Gmail, Docs, Drive, Calendar, Meet i inne.
Ponieważ Google Workspace jest szeroko stosowany w świecie korporacyjnym, ważne jest, aby umożliwić użytkownikom korporacyjnym logowanie się do twojej aplikacji za pośrednictwem Logto z ich kontami Google Workspace bez zakładania nowego konta. W tym samouczku pokażemy ci, jak zintegrować swoją aplikację z Google Workspace SSO w kilka minut.
Wymagania wstępne
Zanim zaczniemy, musisz mieć konto Google Cloud i organizację Google Workspace. Jeśli nie masz, możesz zapisać się na darmowe konto Google Cloud tutaj.
Oczywiście, musisz również mieć konto Logto. Jeśli go nie masz, serdecznie zapraszamy do rejestracji. Logto jest darmowe do użytku osobistego. Wszystkie funkcje są dostępne dla darmowych dzierżawców programistycznych, w tym funkcja SSO.
Potrzebna jest również dobrze zintegrowana aplikacja Logto. Jeśli jej nie masz, proszę postępuj zgodnie z przewodnikiem integracji aby utworzyć aplikację Logto.
Utwórz nowy konektor Google Workspace SSO w Logto
- Odwiedź swoją Konsolę Chmurową Logto i przejdź do strony Enterprise SSO.
- Kliknij przycisk Dodaj Enterprise SSO i wybierz Google Workspace jako dostawcę SSO.
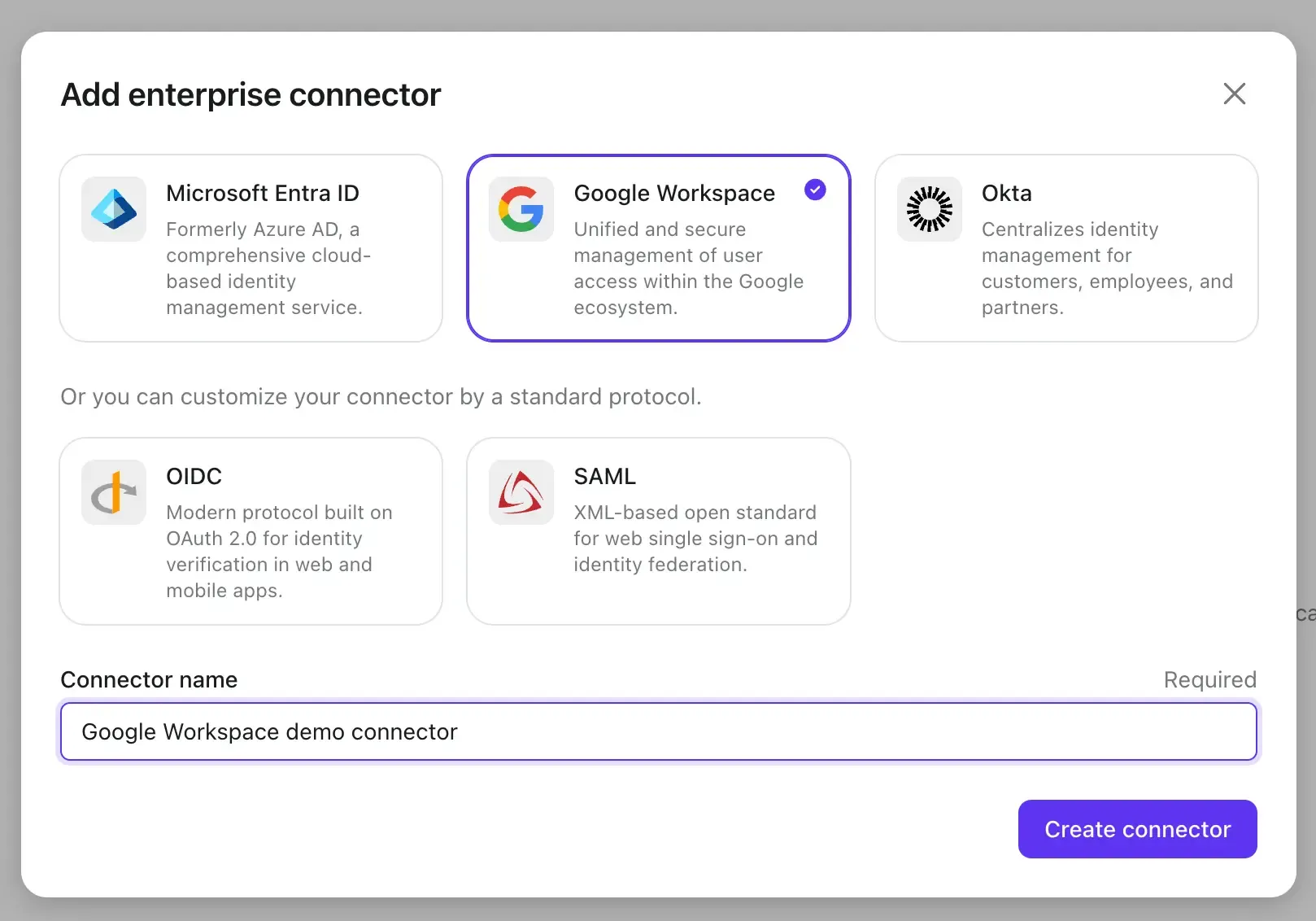
Zanim przejdziemy do następnego kroku, musimy zebrać pewne informacje z twojego konta Google Workspace.
Utwórz projekt uwierzytelniania Google Workspace i skonfiguruj ekran zgody OAuth
-
Zanim będziesz mógł używać Google Workspace jako dostawcy uwierzytelniania, musisz założyć projekt w Konsoli API Google aby uzyskać poświadczenia OAuth 2.0. Jeśli masz już projekt, możesz pominąć ten krok. W przeciwnym razie, stwórz nowy projekt w swojej organizacji Google.
-
Jeśli to pierwszy raz, kiedy wdrażasz uwierzytelnianie Google Workspace, musisz skonfigurować swój ekran zgody OAuth, zanim będziesz mógł stworzyć poświadczenia klienta OAuth. Aby to zrobić, kliknij Ekran zgody OAuth w lewym pasku nawigacyjnym, aby skonfigurować swój ekran zgody OAuth.
-
Wybierz Internal jako typ użytkownika. To zapewni, że tylko użytkownicy w twojej organizacji Google Workspace będą mogli uzyskać dostęp do twojej aplikacji.
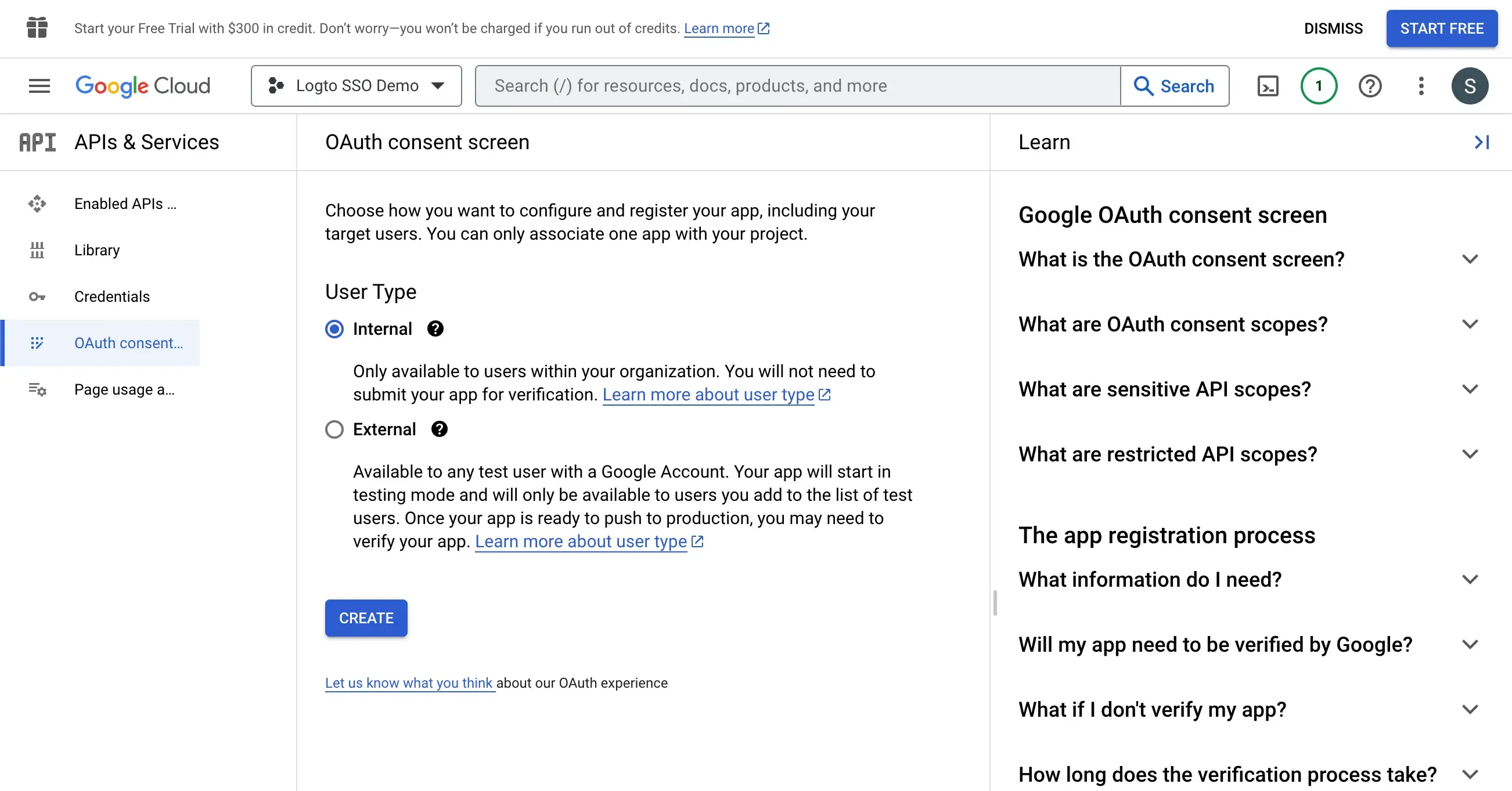
- Wprowadź ogólne informacje aplikacji zgodnie z instrukcjami na stronie. Musisz podać następujące informacje:
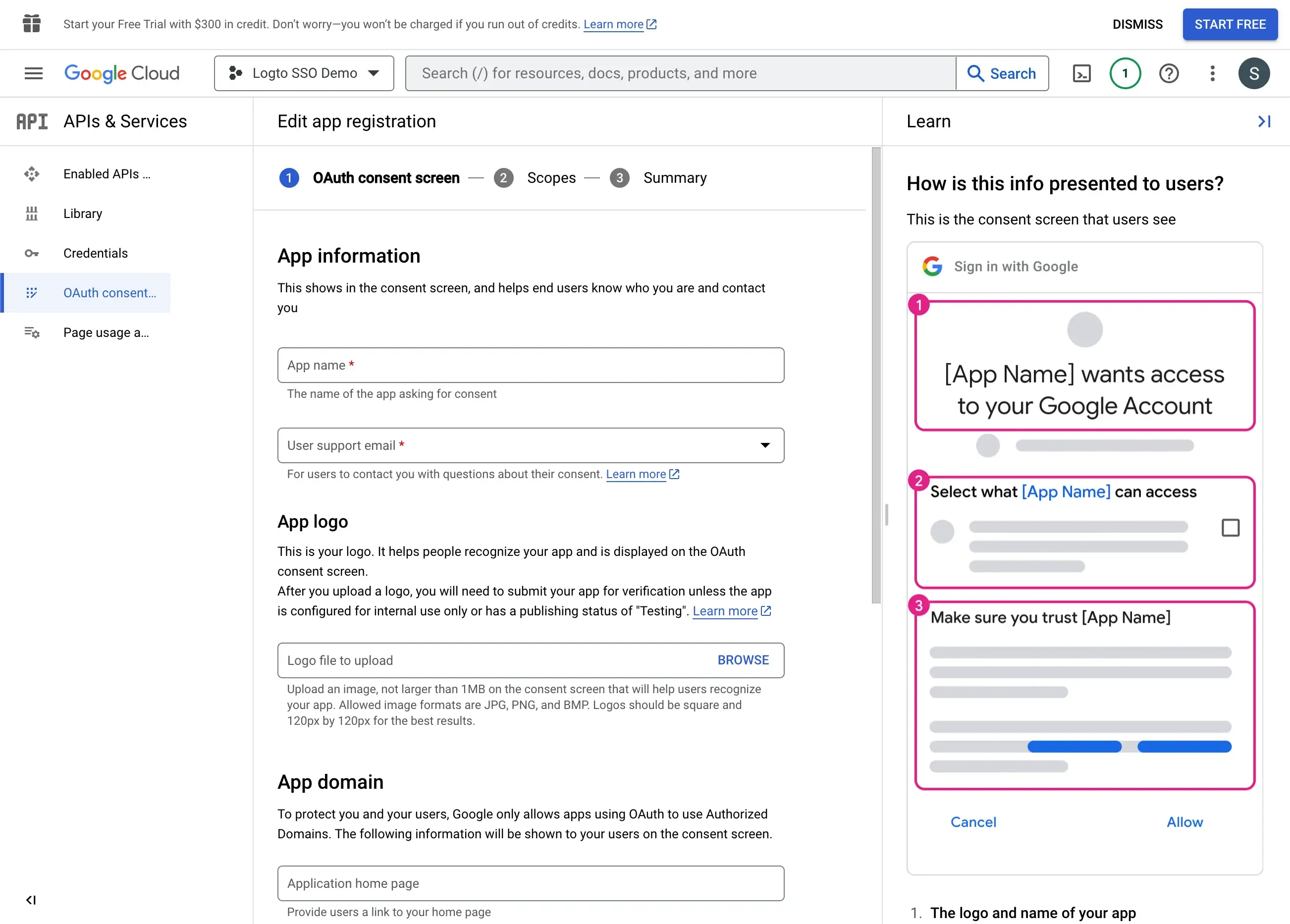
| Nazwa pola | Opis |
|---|---|
| Nazwa aplikacji | Nazwa twojej aplikacji. Ta nazwa będzie wyświetlana na ekranie zgody, gdy użytkownicy będą proszeni o dostęp do twojej aplikacji. |
| Email wsparcia | Adres email, pod który użytkownicy mogą się skontaktować w razie potrzeby wsparcia. |
| Autoryzowane domeny | Nazwy domen, które mają dostęp do twojej aplikacji. Musisz dodać nazwę domeny dzierżawcy Logto tutaj. np. https://${tenant_id}.logto.app |
Kliknij przycisk Zapisz i kontynuuj, aby przejść do następnego kroku
- Ustaw Zakresy dla swojej aplikacji. Aby używać Google Workspace jako dostawcy uwierzytelniania i pobierać informacje identyfikacyjne użytkownika, konektor Logto SSO musi mieć dostęp do następujących zakresów:
openid- Ten zakres jest wymagany do pobrania informacji identyfikacyjnych użytkownika.profile- Ten zakres jest wymagany do pobrania podstawowych informacji profilu użytkownika.email- Ten zakres jest wymagany do pobrania adresu email użytkownika.
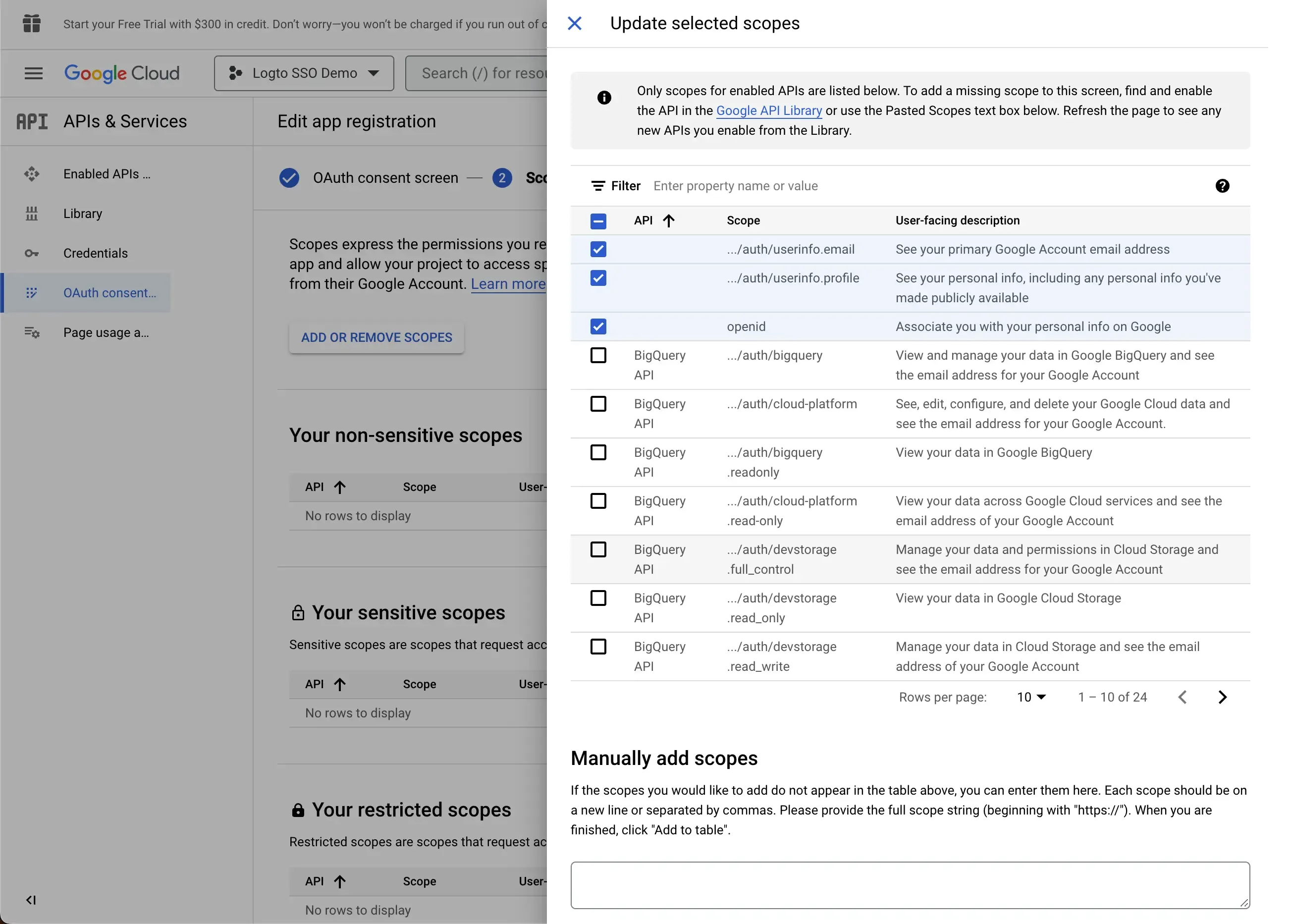
Kliknij przycisk Zapisz i kontynuuj, aby przejść do strony podsumowania.
Utwórz poświadczenie klienta OAuth dla twojego konektora Logto SSO
- Przejdź do strony Poświadczenia i kliknij przycisk Utwórz Poświadczenia. Wybierz ID klienta OAuth jako typ poświadczenia.
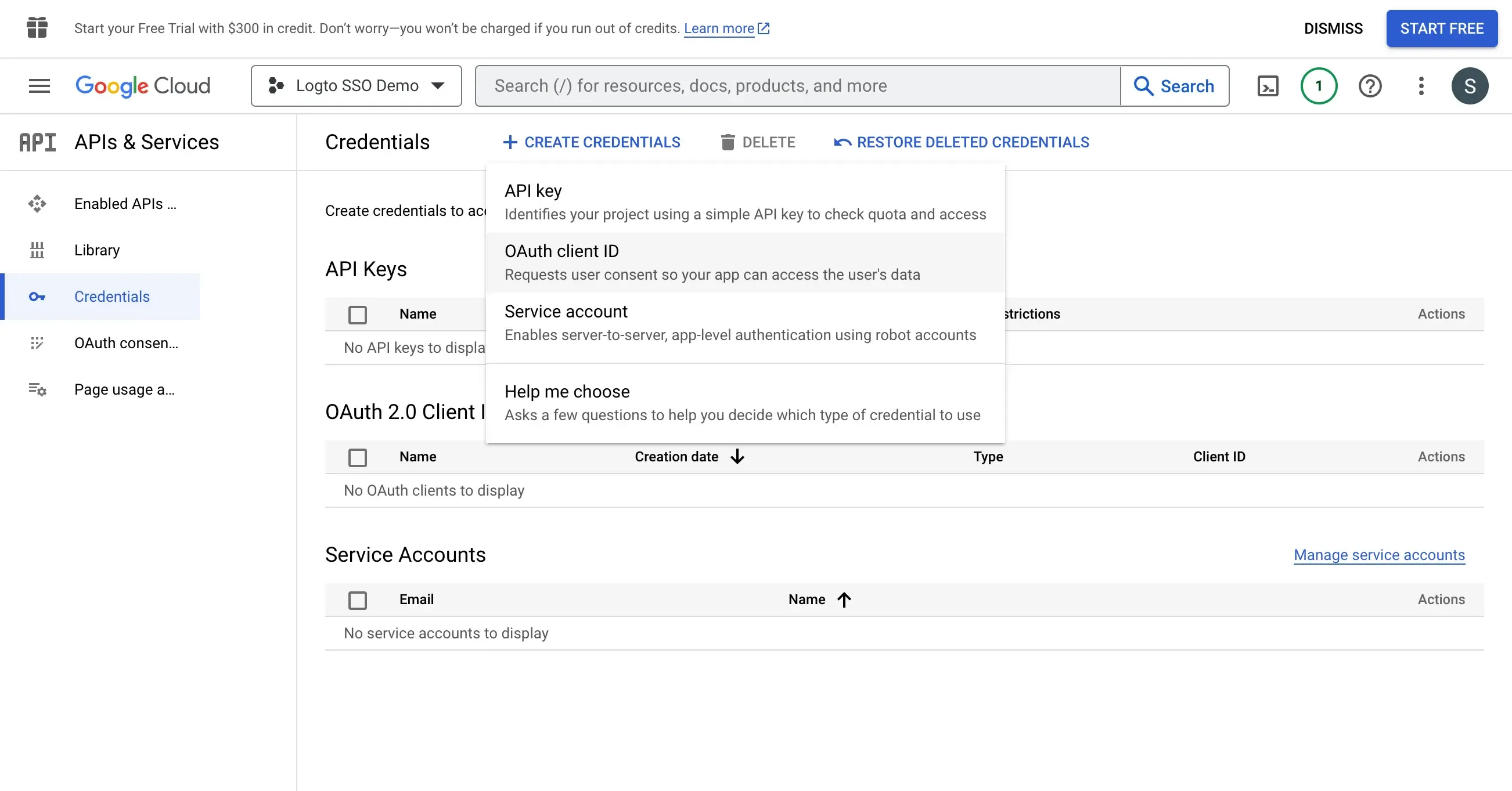
- Skonfiguruj poświadczenie klienta OAuth w następujący sposób:
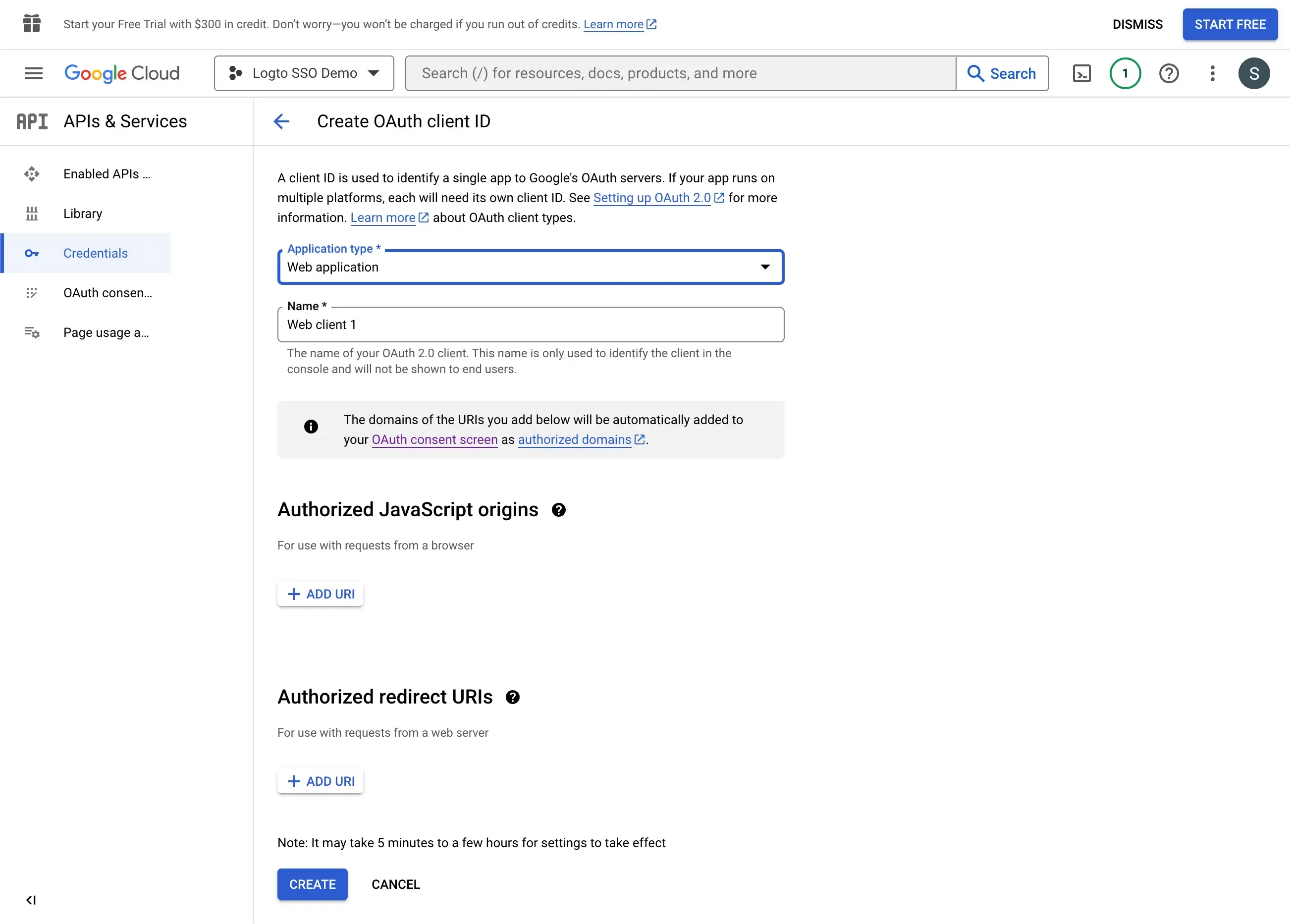
-
Typ aplikacji: Wybierz Aplikacja Webowa jako typ aplikacji.
-
Nazwa: Nazwa poświadczenia klienta OAuth.
-
Autoryzowane URLe przekierowania: URL przekierowania służy do przekierowania użytkownika do aplikacji Logto po zakończeniu przebiegu SSO. Możesz znaleźć wartość URL przekierowania na stronie konektora Google Workspace SSO w Logto.
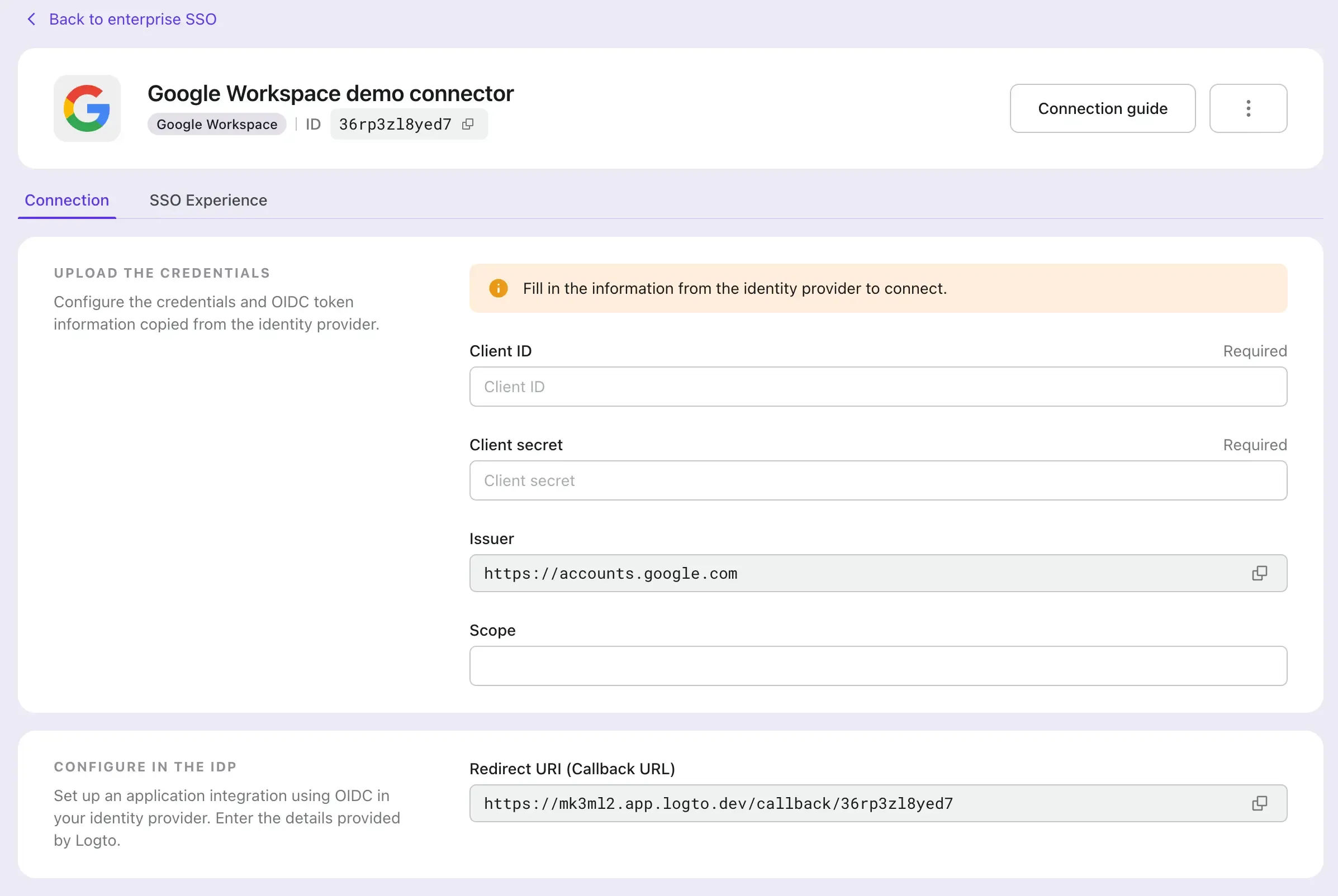
-
Autoryzowane źródła JavaScript: Źródło aplikacji Logto. To jest używane do zapobiegania używaniu poświadczeń klienta OAuth przez inne aplikacje. Użyj tego samego źródła, co URL przekierowania.
-
Kliknij przycisk Utwórz, aby zakończyć tworzenie poświadczenia klienta OAuth.
Skonfiguruj konektor Google Workspace SSO w Logto
- Skopiuj ID klienta i Tajemnicę klienta z strony poświadczenia klienta OAuth Google Workspace i wklej je do formularza konektora Google Workspace SSO w Logto. Kliknij przycisk Zapisz, aby zakończyć tworzenie konektora SSO.
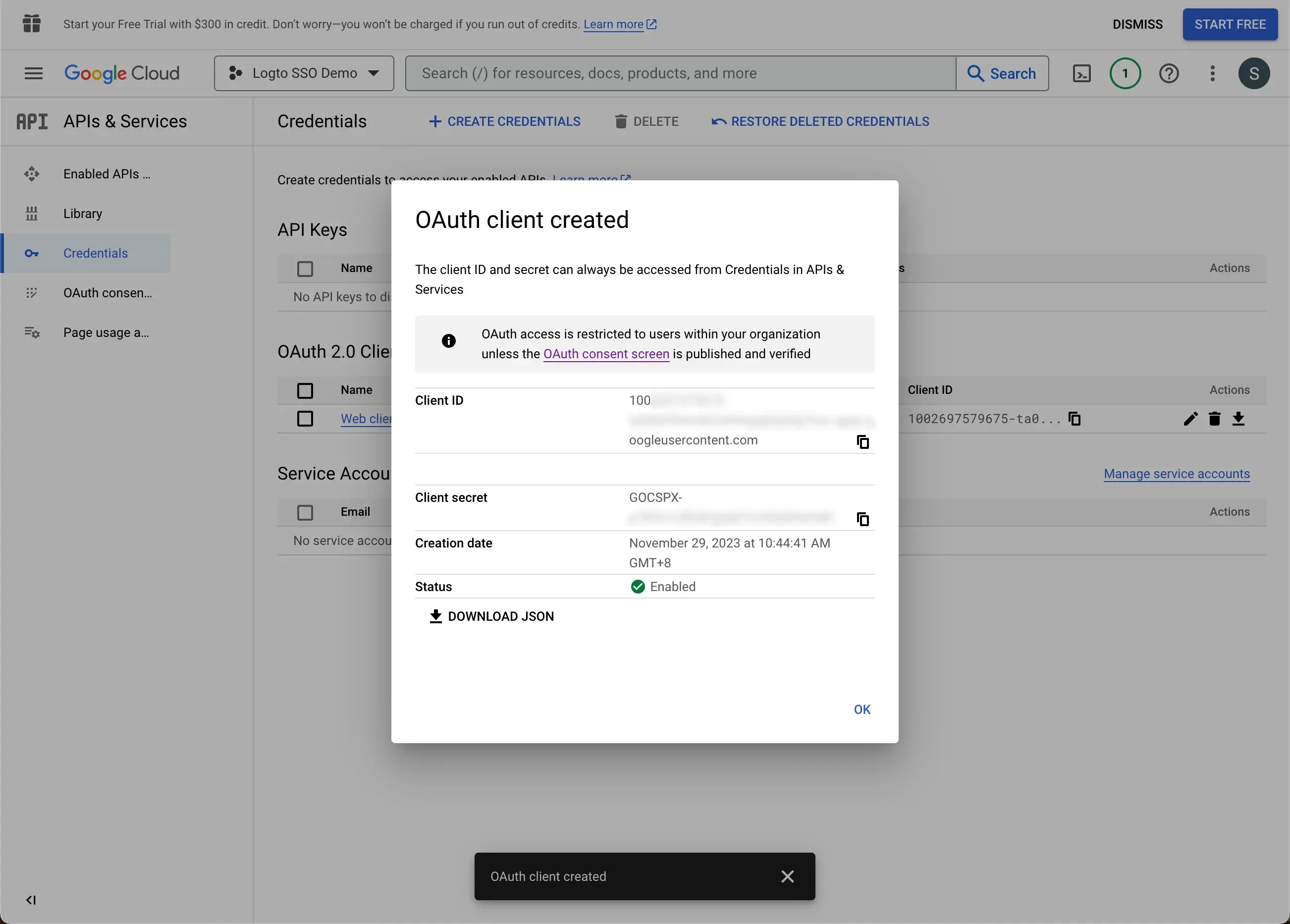
- Przejdź do zakładki Doświadczenie SSO na stronie konektora Google Workspace SSO w Logto i wypełnij pole Domena email przedsiębiorstwa. To umożliwi konektor SSO jako metodę uwierzytelniania dla tych użytkowników. Na przykład, jeśli wpiszesz
logto.iojako domenę email przedsiębiorstwa, wszyscy użytkownicy z adresem email kończącym się na@logto.iobędą zobowiązani do używania konektora Google Workspace SSO do logowania się do aplikacji Logto.
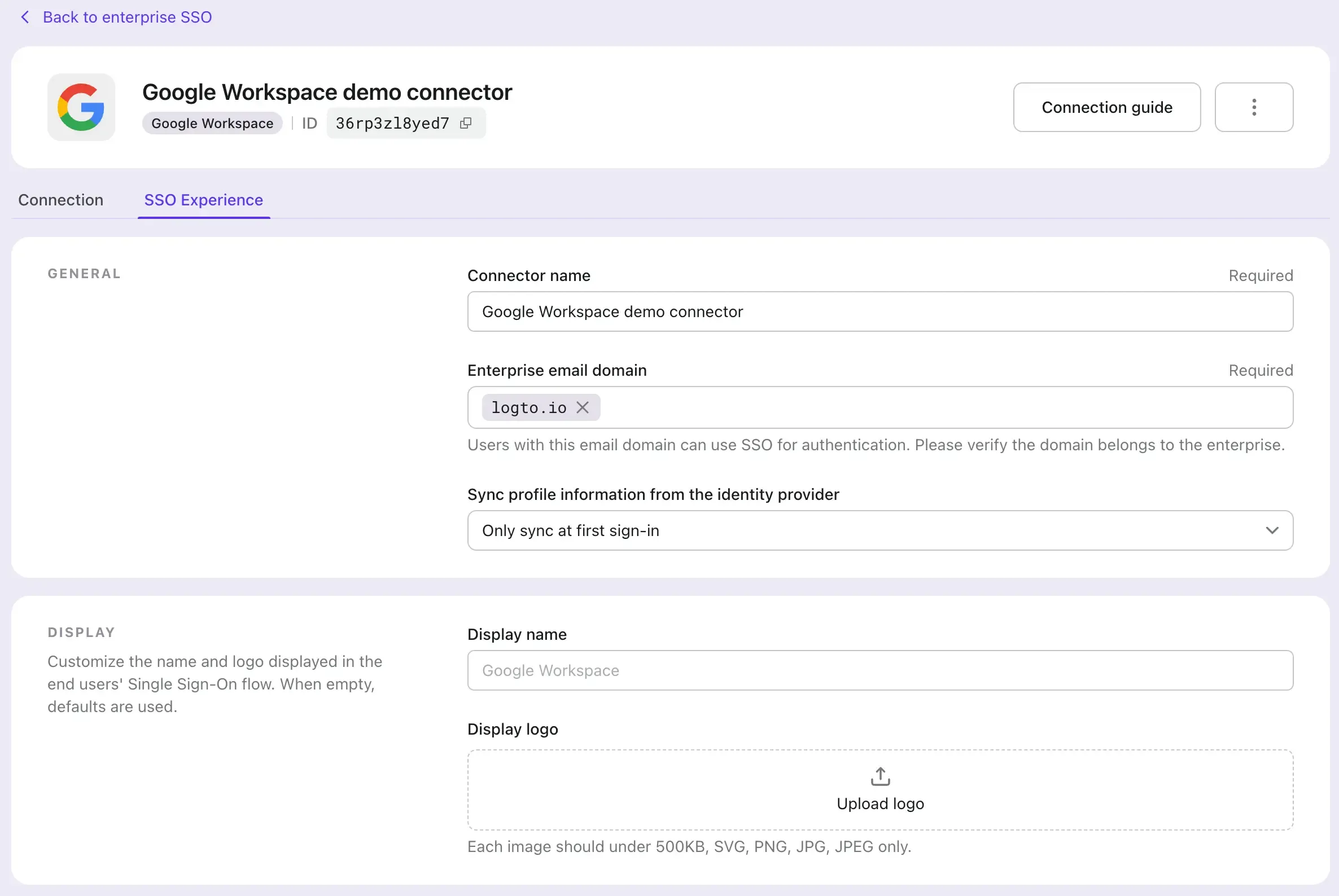
Włącz SSO w doświadczeniu logowania Logto
- Przejdź do strony Doświadczenie logowania.
- Kliknij zakładkę Rejestracja i logowanie.
- Przewiń w dół do sekcji ZAAWANSOWANE OPCJE i włącz przełącznik Enterprise SSO.
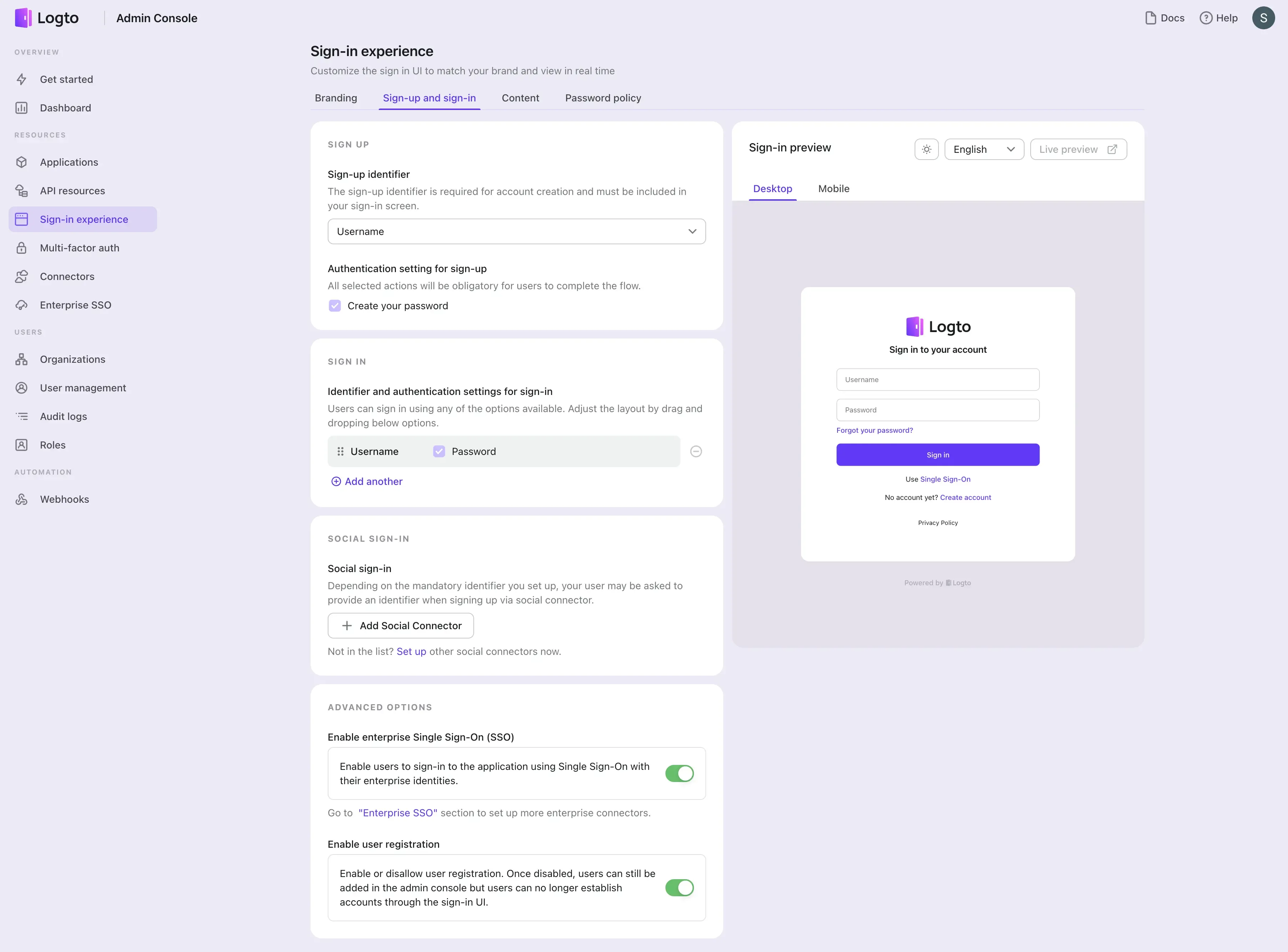
Przetestuj integrację SSO
Użyj podglądu na żywo doświadczenia logowania, aby przetestować integrację SSO. Możesz znaleźć przycisk podglądu na żywo w prawym górnym rogu sekcji Podgląd doświadczenia logowania.
Pomyślna integracja SSO przekieruje użytkownika na stronę logowania Google. Po pomyślnym zalogowaniu użytkownik zostanie przekierowany z powrotem do Logto's demo App.

