Polski
Integracja z WordPress
Praktyczny przewodnik i przykład integracji WordPress z Logto.
Ten przewodnik przeprowadzi cię przez proces integracji Logto z WordPress przy użyciu wtyczki OIDC. Najpierw jednak spójrzmy na doświadczenie użytkownika po zakończeniu integracji.
Proces logowania z integracją Logto
- Użytkownik uzyskuje dostęp do strony logowania na stronie WordPress, która domyślnie znajduje się pod adresem
[URL STRONY]/wp-login.php, i widzi przycisk logowania przez OIDC. - Użytkownik klika przycisk i zostaje przekierowany na stronę logowania Logto z dostosowanym doświadczeniem logowania.
- Użytkownik wybiera metodę logowania, a Logto uwierzytelnia użytkownika.
- Po uwierzytelnieniu użytkownik zostaje przekierowany z powrotem na stronę WordPress.
- WordPress tworzy nowe konto użytkownika lub loguje istniejące konto użytkownika i przekierowuje użytkownika na poprzednią stronę.
Teraz, gdy zobaczyliśmy końcowy rezultat integracji Logto z WordPress, przejdźmy do procesu integracji.
Wymagania wstępne
Przed rozpoczęciem upewnij się, że masz następujące:
- Stronę WordPress: W pełni działającą stronę WordPress. Upewnij się, że masz dostęp administracyjny do zarządzania wtyczkami i konfiguracji ustawień.
- Instancję Logto: Utwórz nową instancję Logto, odwiedzając Logto Console, lub hostuj swoją własną instancję, postępując zgodnie z przewodnikiem instalacyjnym.
Kroki integracji
Krok 1: Utwórz aplikację w Logto
- Odwiedź Logto Console.
- Przejdź do „Applications” i kliknij „Create application”.
- Kliknij „Create app without framework”.
- Wybierz „Traditional Web” jako typ aplikacji.
- Nazwij swoją aplikację i kliknij „Create application”.
Krok 2: Zainstaluj wtyczkę
- Zaloguj się na swoją stronę WordPress.
- Przejdź do „Plugins” i kliknij „Add New”.
- Wyszukaj „OpenID Connect Generic” i zainstaluj wtyczkę od daggerhart.
- Aktywuj wtyczkę.
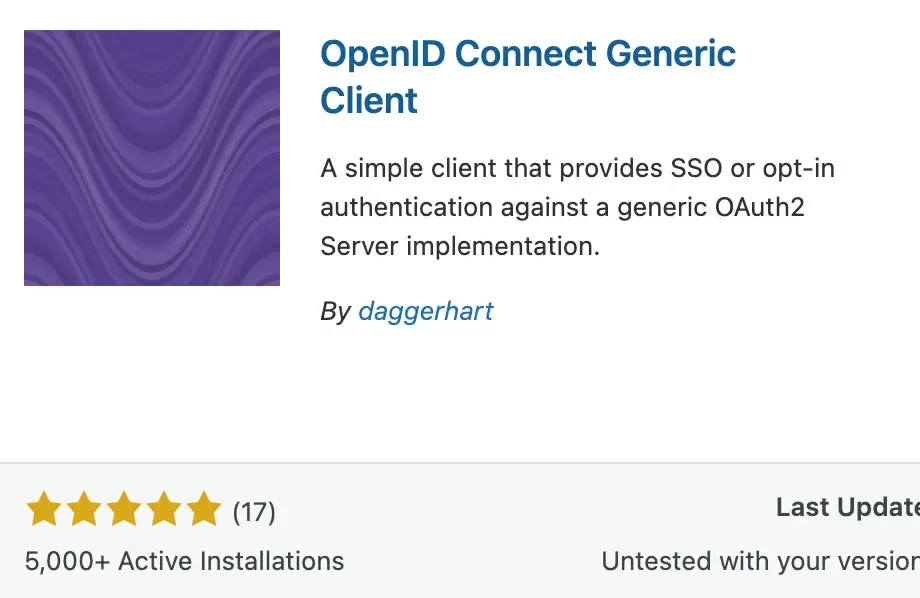
Krok 3: Skonfiguruj wtyczkę
- Otwórz ustawienia wtyczki, przechodząc do „Settings” > „OpenID Connect Generic”.
- Wypełnij następujące pola:
- Client ID: ID aplikacji Logto.
- Client Secret: Sekret aplikacji Logto.
- OpenID Scope: Wprowadź
email profile openid offline_access. - Login Endpoint URL: URL punktu autoryzacji aplikacji Logto, który jest
https://[tenant-id].logto.app/oidc/auth, możesz kliknąć „show endpoint details” na stronie aplikacji Logto, aby uzyskać adres URL. - Userinfo Endpoint URL: URL punktu endpointu userinfo aplikacji Logto, który jest
https://[tenant-id].logto.app/oidc/me. - Token Validation Endpoint URL: URL punktu walidacji tokenu aplikacji Logto, który jest
https://[tenant-id].logto.app/oidc/token. - End Session Endpoint URL: URL punktu zakończenia sesji aplikacji Logto, który jest
https://[tenant-id].logto.app/oidc/session/end. - Identity Key: Unikalny klucz w tokenie ID zawierający tożsamość użytkownika, może to być
emaillubsub, w zależności od konfiguracji. - Nickname Key: Klucz w tokenie ID zawierający pseudonim użytkownika, możesz ustawić go na
subi zmienić później.
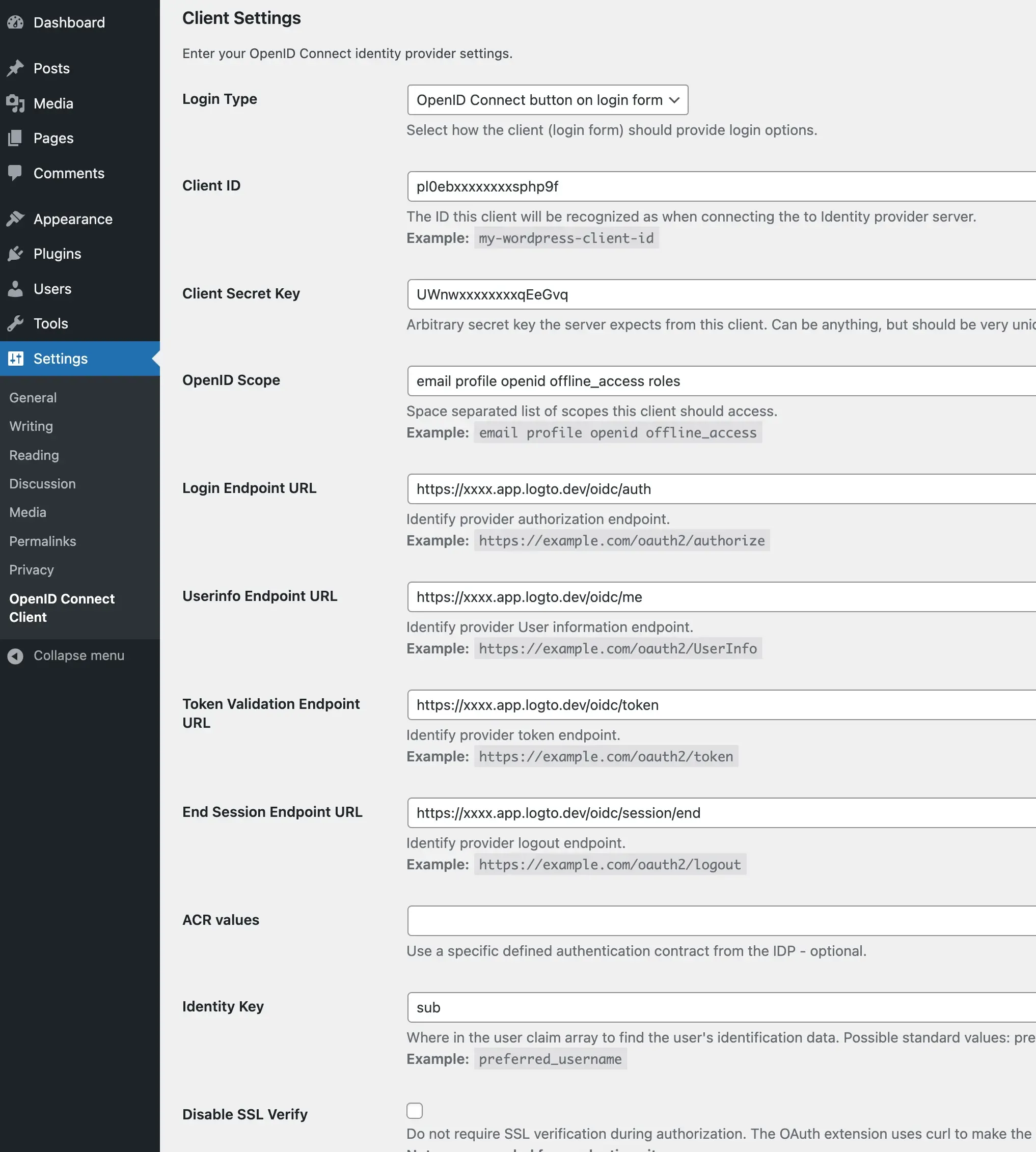
Krok 4: Skonfiguruj aplikację
- W ustawieniach wtyczki przewiń w dół do sekcji „Notes” i skopiuj wartość „Redirect URI”.
- W Logto Console przejdź do ustawień swojej aplikacji.
- Dodaj skopiowaną wartość „Redirect URI” do pola „Redirect URIs”.
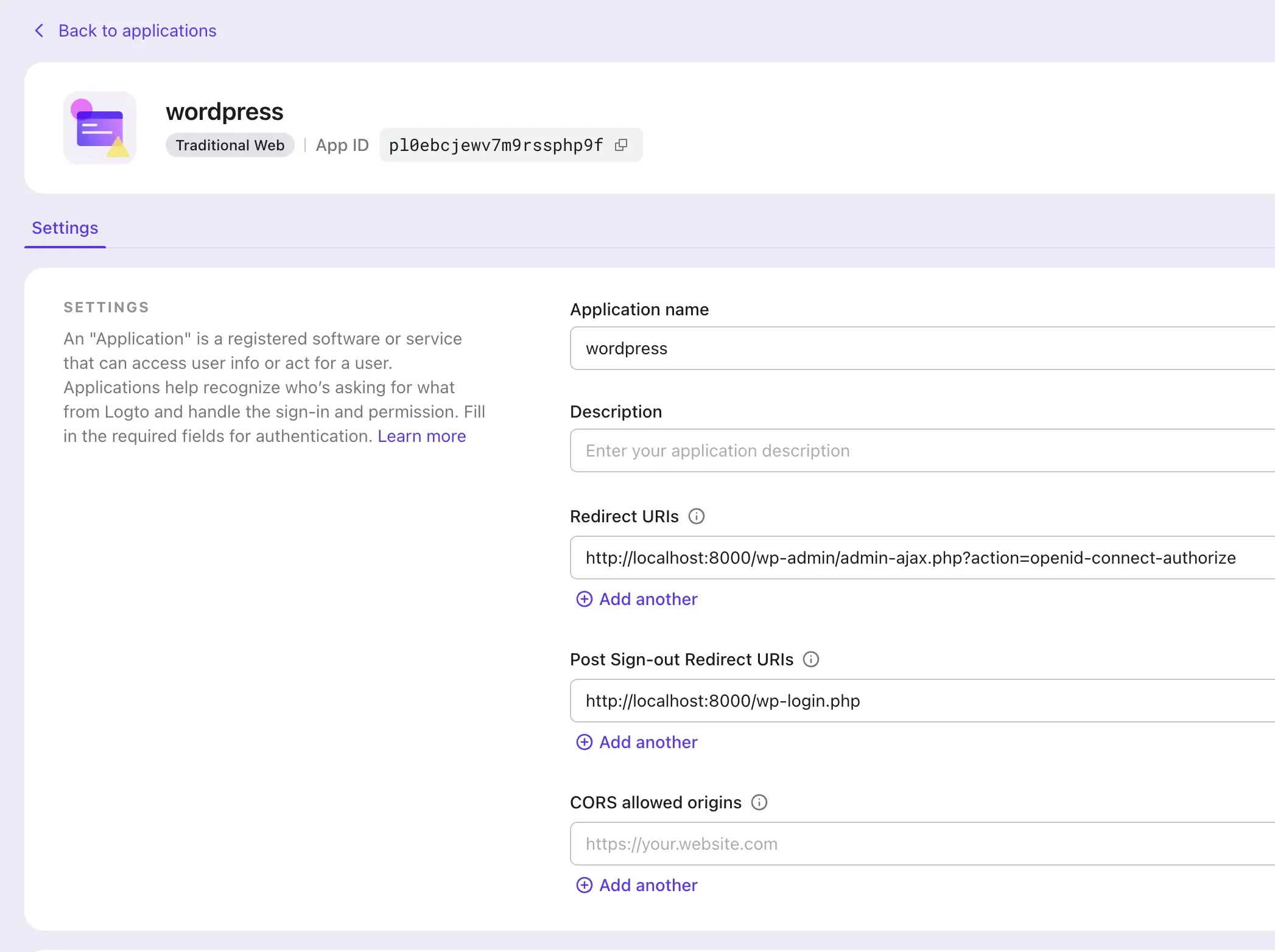
Krok 5: Przetestuj integrację
- Wyloguj się ze swojej strony WordPress.
- Odwiedź stronę logowania WordPress i kliknij przycisk „Sign in with Logto”.
- Zostaniesz przekierowany na stronę logowania Logto.
- Zaloguj się na swoje konto Logto.
- Zostaniesz przekierowany z powrotem na stronę WordPress i automatycznie zalogowany.
Ostatnie kroki
Gratulacje! Pomyślnie zintegrowałeś Logto z WordPress.
Aby dalej dostosować integrację, możesz eksplorować dodatkowe funkcje na stronie ustawień wtyczki, takie jak łączenie istniejących użytkowników, dostosowywanie przycisku logowania, używanie trybu SSO i inne.

