Konfigurera Google Cloud Storage som filhantering för Logto
En praktisk guide för att konfigurera Google Cloud Storage som filhantering för Logto.
Som standard använder Logto Console en textinmatning för statiska fil-URL:er, såsom avatarer. För att möjliggöra en mer intuitiv filuppladdningsupplevelse med dra och släpp-funktionalitet måste du konfigurera en lagringsleverantör.
Denna artikel ger en steg-för-steg-guide för att konfigurera Google Cloud Storage som din lagringsleverantör.
Förutsättningar
- En Logto-instans, antingen körs inbyggt i Node.js eller i en Docker-behållare. Om du inte har en, kolla in denna guide: https://docs.logto.io/docs/tutorials/get-started/#local
- Ett Google Cloud-projekt
Förbereda hinken
Att skapa en hink är okomplicerat. Hänvisa till den officiella Google Cloud-dokumentationen: https://cloud.google.com/storage/docs/creating-buckets.
När hinken är redo är nästa steg att ställa in offentlig visningsåtkomst. Så här gör du:
- I Google Cloud-konsolen, navigera till sidan Cloud Storage Buckets.
- Från listan över hinkar, klicka på namnet på den hink du vill göra offentlig.
- Välj fliken Permissions nära toppen av sidan.
- I avsnittet Permissions, klicka på knappen Grant access.
- I fältet New principals ange
allUsers. - I rullgardinsmenyn Selected a role, skriv Storage Object Viewer i filterrutan och välj Storage Object Viewer från de filtrerade resultaten.
- Klicka på Save.
- Klicka på Allow public access.
Se till att rollen "Storage Object Viewer" har tilldelats. Här är en skärmdump som referens:
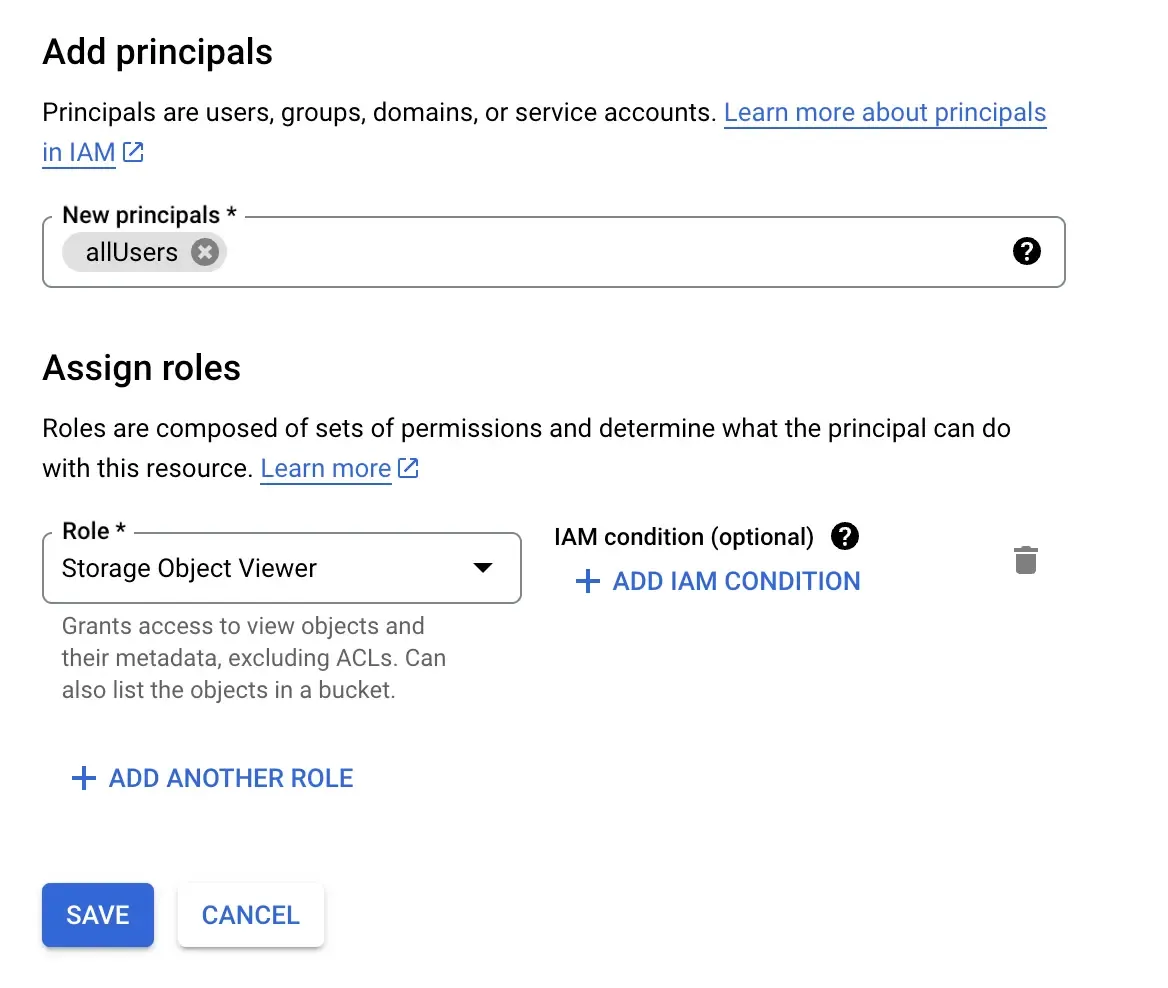
Skaffa nyckelfilen
Google Cloud SDKs använder ofta en "nyckelfil". Om du inte är bekant med Google Cloud, kan detta vara den mest utmanande delen. Så här skaffar du den:
- Gå till sidan för servicekonton: https://console.cloud.google.com/iam-admin/serviceaccounts
- Skapa ett konto, ange ett namn, och fortsätt sedan.
- I nästa steg, välj rollen "Storage Object User". Du kan hitta den med filtret.
- När du har skapat kontot, gå till kontots detaljsida och välj fliken "keys".
- Klicka på "add key", välj "create a new key", välj "json" i dialogrutan och ladda sedan ner din json-fil.
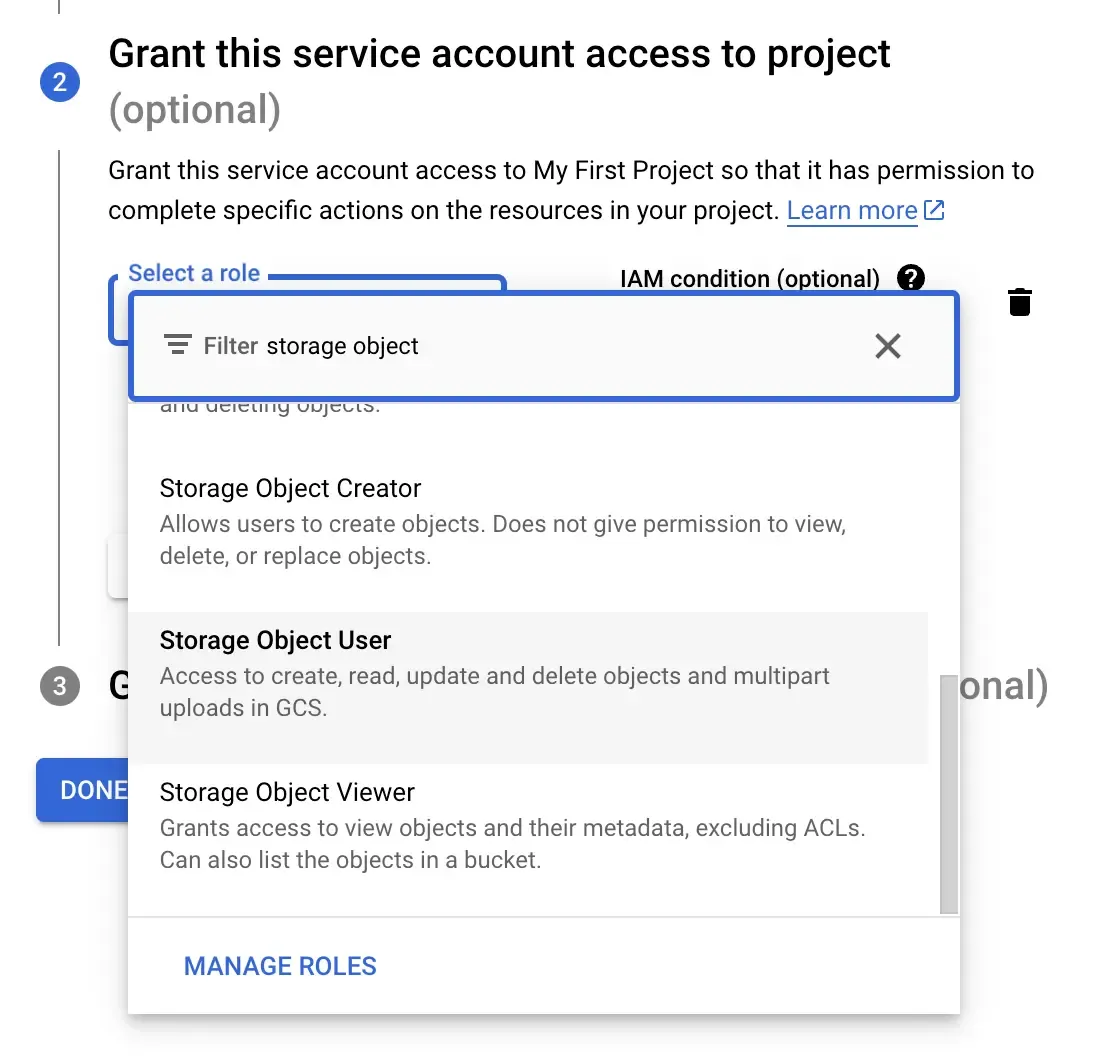
Lägga till nyckelfilen i Logto
Logto bör ha tillgång till nyckelfilen.
Körs i Node.js
Kopiera filen till /path/to/logto/core och döp om den till google-storage-key.json.
Körs i en Docker-behållare
Om du kör Logto i en Docker-behållare måste du montera filen till behållaren. Förutsatt att du använder Docker Compose, lägg till detta i din konfiguration:
Kom ihåg att byta ut /path/to med den faktiska sökvägen.
Uppdatera leverantörskonfigurationer
Vi kommer att använda Logtos CLI för att uppdatera leverantörskonfigurationerna. CLI är vanligtvis tillgänglig i rotmappen på Logto-instansen. För att lära dig mer, kolla den här länken: https://docs.logto.io/docs/references/using-cli/
Förbereda JSON
Här är ett exempel på konfigurations-JSON:
Kom ihåg att ersätta projectId och bucketName med dina värden.
Uppdatera via CLI
Serialisera JSON till en sträng och kör följande kommando:
Testa konfigurationen
Nu när allt är inställt, kom ihåg att starta om Logto och testa det. Du kan gå till avsnittet "Sign-in experience" och försöka ladda upp en logotyp.
Om du tycker att dessa steg är komplicerade, överväg att använda molnversionen av Logto. Vi tar hand om allt åt dig!

