Integrera Google Workspace SSO med din applikation
Lär dig hur du integrerar Google Workspace SSO med din applikation på några minuter.
Google Workspace (tidigare G Suite) är en samling av molnberäkning, produktivitets- och samarbetstjänster utvecklade av Google. Det erbjuder en uppsättning av företagsklassiga tjänster, inklusive Gmail, Docs, Drive, Kalender, Meet, och mer.
Eftersom Google Workspace är allmänt använt i företagsvärlden, är det viktigt att tillåta företagsanvändare att logga in på din applikation via Logto med sina Google Workspace-konton utan att skapa ett nytt konto. I den här handledningen kommer vi att visa dig hur du integrerar din applikation med Google Workspace SSO på några minuter.
Förutsättningar
Innan vi börjar, behöver du ha ett Google Cloud-konto och en Google Workspace-organisation. Om du inte har det, kan du registrera dig för ett gratis Google Cloud-konto här.
Naturligtvis behöver du också ha ett Logto-konto. Om du inte har ett är du mycket välkommen att registrera dig för ett Logto-konto. Logto är gratis för personligt bruk. Alla funktioner är tillgängliga för gratis utvecklartjänster, inklusive SSO-funktionen.
En väl integrerad Logto-applikation behövs också. Om du inte har en, följ integrationsguiden för att skapa en Logto-applikation.
Skapa en ny Google Workspace SSO-kontakt i Logto
- Besök din Logto Cloud Console och navigera till sidan Enterprise SSO.
- Klicka på knappen Lägg till Enterprise SSO och välj Google Workspace som SSO-leverantör.
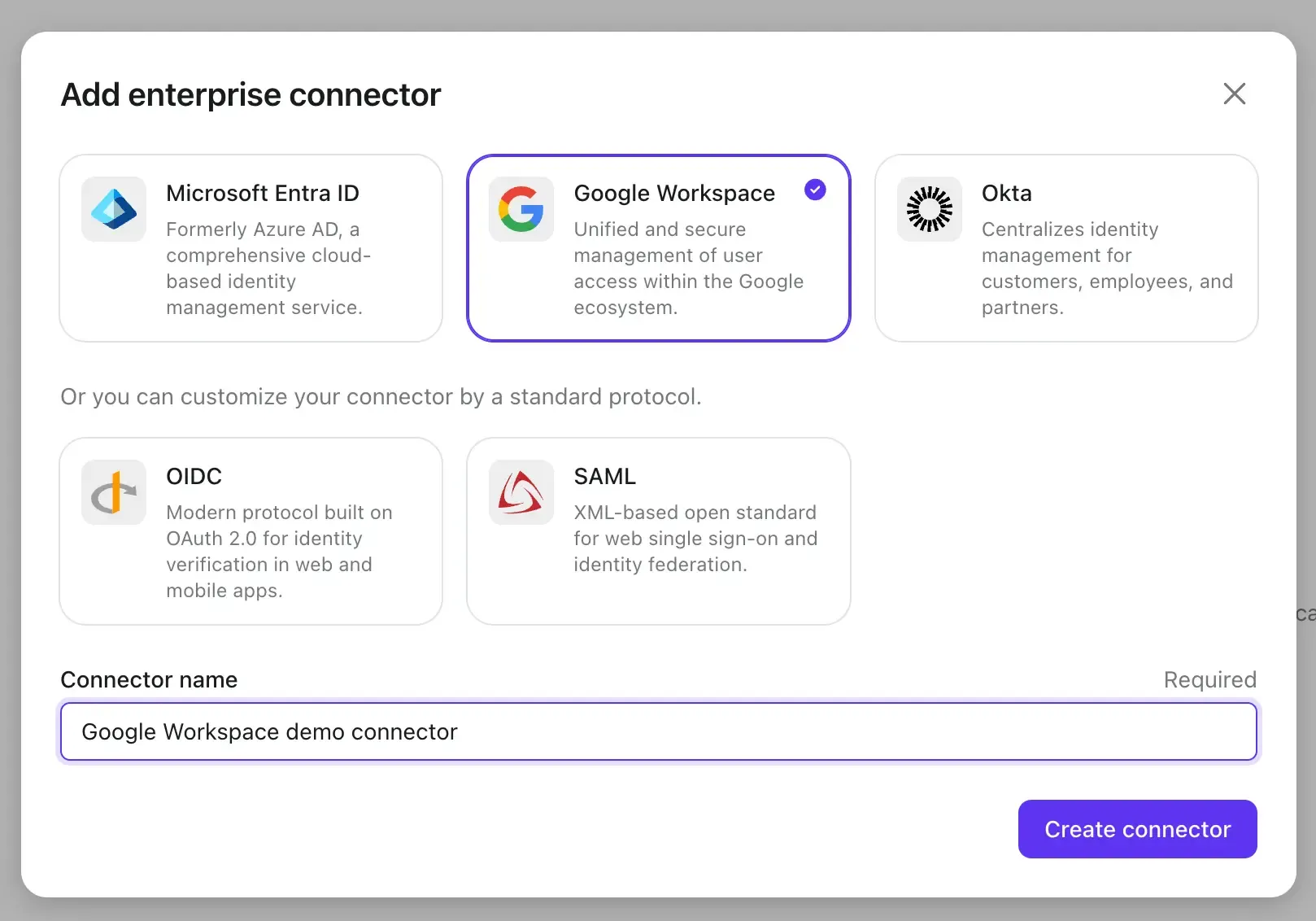
Innan vi går vidare till nästa steg, behöver vi samla lite information från ditt Google Workspace-konto.
Skapa ett Google Workspace-autentiseringsprojekt och konfigurera OAuth samtyckesskärmen
-
Innan du kan använda Google Workspace som en autentiseringsleverantör, måste du ställa in ett projekt i Google API Console för att erhålla OAuth 2.0-referenser. Om du redan har ett projekt kan du hoppa över detta steg. Annars, skapa ett nytt projekt under din Google-organisation.
-
Om det är första gången du implementerar Google Workspace-autentisering, måste du konfigurera din OAuth samtyckesskärm innan du kan skapa OAuth-klientuppgifter. För att göra detta, klicka på OAuth samtyckesskärm i vänstra navigeringsfältet för att konfigurera din OAuth samtyckesskärm.
-
Välj Internt som användartyp. Detta kommer att säkerställa att endast användare inom din Google Workspace-organisation kan få tillgång till din applikation.
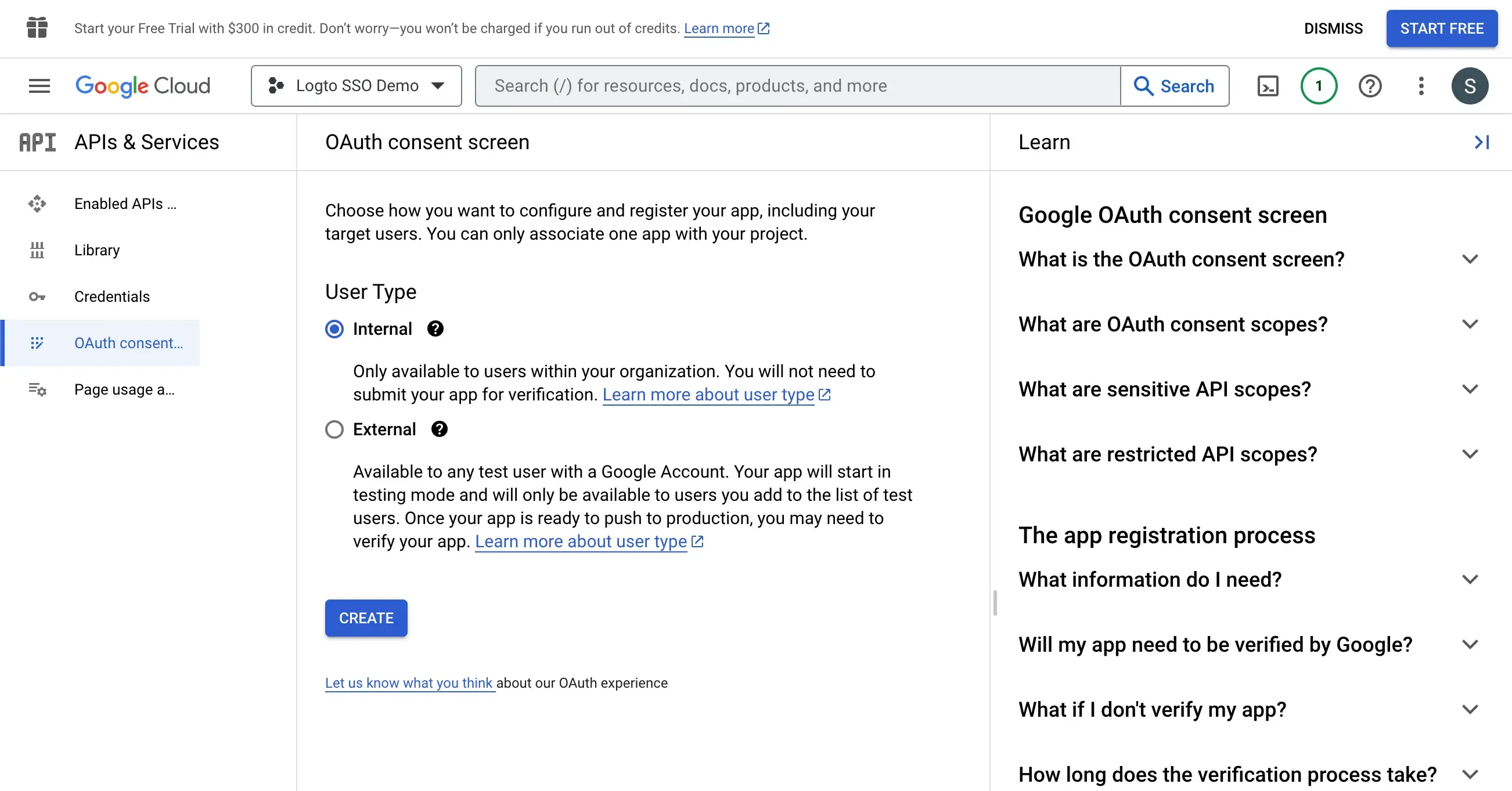
- Fyll i applikationens allmänna information enligt instruktionerna på sidan. Du behöver ange följande information:
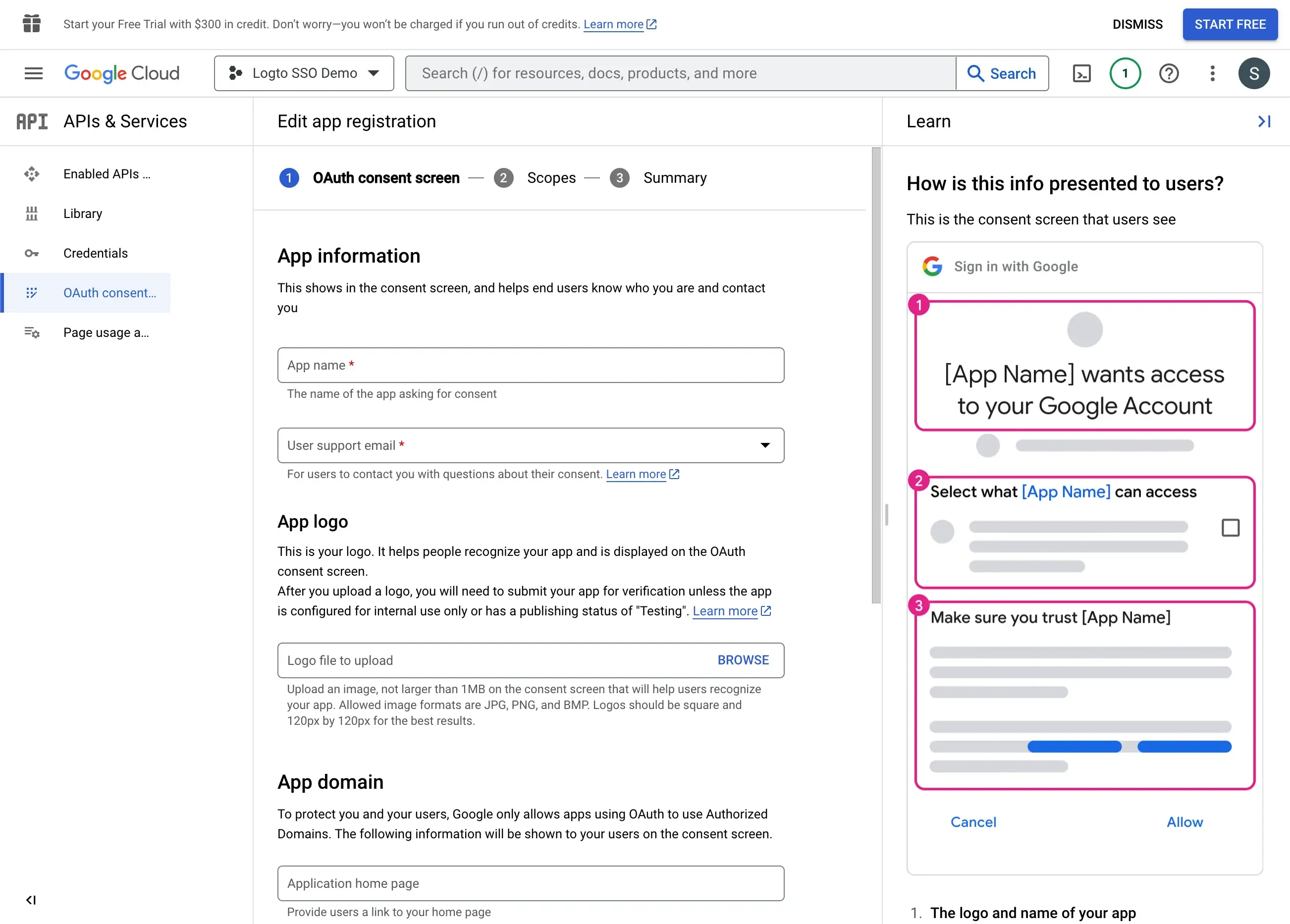
| Fältnamn | Beskrivning |
|---|---|
| Applikationsnamn | Namnet på din applikation. Detta namn visas på samtyckesskärmen när användare ombeds att ge åtkomst till din applikation. |
| Användarsupport-e-post | E-postadressen som användare kan kontakta för support. |
| Auktoriserade domäner | Domännamn som är tillåtna att få tillgång till din applikation. Du behöver lägga till din Logto hyrdomän här, t.ex. https://${tenant_id}.logto.app |
Klicka på Spara och fortsätt-knappen för att gå vidare till nästa steg
- Ange Scopes för din applikation. För att använda Google Workspace som autentiseringsleverantör och hämta användarens identitetsinformation, behöver Logto SSO-kontakt tillgång till följande scopes:
openid- Detta scope är nödvändigt för att hämta användarens identitetsinformation.profile- Detta scope är nödvändigt för att hämta användarens grundläggande profildata.email- Detta scope är nödvändigt för att hämta användarens e-postadress.
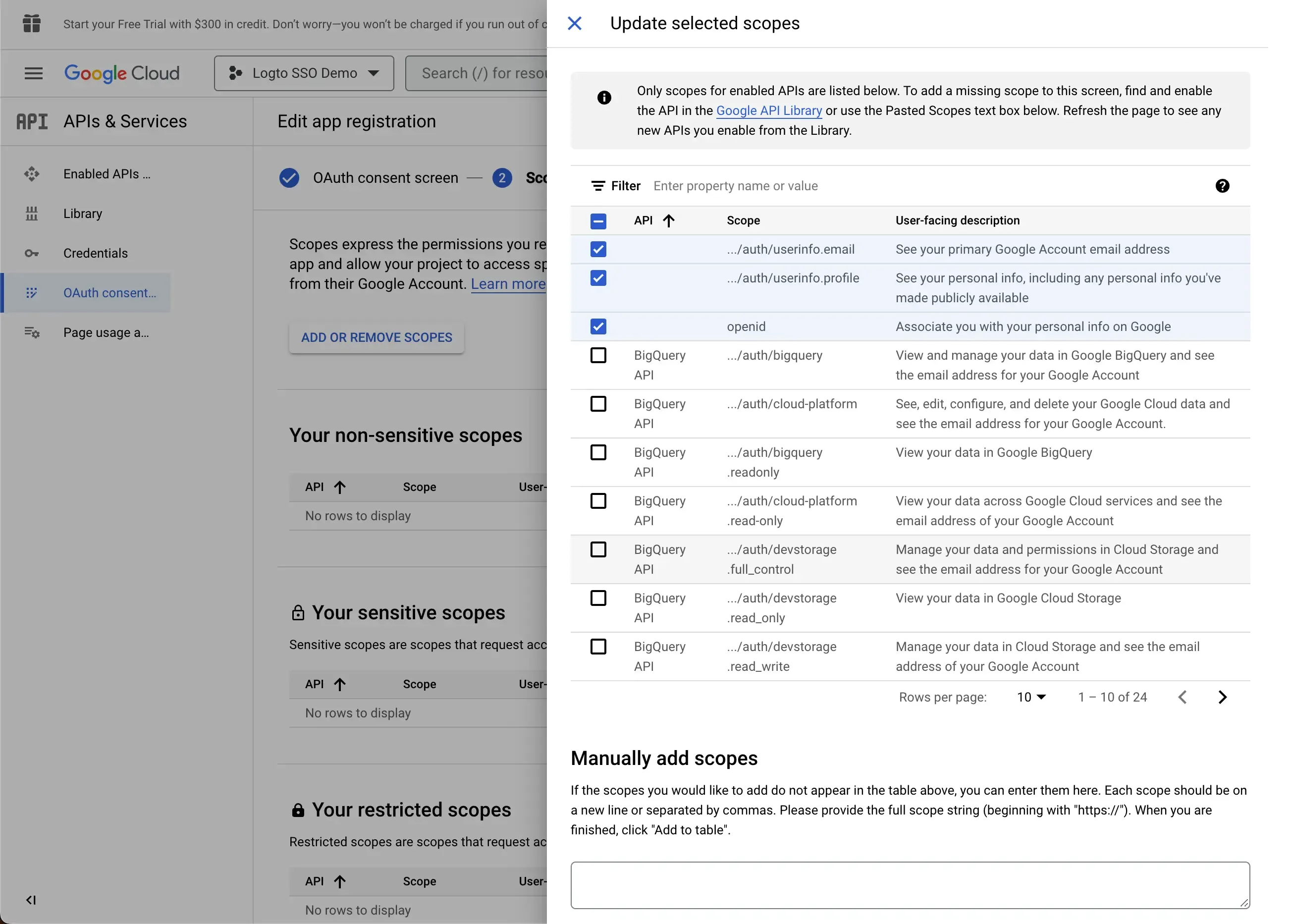
Klicka på Spara och fortsätt-knappen för att gå vidare till sammanfattningssidan.
Skapa ett OAuth-klientuppgift för din Logto SSO-kontakt
- Navigera till sidan Uppgifter och klicka på knappen Skapa uppgifter. Välj OAuth-klient-ID som uppgiftstyp.
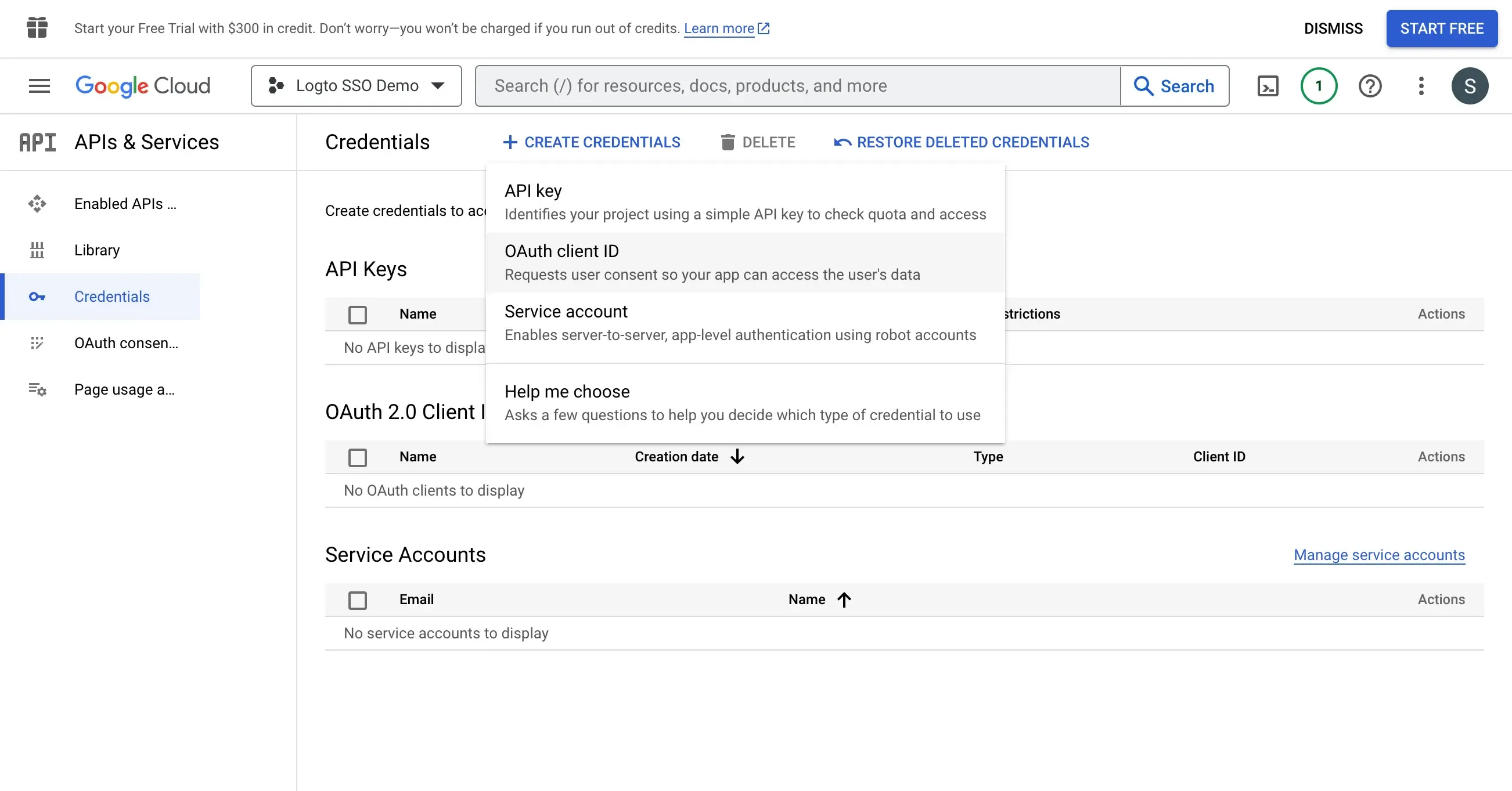
- Konfigurera OAuth-klientuppgift enligt följande:
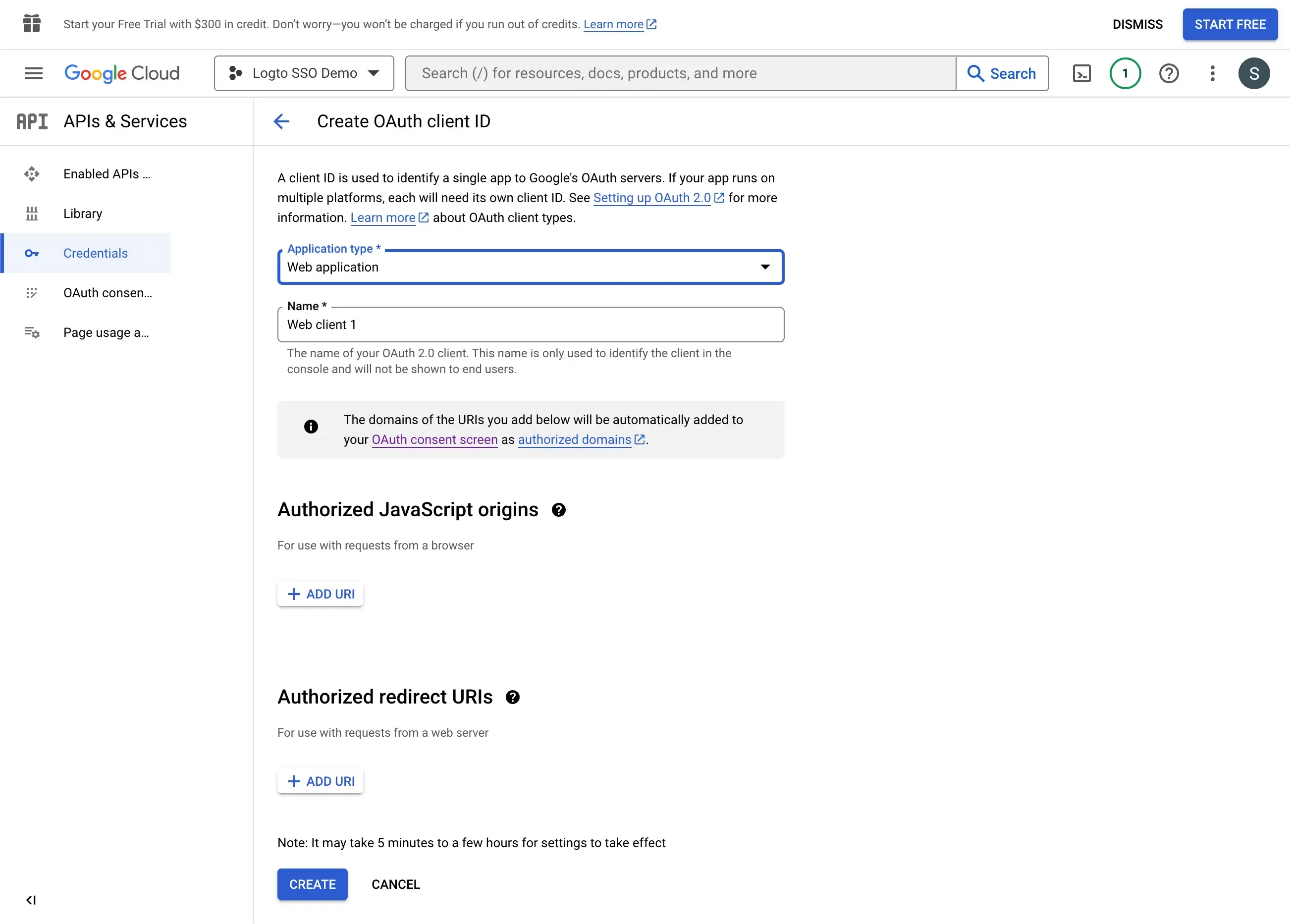
-
Applikationstyp: Välj Webbapplikation som applikationstyp.
-
Namn: Namnet på OAuth-klientuppgift.
-
Auktoriserade omdirigerings-URI:er: Omdirigerings-URI används för att omdirigera användaren till Logto-applikationen efter att SSO-flödet är avslutat. Du kan hitta värdet på omdirigerings-URI på din Logto's Google Workspace SSO-kontaktssida.
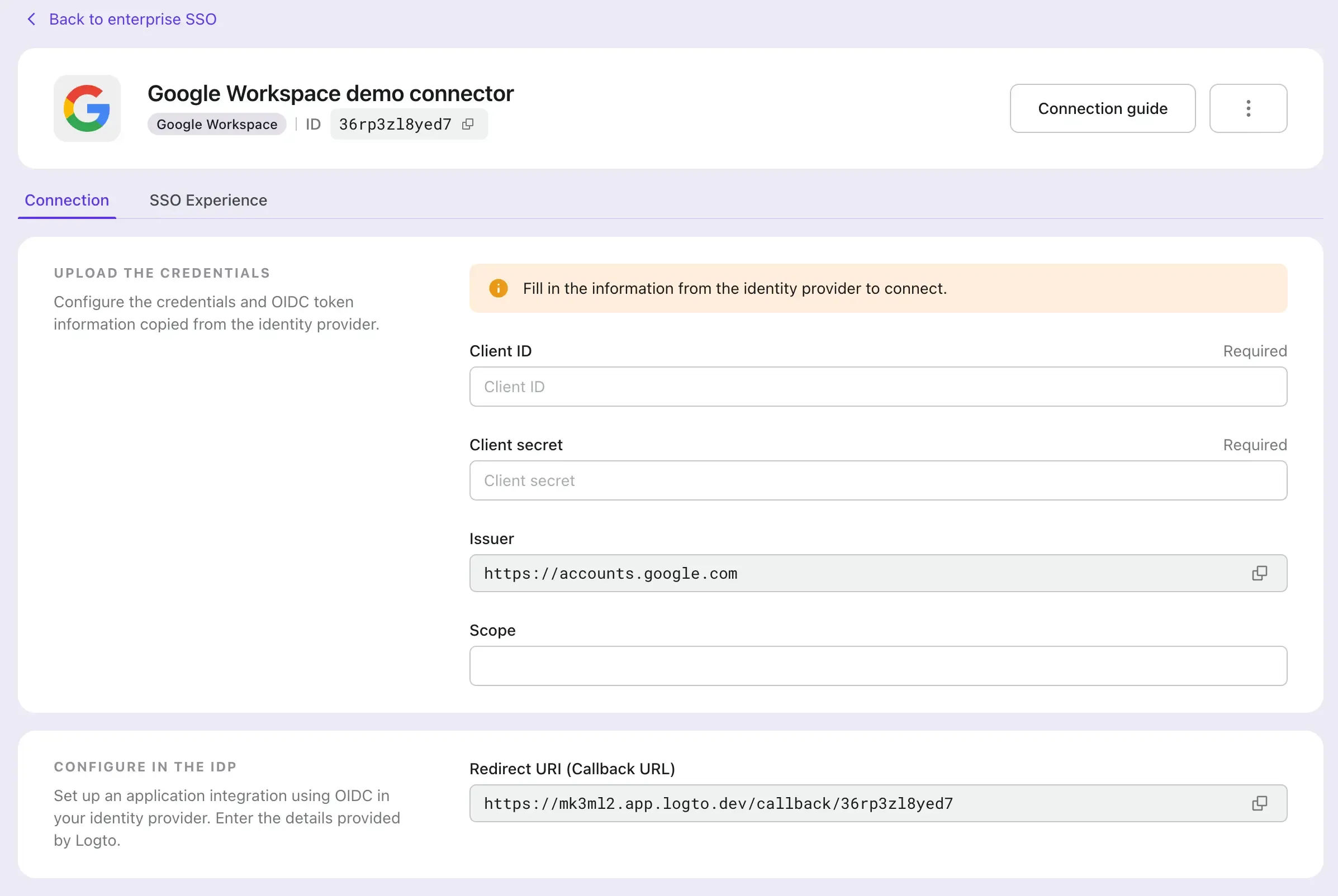
-
Auktoriserade JavaScript-ursprung: Ursprunget för Logto-applikationen. Detta används för att förhindra att OAuth-klientuppgift används av andra applikationer. Använd samma ursprung som omdirigerings-URI.
-
Klicka på Skapa-knappen för att avsluta skapandet av OAuth-klientuppgift.
Konfigurera Google Workspace SSO-kontakt i Logto
- Kopiera Klient-ID och Klienthemlighet från Google Workspace OAuth-klientuppgiftssida och klistra in dem i Logto Google Workspace SSO-kontaktformuläret. Klicka på Spara-knappen för att slutföra SSO-kontaktskapandet.
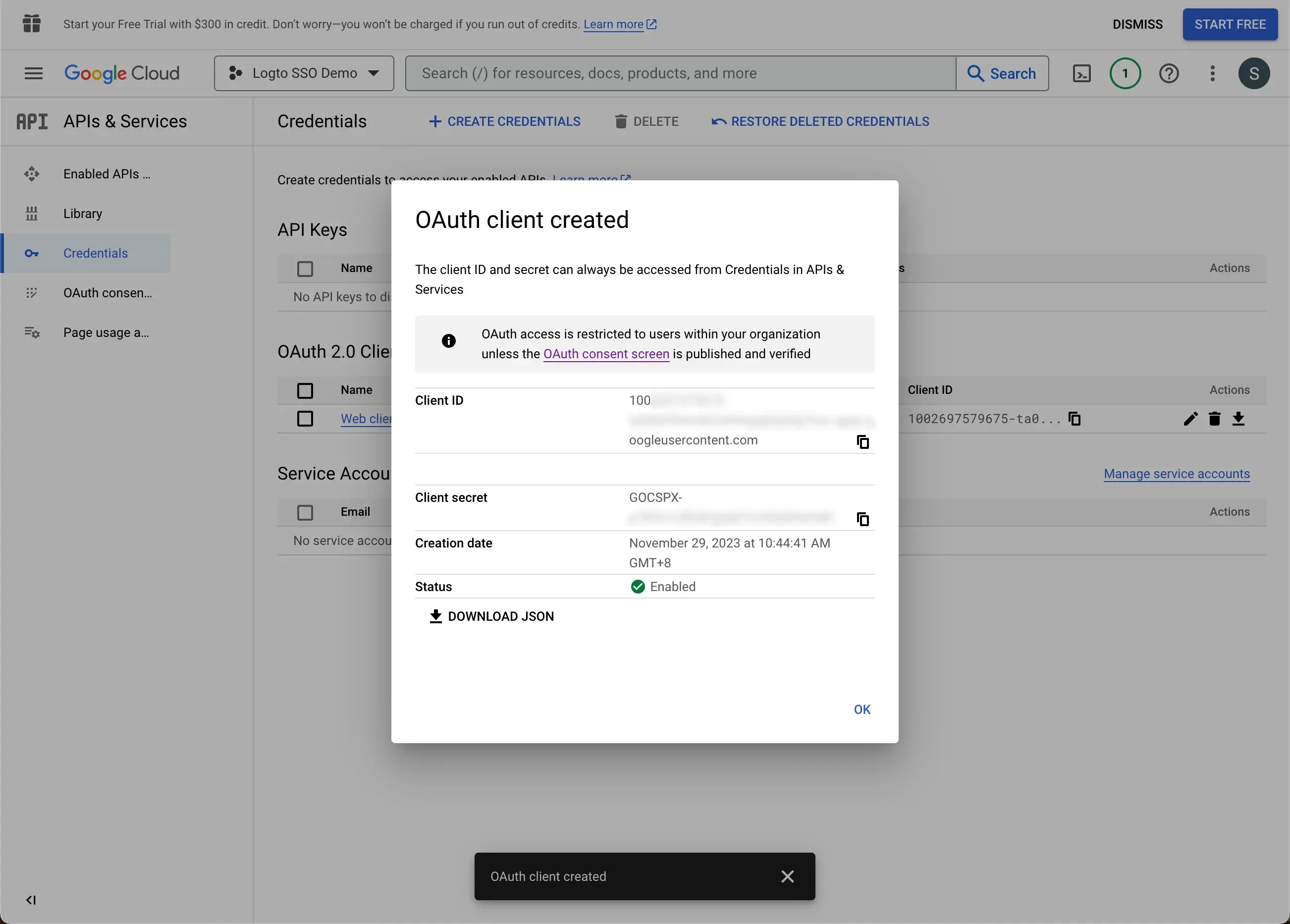
- Navigera till fliken SSO Experience på din Logto Google Workspace SSO-kontaktssida och fyll i fältet Företags-e-postdomän. Detta aktiverar SSO-kontakten som en autentiseringsmetod för de användarna. Till exempel, om du fyller i
logto.iosom företags-e-postdomän, kommer alla användare med en e-postadress som slutar med@logto.ioatt begränsas till att använda Google Workspace SSO-kontakt för att logga in på Logto-applikationen.
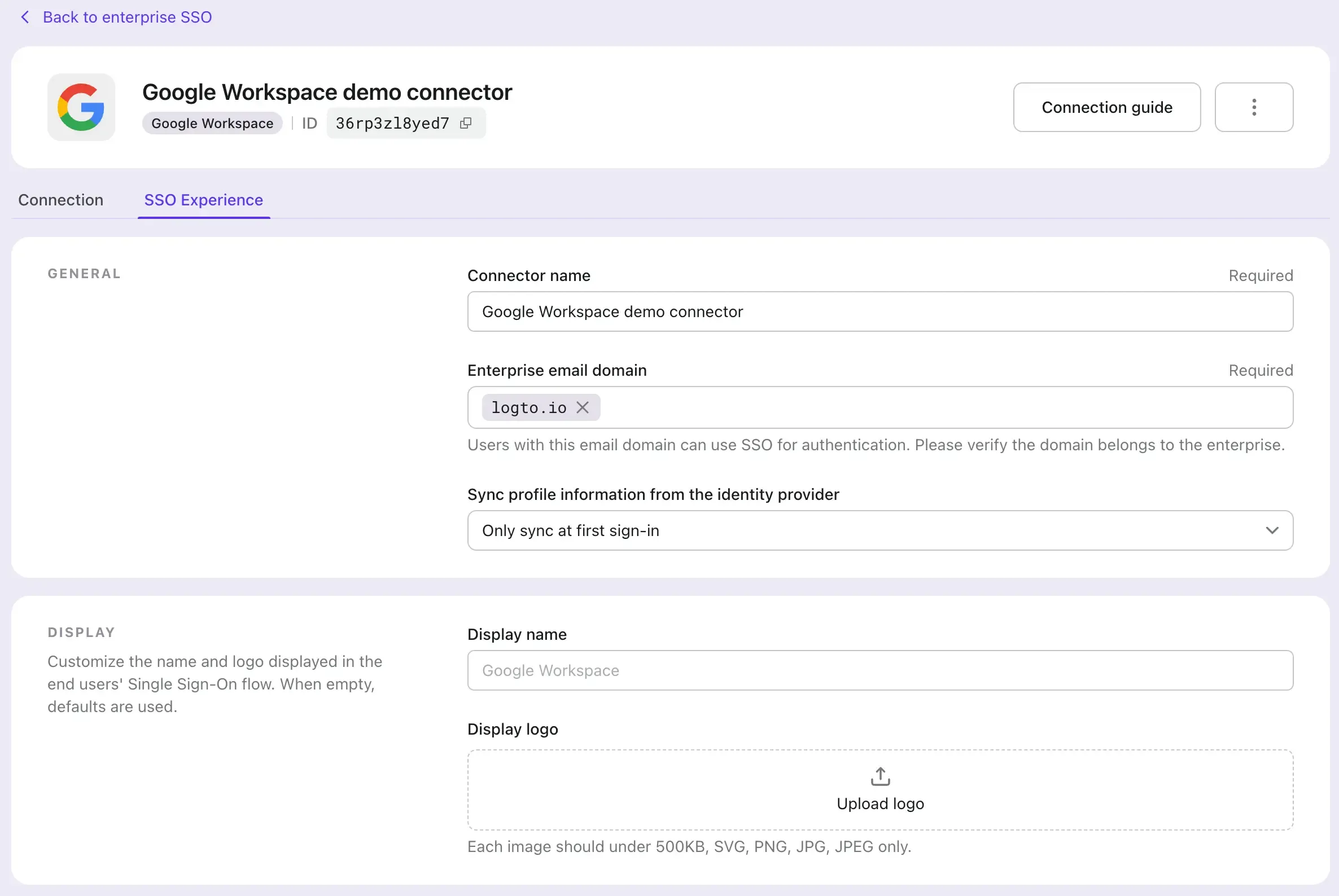
Aktivera SSO i Logtos inloggningsupplevelse
- Navigera till sidan Inloggningsupplevelse.
- Klicka på fliken Registrera och logga in.
- Bläddra ner till avsnittet AVANCERADE ALTERNATIV och aktivera växlingen Företags SSO.
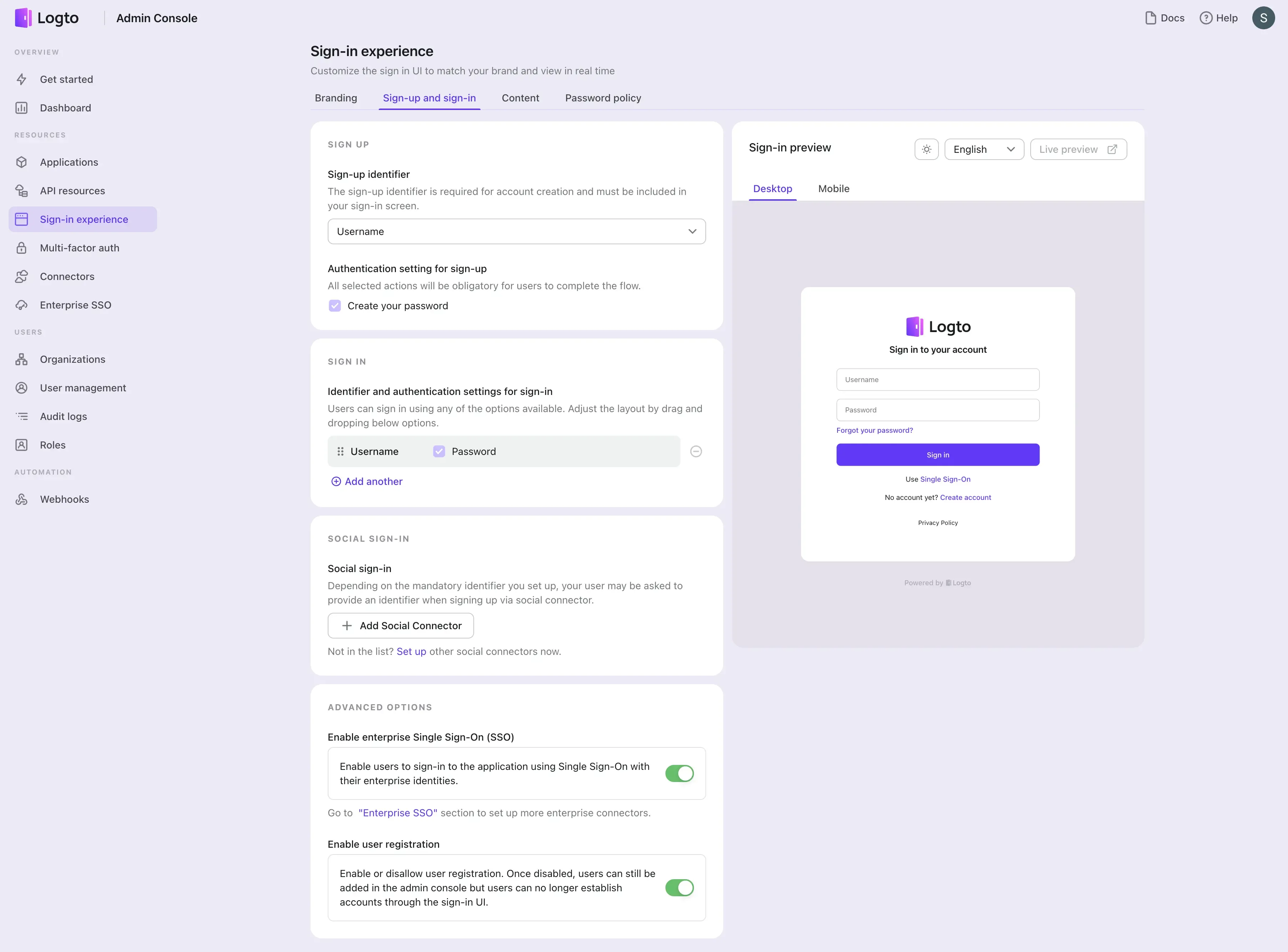
Testa SSO-integrationen
Använd liveförhandsvisningen av inloggningsupplevelsen för att testa SSO-integrationen. Du hittar liveförhandsvisningsknappen uppe till höger i avsnittet Inloggningsupplevelse förhandsvisning.
En lyckad SSO-integration kommer att omdirigera användaren till Googles inloggningssida. Efter att användaren framgångsrikt loggat in, kommer användaren att omdirigeras tillbaka till Logtos demo-App.

