Integrera Okta SSO med din applikation
Lär dig hur du integrerar Okta SSO med din applikation på några minuter.
Förra månaden lanserade vi officiellt funktionen för single sign-on (SSO) på Logto. Den här funktionen låter dig integrera din applikation med valfri SSO-leverantör som stöder OpenID Connect (OIDC) och SAML-protokollet genom Logto. Förutom de generiska OIDC- och SAML-SSO-kopplingarna har vi tillhandahållit några inbyggda företags-SSO-kopplingar, inklusive Okta, Azure AD och Google Workspace. I den här handledningen visar vi hur du integrerar din Logto-applikation med Okta SSO på några minuter.
Förutsättningar
Innan vi börjar behöver du ha ett Okta-konto. Om du inte har ett kan du registrera dig för ett gratis Okta-utvecklarkonto här.
Naturligtvis behöver du också ha ett Logto-konto. Om du inte har ett är du mycket välkommen att registrera dig för ett Logto-konto. Logto är gratis för personligt bruk. Alla funktioner är tillgängliga för fria utvecklarnoder, inklusive SSO-funktionen.
En väl integrerad Logto-applikation behövs också. Om du inte har en, följ integreringsguiden för att skapa en Logto-applikation.
Skapa en ny Okta SSO-koppling i Logto
- Besök din Logto Cloud Console och navigera till sidan Enterprise SSO.
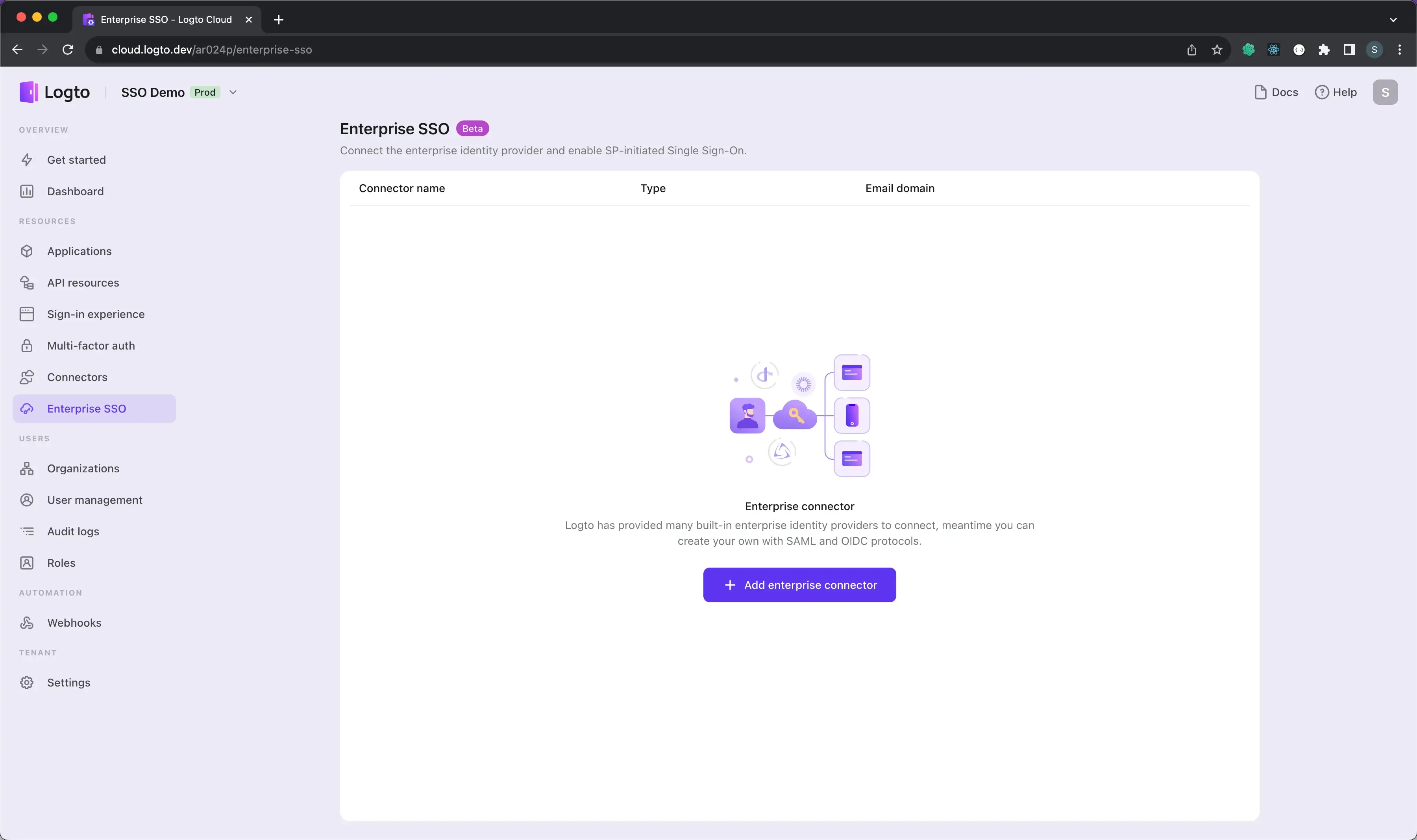
- Klicka på knappen Add Enterprise SSO och välj Okta som SSO-leverantör.
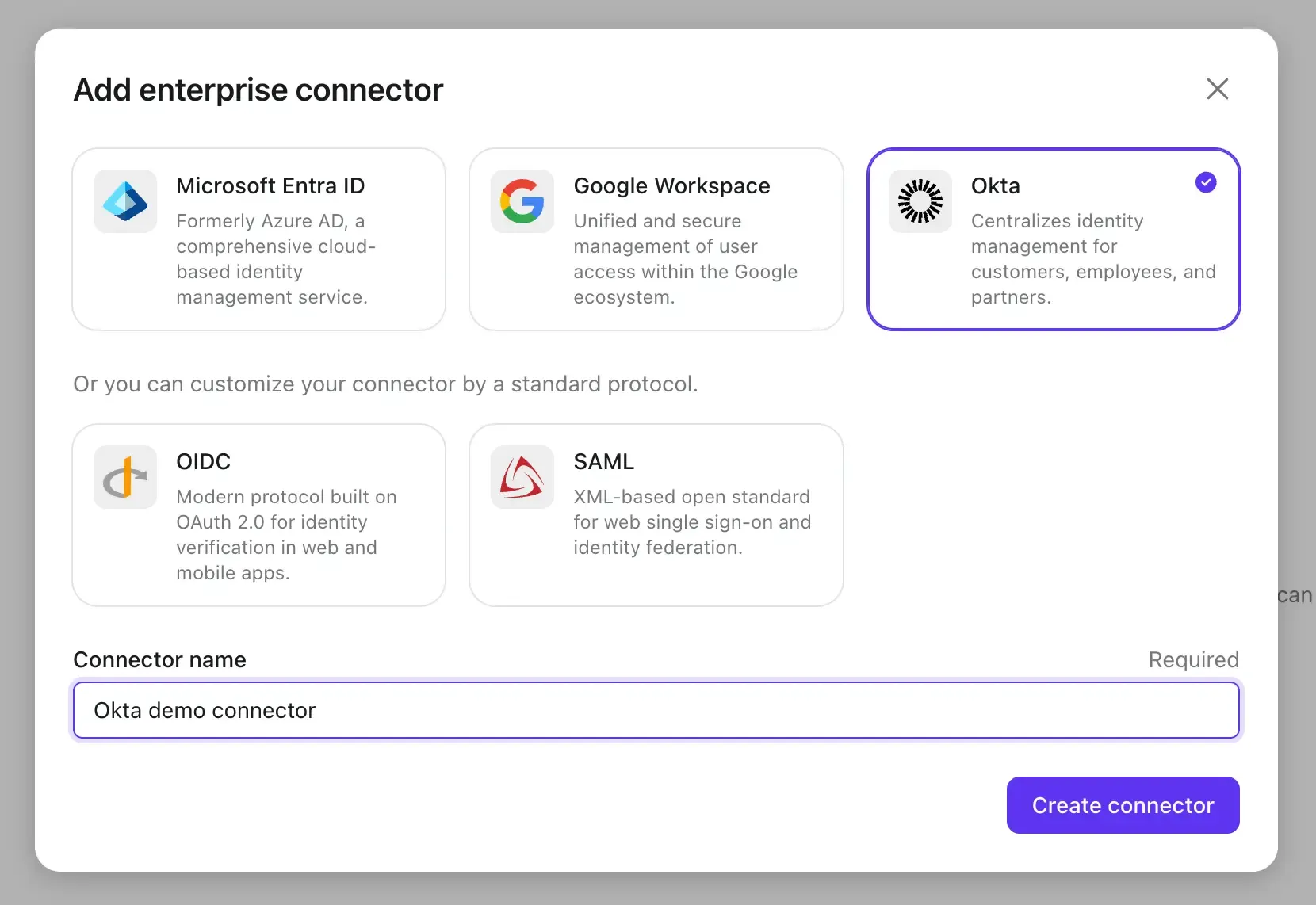
Innan vi går till nästa steg måste vi samla in viss information från Okta-sidan.
Skapa en Okta-applikation
- Besök Okta-administrationsportalen och logga in på ett administratörskonto.
- Navigera till fliken Applications, alla applikationer kommer att listas här.
- Klicka på knappen Add Application längst upp till vänster för att initiera en ny applikationsskaparsession.
- Välj OIDC - OpenID Connect som inloggningsmetod, och Web Application som applikationstyp.
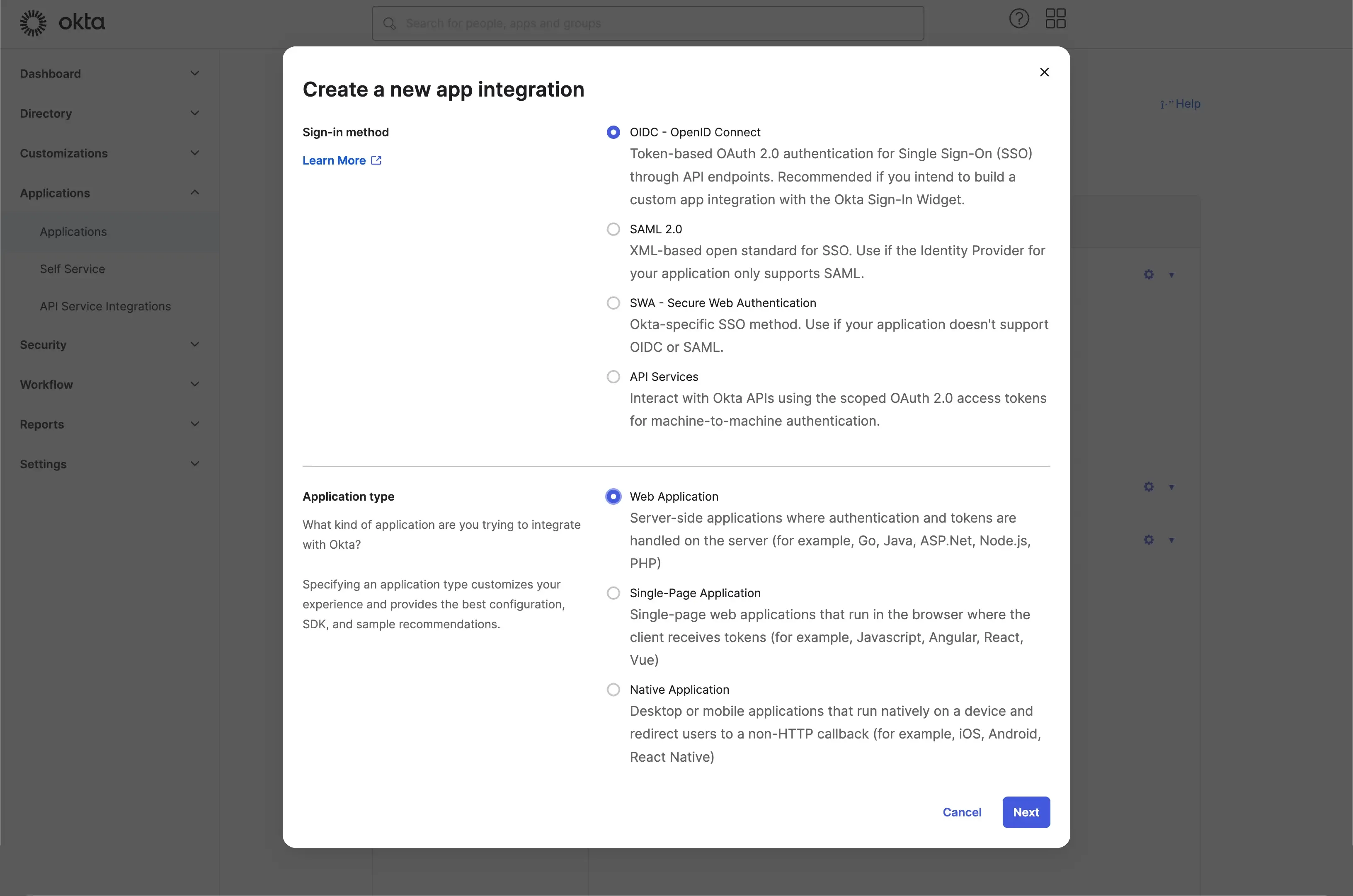
- Klicka på knappen Next för att gå till nästa steg.
Konfigurera Okta-applikationen
-
Fyll i applikationens allmänna information.
Fältnamn Beskrivning Namn Namnet på applikationen. Logotyp Applikationens logotyp. Grant Type Applikationens tilldelningstyp. Logto-klienten kommer att utlösa en SSO-flöde på användarens vägnar, använd standard Authorization Code tilldelningstyp.
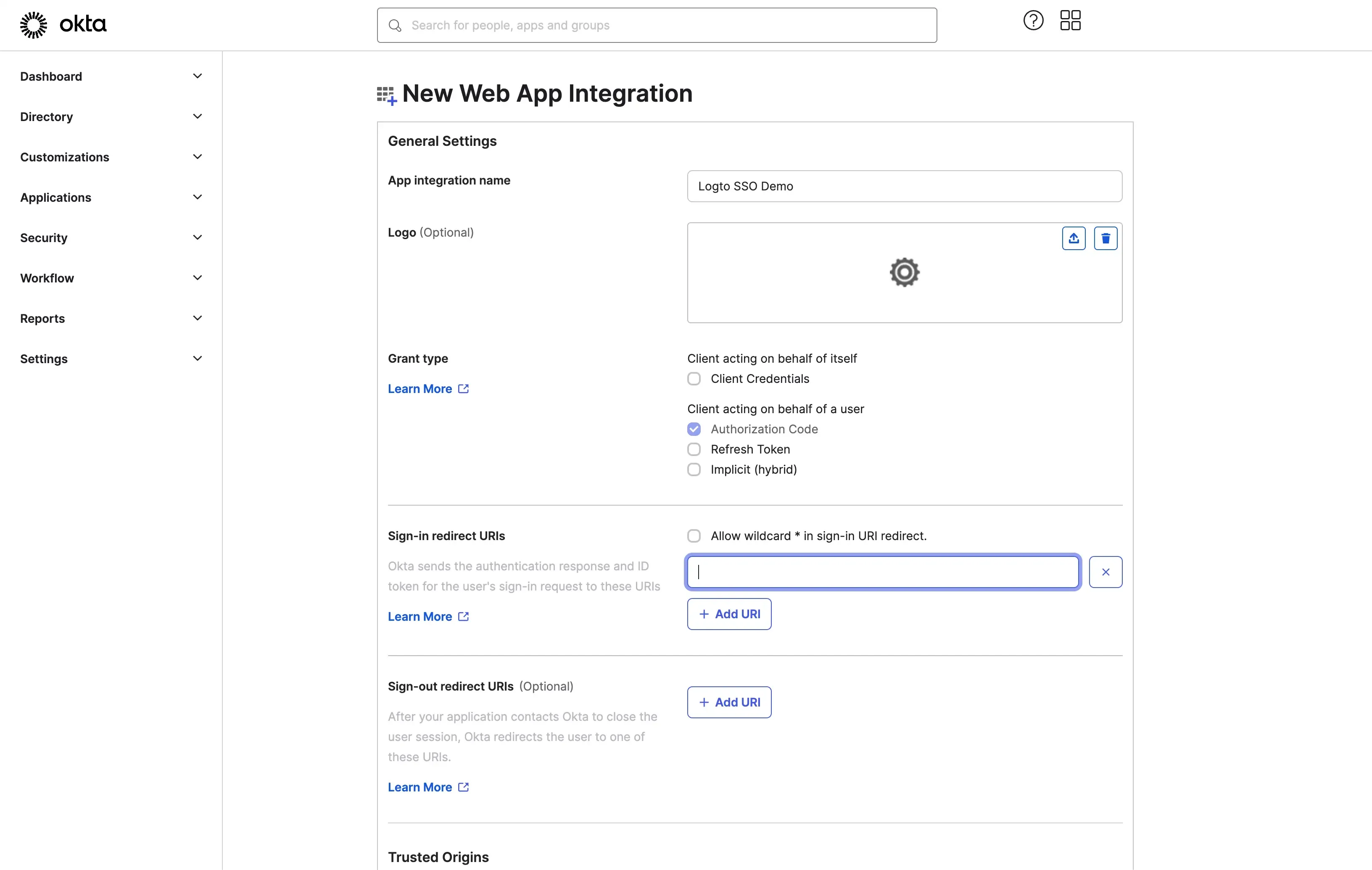
- Fyll i applikationens Sign-in redirect URIs. Dessa URIs används för att omdirigera användaren till Logto-applikationen efter att SSO-flödet är avslutat. Du kan hitta värdet för omdirigerings-URI längst ner på Logtos Okta SSO-kopplingssida.

- Tilldela användare till applikationen. Okta tillhandahåller några sätt att kontrollera applikationsåtkomst. Du kan tilldela alla användare inom Okta-organisationen till applikationen, eller så kan du tilldela applikationen till en specifik grupp.
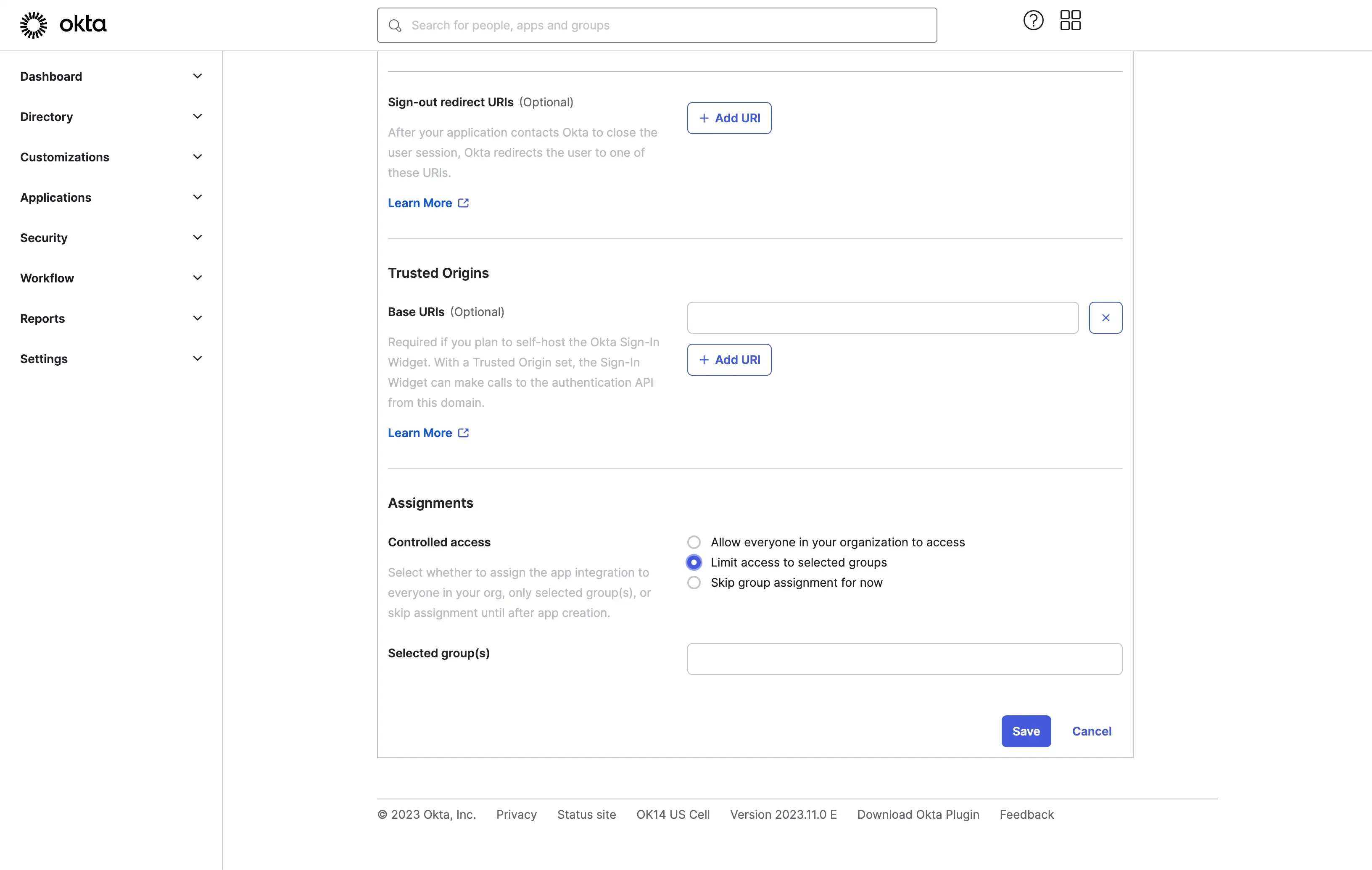
- Klicka på knappen Save för att slutföra applikationsskapandet.
Konfigurera Okta SSO-kopplingen i Logto
- Kopiera Client ID och Client Secret från Oktas applikationssida och klistra in dem på Logtos Okta SSO-kopplingssida.
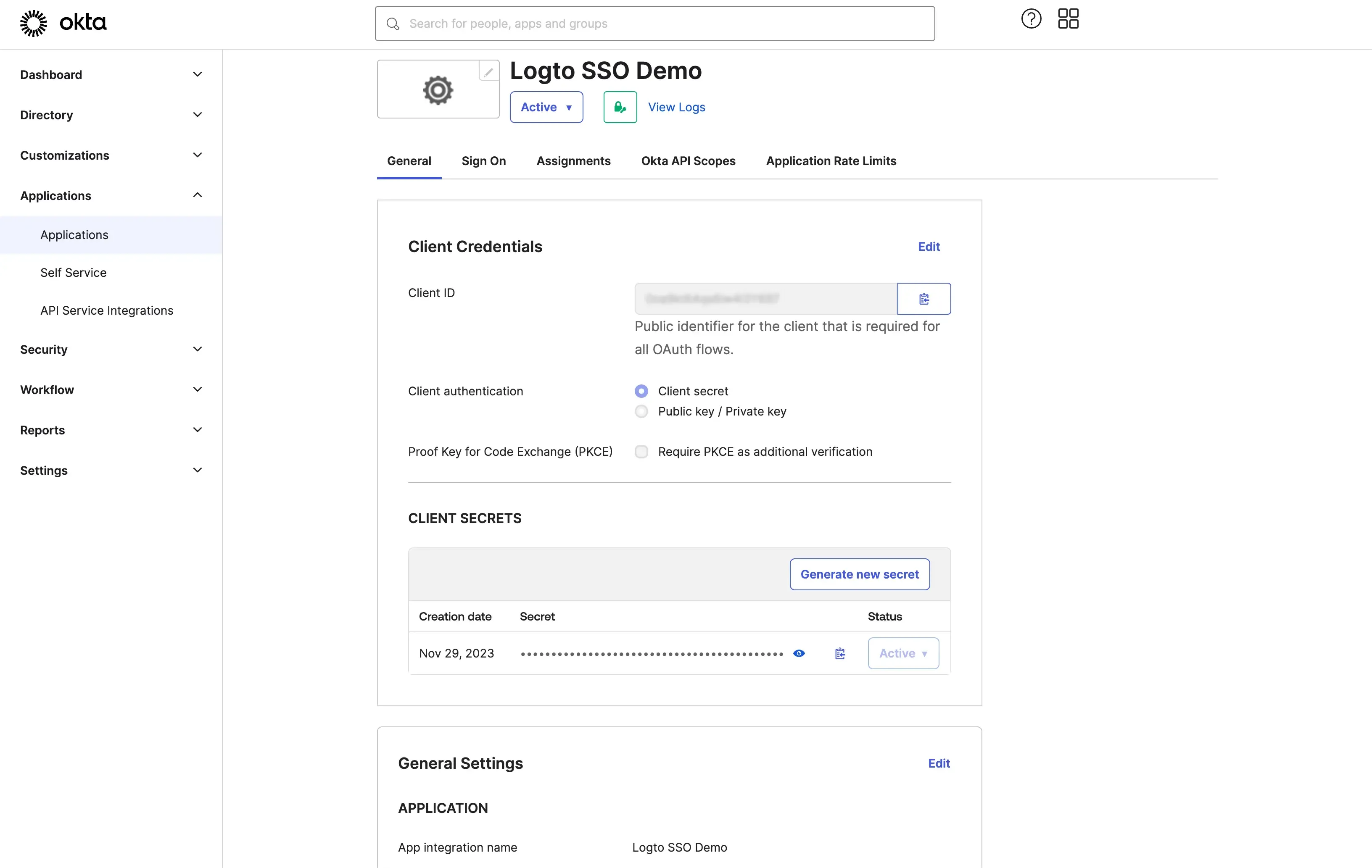
- Kopiera din Okta-organisations URL och klistra in den på Logtos Okta SSO-kopplingssida som Issuer URL. Du kan hitta organisations-URL längst upp till höger i Okta-administrationsportalen.
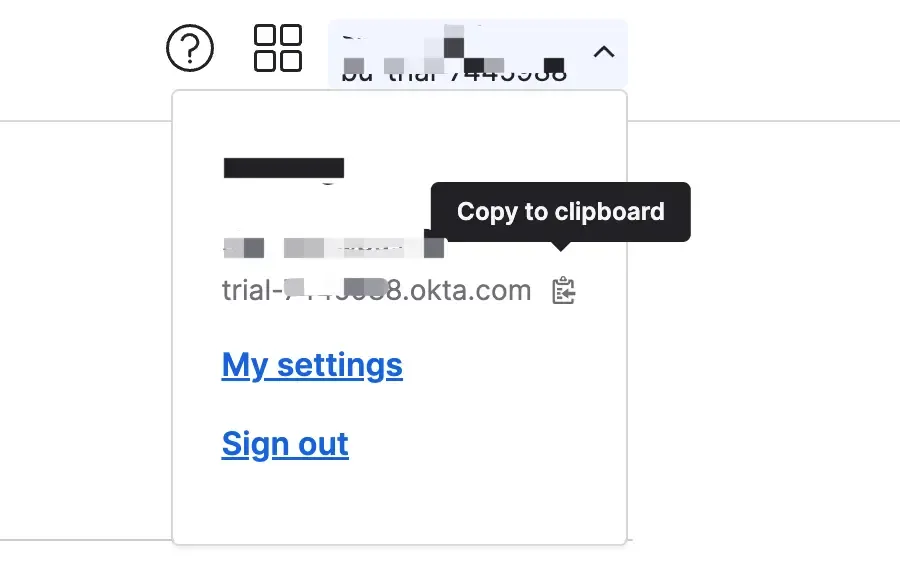
- FRIVILLIG: Du kan använda
Scope-fältet för att lägga till ytterligare omfattningar till din OAuth-förfrågan. Detta gör att du kan begära mer information från Okta OAuth-servern. Vänligen referera till Okta-dokumentationen för mer information om tillgängliga omfattningar.
- Navigera till fliken SSO Experience och fyll i fältet Enterprise email domain. Detta kommer att aktivera SSO-kopplingen som en autentiseringsmetod för dessa användare. Till exempel, om du fyller i
logto.iosom företagets e-postdomän kommer alla användare med en e-postadress som slutar med@logto.ioatt begränsas till att använda Okta SSO-kopplingen för att logga in i Logto-applikationen.
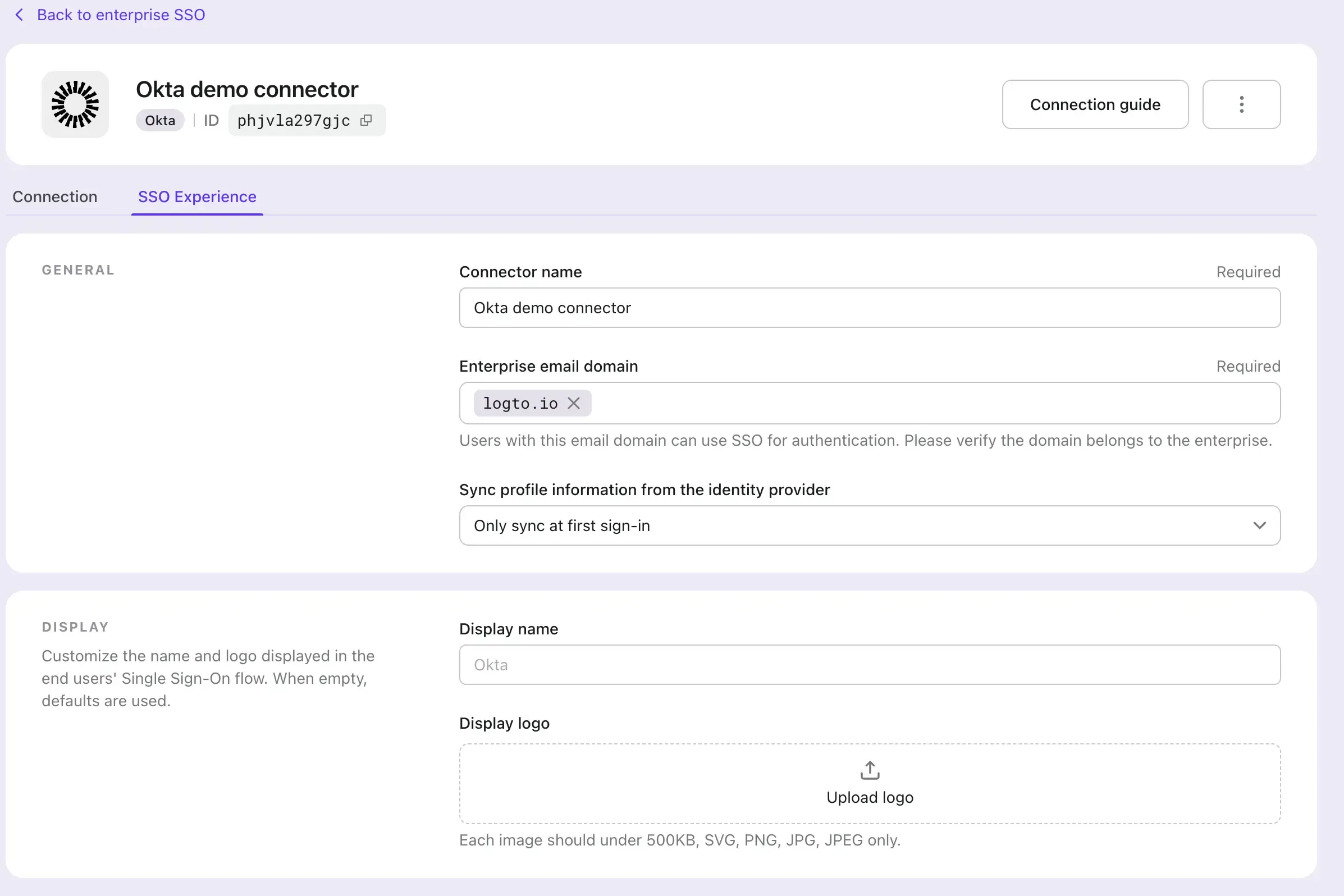
Aktivera SSO i Logtos inloggningsupplevelse
- Navigera till sidan Sign-in Experience.
- Klicka på fliken Sign-up and sign-in.
- Scrolla ner till avsnittet ADVANCED OPTIONS och aktivera växeln Enterprise SSO.
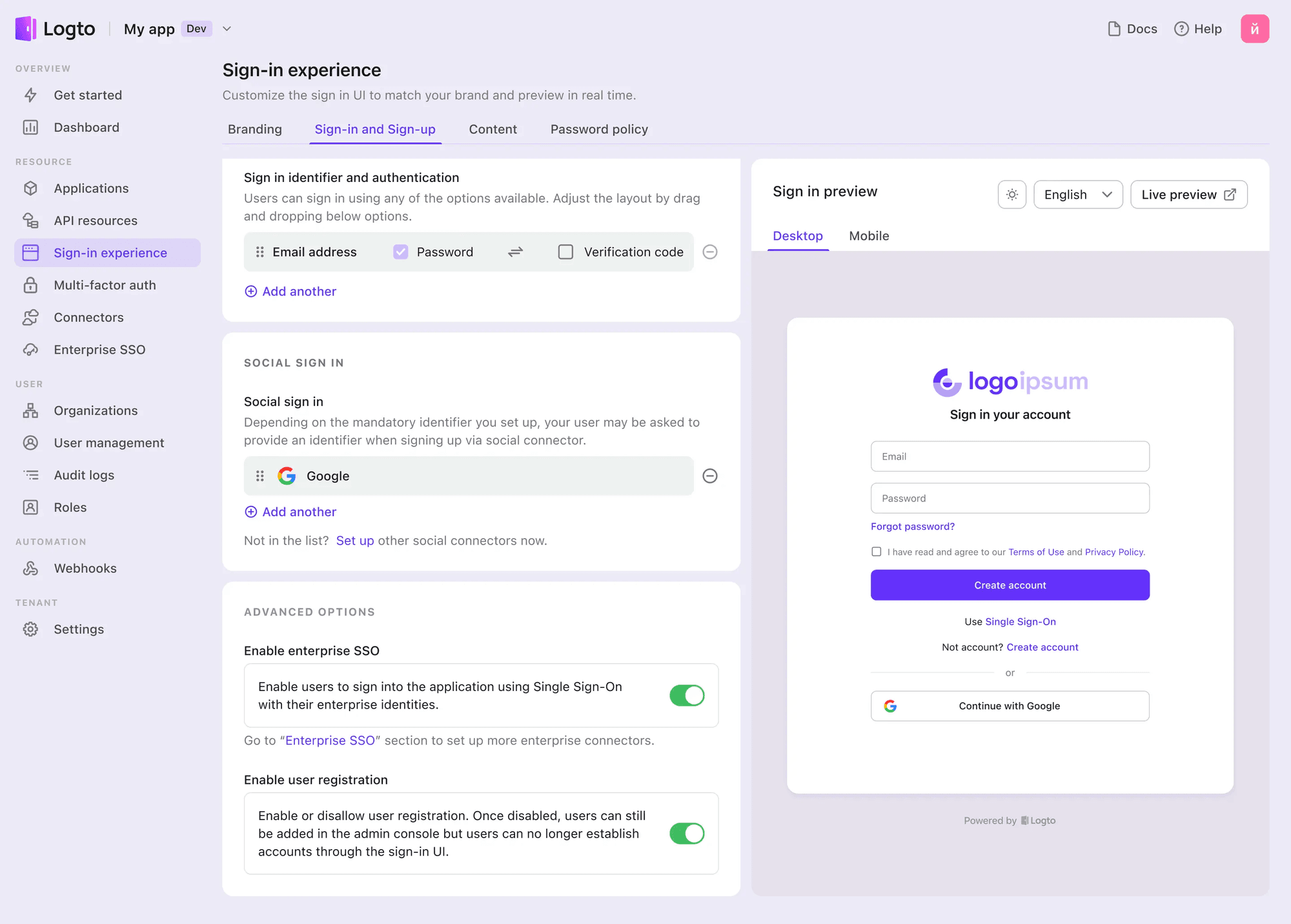
Testa SSO-integrationen
Använd förhandsgranskningen av inloggningsupplevelsen för att testa SSO-integrationen. Du kan hitta förhandsgranskningsknappen längst upp till höger i avsnittet Sign-in Experience preview.
En lyckad SSO-integration kommer att omdirigera användaren till Okta-inloggningssidan. Efter att användaren har loggat in framgångsrikt kommer användaren att omdirigeras tillbaka till Logtos demoapp.

