ผสานรวม Google Workspace SSO กับแอปพลิเคชันของคุณ
เรียนรู้วิธีผสานรวม Google Workspace SSO กับแอปพลิเคชันของคุณในไม่กี่นาที
Google Workspace (เดิมคือ G Suite) เป็นชุดเครื่องมือการคำนวณแบบคลาวด์, เครื่องมือจัดการผลผลิต และการทำงานร่วมกัน ที่พัฒนาโดย Google มันมีชุดบริการระดับองค์กร รวมถึง Gmail, Docs, Drive, Calendar, Meet และอื่นๆ อีกมากมาย
เนื่องจาก Google Workspace ถูกใช้กันอย่างแพร่หลายในวงการองค์กร จึงเป็นสิ่งสำคัญที่ต้องอนุญาตให้ผู้ใช้ในองค์กรลงชื่อเข้าใช้แอปพลิเคชันของคุณผ่าน Logto ด้วยบัญชี Google Workspace ของพวกเขาโดยไม่ต้องสร้างบัญชีใหม่ ในบทเรียนนี้ เราจะแสดงให้คุณเห็นวิธีการผสานรวมแอปพลิเคชันของคุณกับ Google Workspace SSO ในไม่กี่นาที
ข้อกำหนดเบื้องต้น
ก่อนที่เราจะเริ่ม คุณจะต้องมีบัญชี Google Cloud และองค์กร Google Workspace หากคุณยังไม่มี คุณสามารถสมัครใช้งาน Google Cloud ฟรี ที่นี่
แน่นอน คุณยังต้องมีบัญชี Logto หากคุณยังไม่มี คุณก็ยินดีเป็นอย่างยิ่งที่จะสมัครบัญชี Logto Logto ฟรีสำหรับการใช้งานส่วนตัว ฟีเจอร์ทั้งหมดสามารถใช้ได้สำหรับ dev tenant ฟรี รวมทั้งฟีเจอร์ SSO
แอปพลิเคชัน Logto ที่ผสานรวมได้ดีนั้นก็จำเป็นเช่นกัน หากคุณยังไม่มี โปรดทำตามคำแนะนำการผสานรวม ที่นี่ เพื่อสร้างแอปพลิเคชัน Logto
สร้างตัวเชื่อมต่อ SSO Google Workspace ใหม่ใน Logto
- เยี่ยมชม Logto Cloud Console ของคุณแล้วไปที่หน้า Enterprise SSO
- คลิกปุ่ม Add Enterprise SSO แล้วเลือก Google Workspace เป็นผู้ให้บริการ SSO
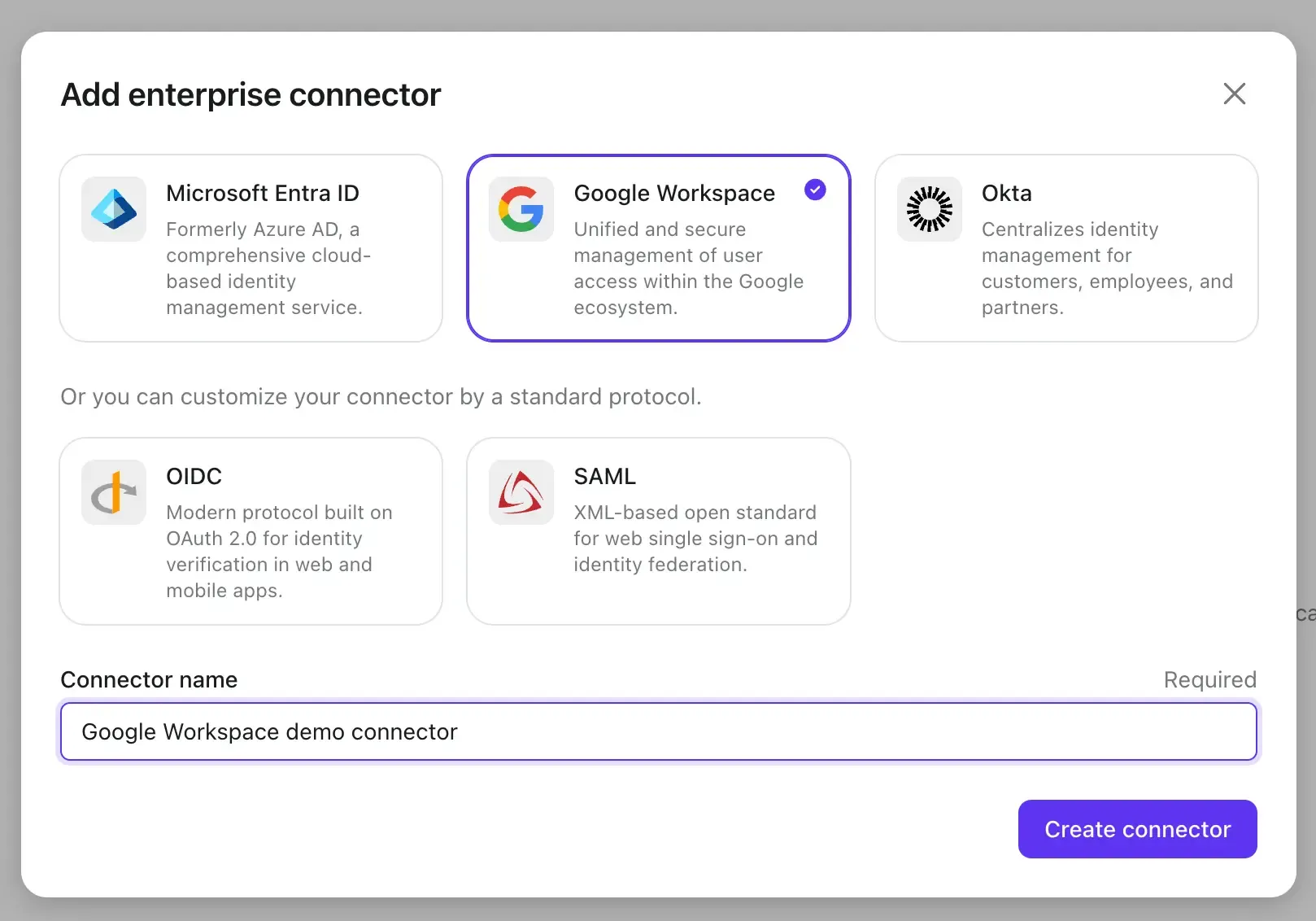
ก่อนที่เราจะไปยังขั้นตอนถัดไป เราจำเป็นต้องรวบรวมข้อมูลบางอย่างจากบัญชี Google Workspace ของคุณ
สร้างโปรเจ็กต์การพิสูจน์ตัวตนของ Google Workspace และกำหนดค่าหน้าจอยินยอมของ OAuth
-
ก่อนที่คุณจะสามารถใช้ Google Workspace เป็นผู้ให้บริการการพิสูจน์ตัวตน คุณต้องตั้งค่าโปรเจ็กต์ใน Google API Console เพื่อรับข้อมูลประจำตัว OAuth 2.0 หากคุณมีโปรเจ็กต์อยู่แล้ว คุณสามารถข้ามขั้นตอนนี้ได้ มิฉะนั้น ให้สร้างโปรเจ็กต์ใหม่ภายใต้องค์กร Google ของคุณ
-
หากนี่เป็นครั้งแรกที่คุณได้ใช้งานการพิสูจน์ตัวตนของ Google Workspace คุณจะต้องกำหนดค่าหน้าจอแสดงยินยอมของ OAuth ก่อนที่คุณจะสามารถสร้างข้อมูลประจำตัวของ OAuth ลูกค้าได้ ในการทำเช่นนี้ คลิกที่ OAuth consent screen ในแถบนำทางทางซ้ายมือเพื่อกำหนดค่าหน้าจอแสดงยินยอมของ OAuth ของคุณ
-
เลือก Internal เป็นประเภทผู้ใช้ สิ่งนี้จะทำให้แน่ใจว่ามีแต่ผู้ใช้ภายในองค์กร Google Workspace ของคุณที่สามารถเข้าถึงแอปพลิเคชันของคุณได้
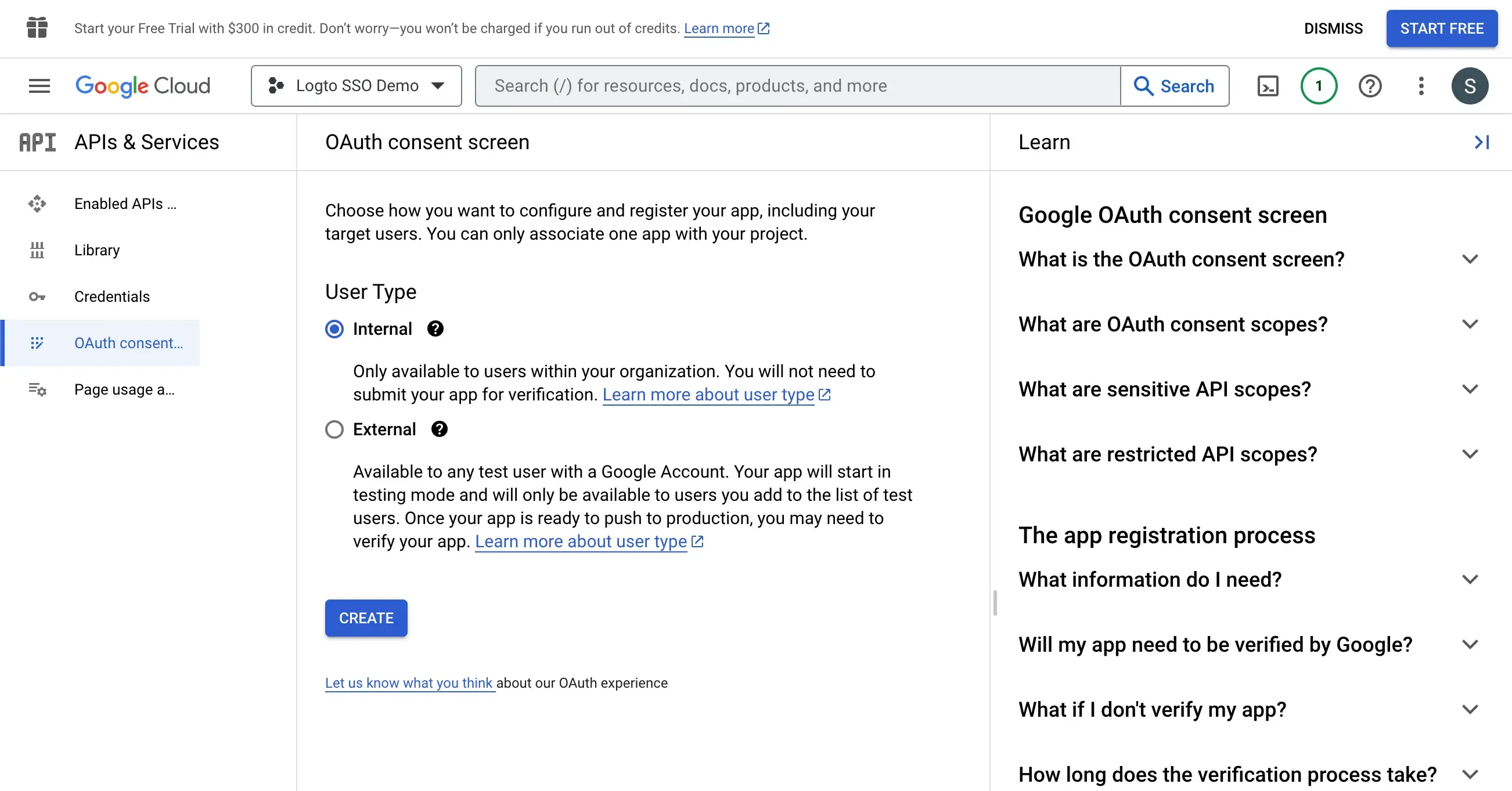
- กรอกข้อมูลทั่วไปของแอปพลิเคชันตามคำแนะนำในหน้า คุณจำเป็นต้องให้ข้อมูลต่อไปนี้:
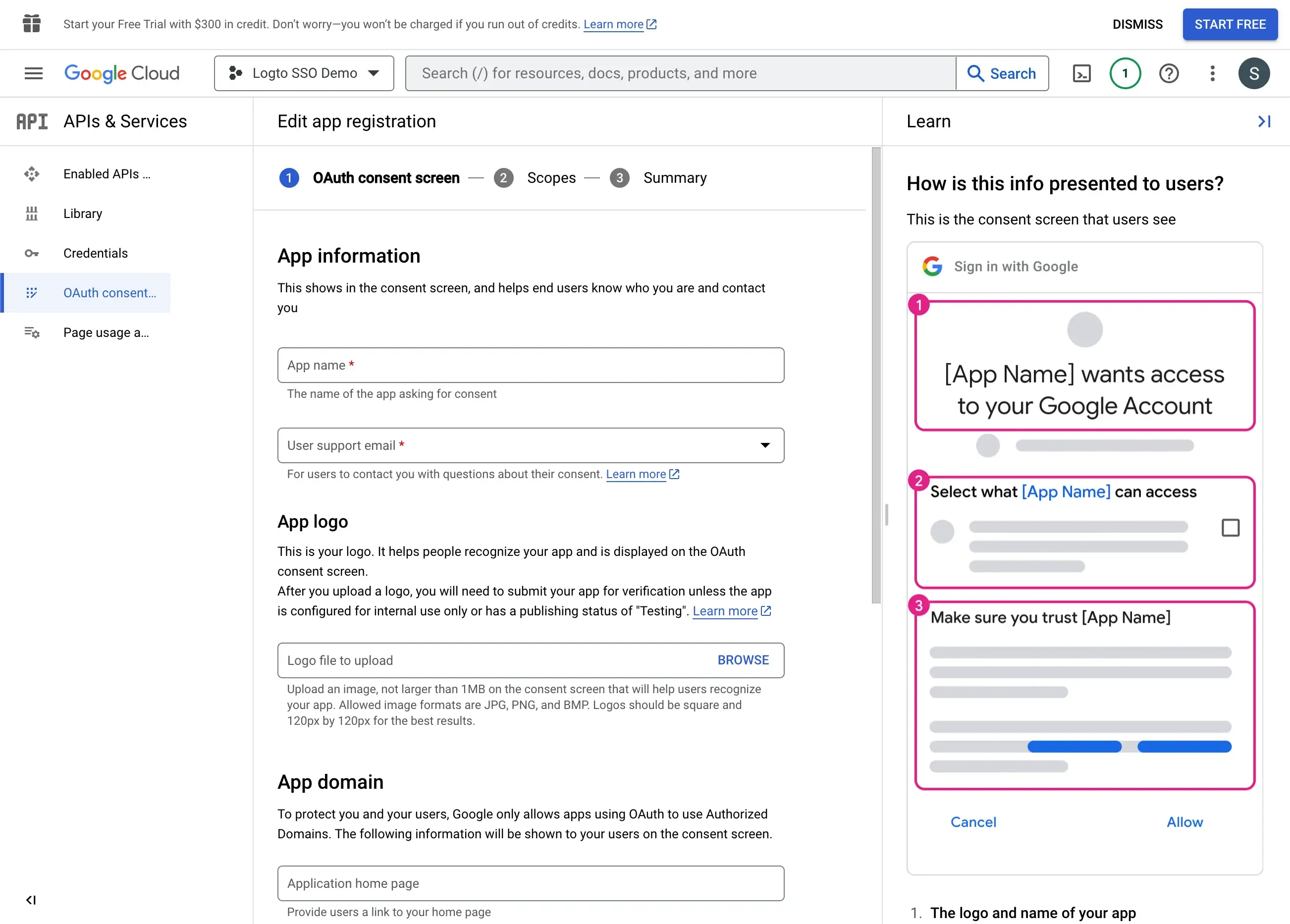
| Field Name | Description |
|---|---|
| Application name | ชื่อแอปพลิเคชันของคุณ ชื่อนี้จะถูกแสดงบนหน้าจอแสดงยินยอมเมื่อมีการขออนุญาตให้เข้าถึงแอปพลิเคชันของคุณ |
| User support email | ที่อยู่อีเมลที่ผู้ใช้สามารถติดต่อเพื่อขอการสนับสนุน |
| Authorized domains | รายชื่อโดเมนที่ได้รับอนุญาตให้เข้าถึงแอปพลิเคชันของคุณ คุณต้องเพิ่มชื่อโดเมนของ Logto tenant ของคุณที่นี่ เช่น https://${tenant_id}.logto.app |
คลิกปุ่ม Save and Continue เพื่อไปยังขั้นตอนถัดไป
- ตั้งค่า Scopes สำหรับแอปพลิเคชันของคุณ เพื่อที่จะใช้ Google Workspace เป็นผู้ให้บริการการพิสูจน์ตัวตนและดึงข้อมูลการระบุตัวตนของผู้ใช้, Logto SSO connector ต้องการเข้าถึง scopes ต่อไปนี้:
openid- Scope นี้จำเป็นเพื่อดึงข้อมูลการระบุตัวตนของผู้ใช้profile- Scope นี้จำเป็นเพื่อดึงข้อมูลโปรไฟล์พื้นฐานของผู้ใช้email- Scope นี้จำเป็นเพื่อดึงที่อยู่อีเมลของผู้ใช้
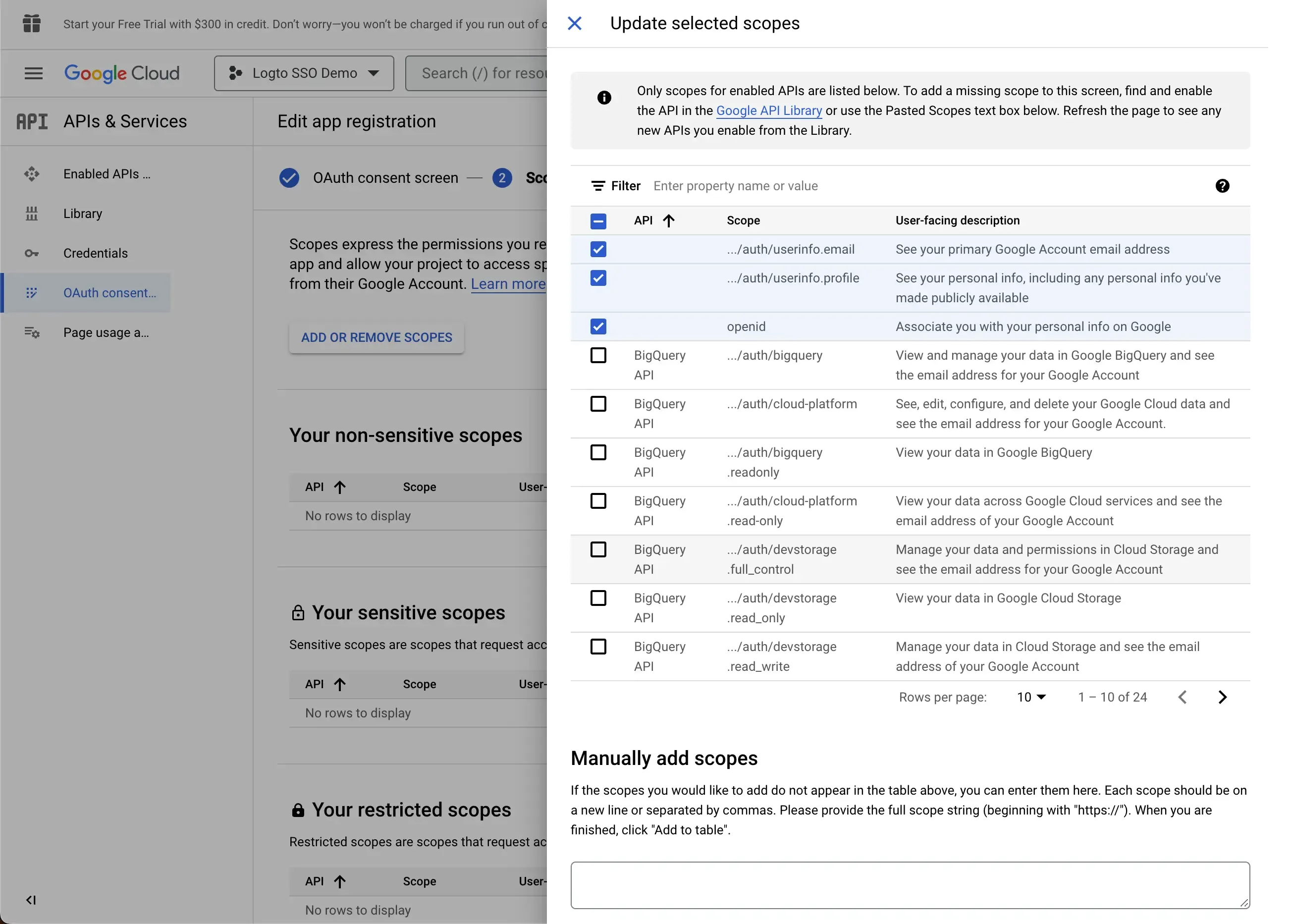
คลิกปุ่ม Save and Continue เพื่อไปยังหน้าสรุป
สร้างข้อมูลประจำตัวลูกค้าของ OAuth สำหรับ Logto SSO connector ของคุณ
- ไปที่หน้า Credentials แล้วคลิกปุ่ม Create Credentials เลือก OAuth client ID เป็นประเภทข้อมูลประจำตัว
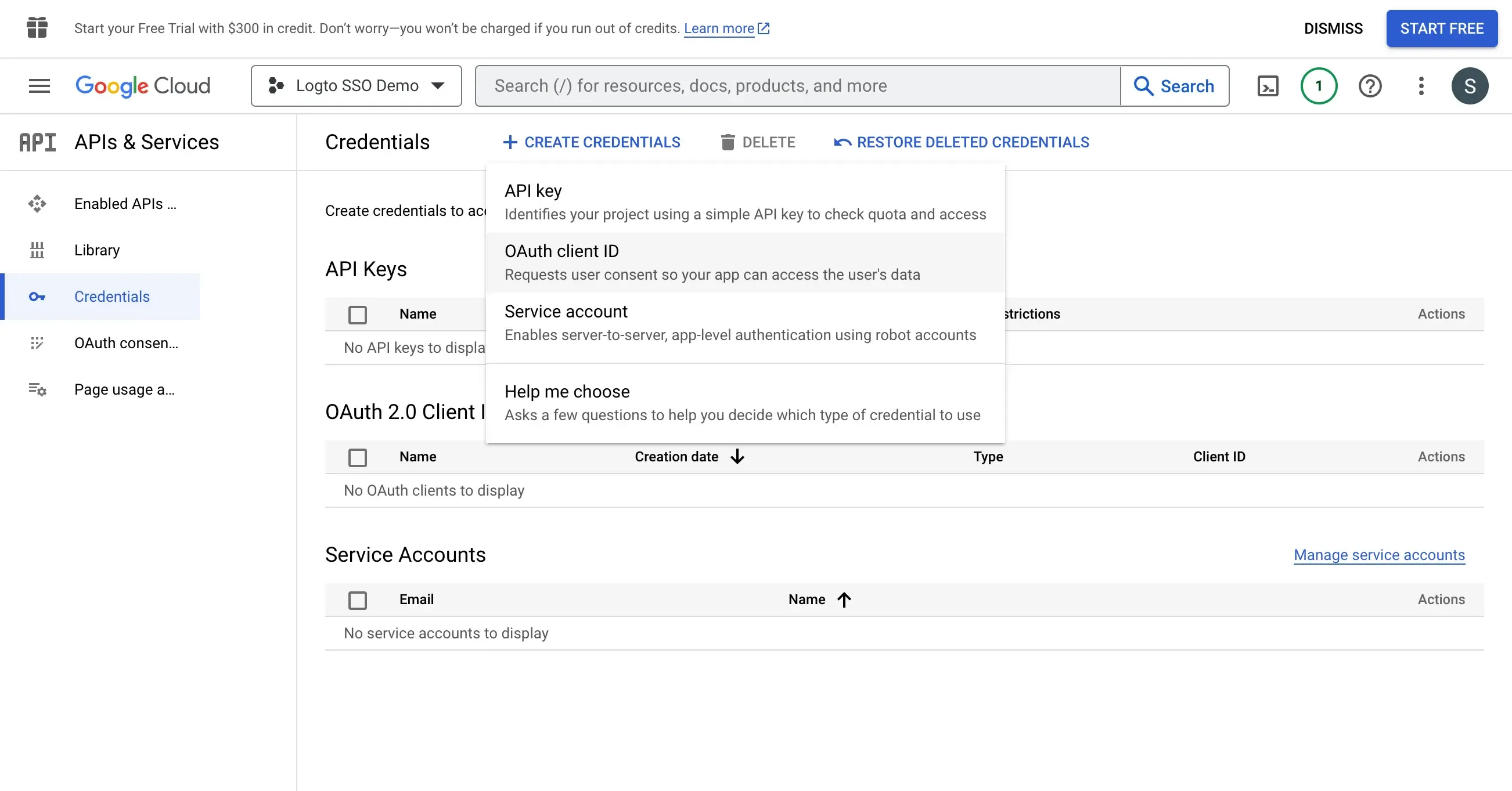
- กำหนดค่าข้อมูลประจำตัวลูกค้าของ OAuth ดังนี้:
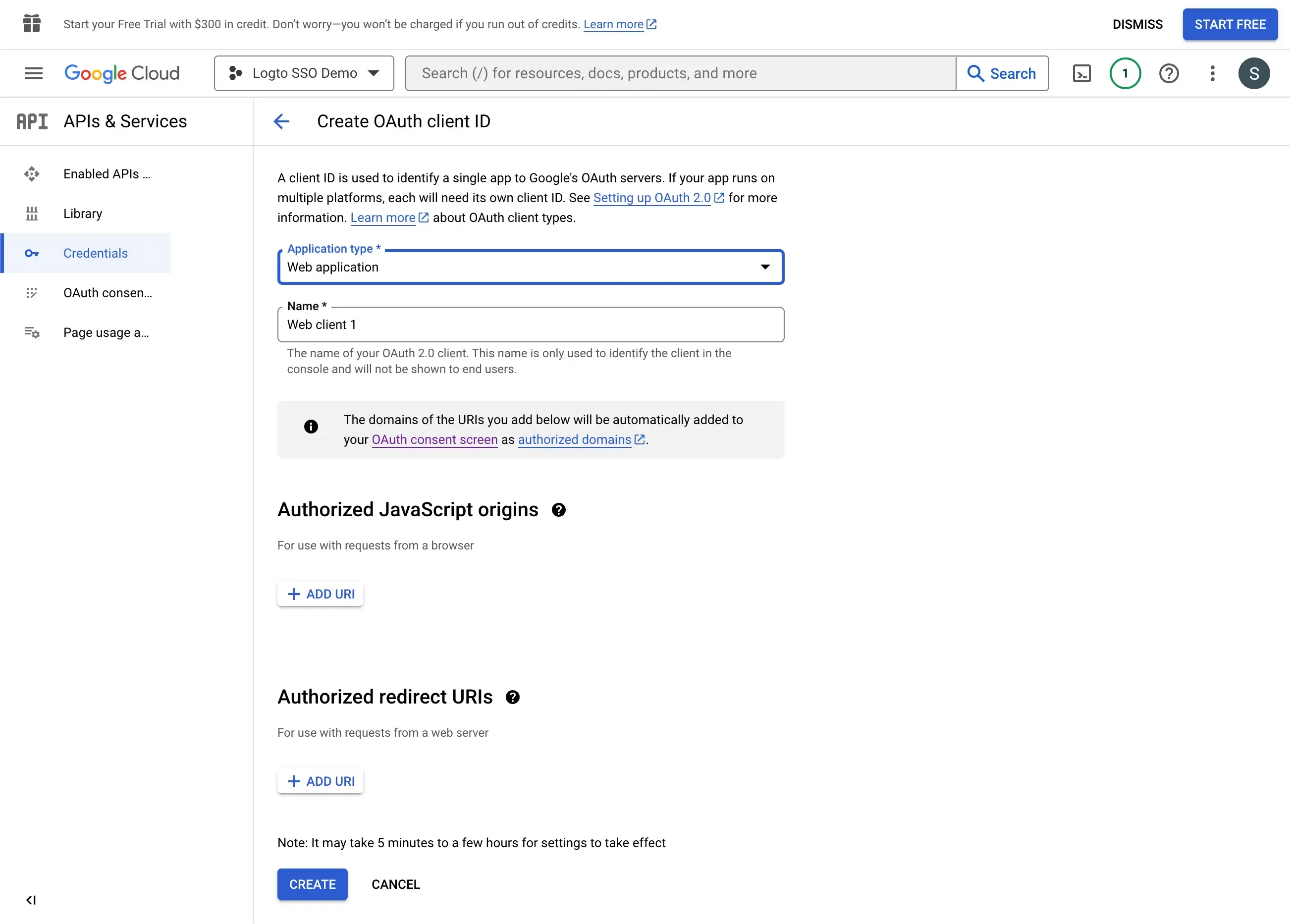
-
Application type: เลือก Web application เป็นประเภทแอปพลิเคชัน
-
Name: ชื่อข้อมูลประจำตัวลูกค้าของ OAuth
-
Authorized redirect URIs: URI เปลี่ยนเส้นทางใช้เพื่อเปลี่ยนเส้นทางผู้ใช้ไปยังแอปพลิเคชัน Logto หลังจากการไหลของ SSO เสร็จสมบูรณ์ คุณอาจพบค่านี้ที่หน้าตัวเชื่อมต่อ SSO Google Workspace ของ Logto ของคุณ
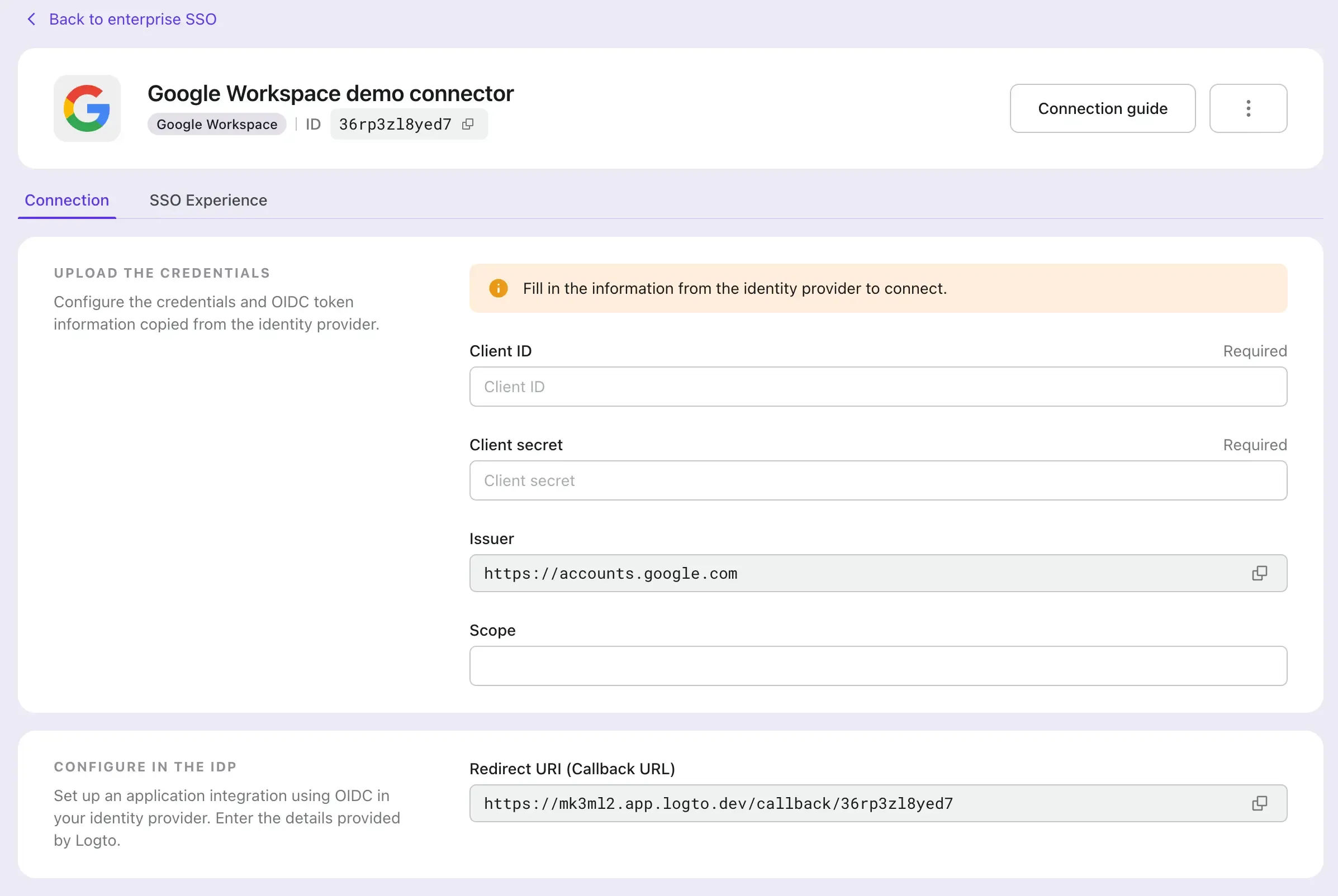
-
Authorized JavaScript origins: ต้นทางของแอปพลิเคชัน Logto สิ่งนี้ใช้เพื่อป้องกันไม่ให้ข้อมูลประจำตัวลูกค้า OAuth ถูกใช้โดยแอปพลิเคชันอื่น ใช้ต้นทางเดียวกันกับ URI เปล��ี่ยนเส้นทาง
-
คลิกปุ่ม Create เพื่อเสร็จสิ้นการสร้างข้อมูลประจำตัวลูกค้า OAuth
กำหนดค่าตัวเชื่อมต่อ Google Workspace SSO ใน Logto
- คัดลอก Client ID และ Client Secret จากหน้าข้อมูลประจำตัวลูกค้า OAuth ของ Google Workspace แล้ววางลงในแบบฟอร์มตัวเชื่อมต่อ Logto Google Workspace SSO คลิกปุ่ม Save เพื่อเสร็จสิ้นการสร้างตัวเชื่อมต่อ SSO
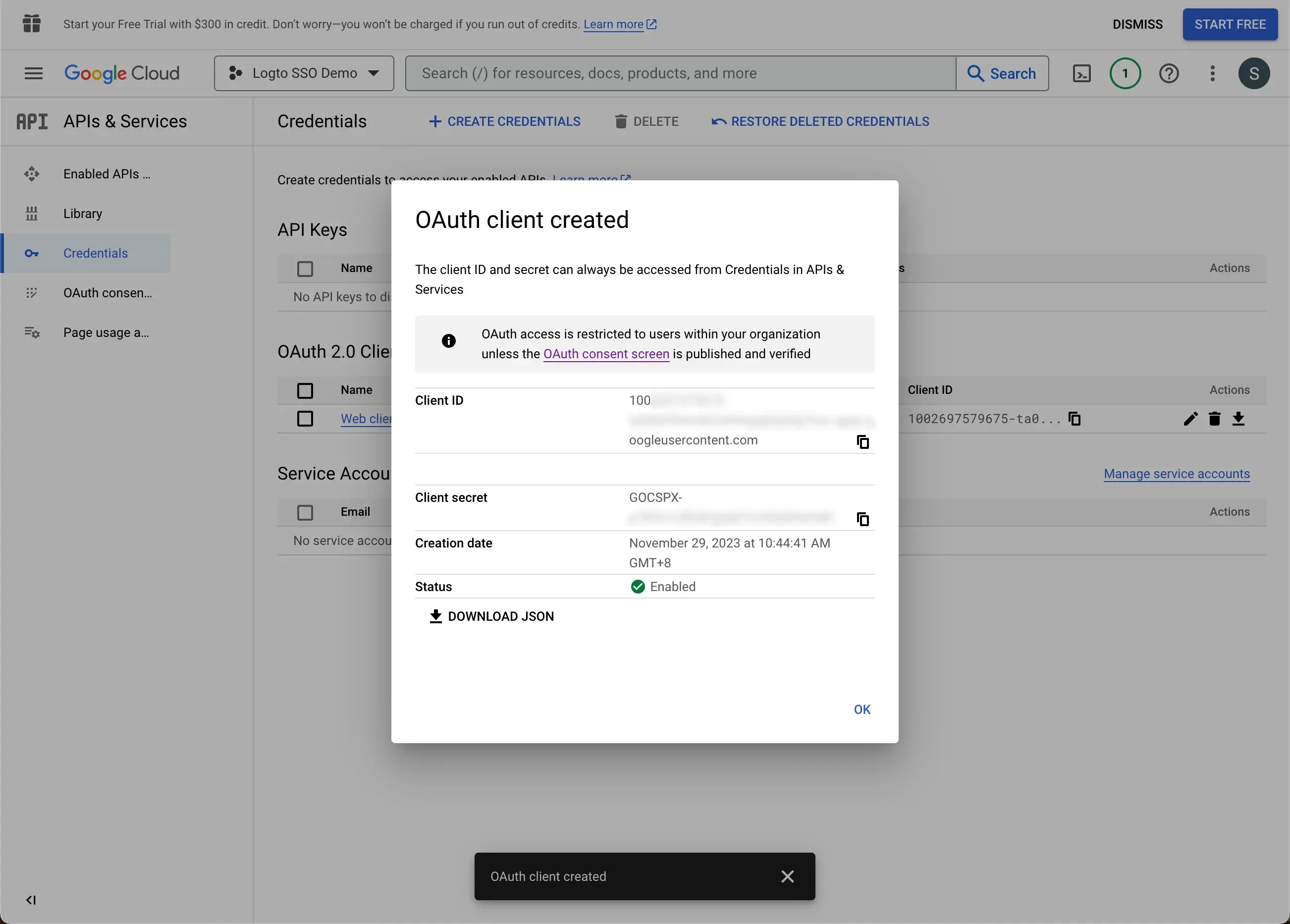
- ไปที่แถบ SSO Experience บนหน้าตัวเชื่อมต่อ Logto Google Workspace SSO ของคุณแล้วกรอกฟิลด์ Enterprise email domain ซึ่งจะเปิดใช้งานตัวเชื่อมต่อ SSO เป็นวิธีการการพิสูจน์ตัวตนให้กับผู้ใช้เหล่านั้น ตัวอย่างเช่น หากคุณกรอก
logto.ioเป็นชื่อโดเมนของอีเมลในองค์กร �ผู้ใช้ทั้งหมดที่มีที่อยู่อีเมลลงท้ายด้วย@logto.ioจะถูกบังคับให้ใช้ตัวเชื่อมต่อ Google Workspace SSO เพื่อลงชื่อเข้าใช้แอปพลิเคชัน Logto
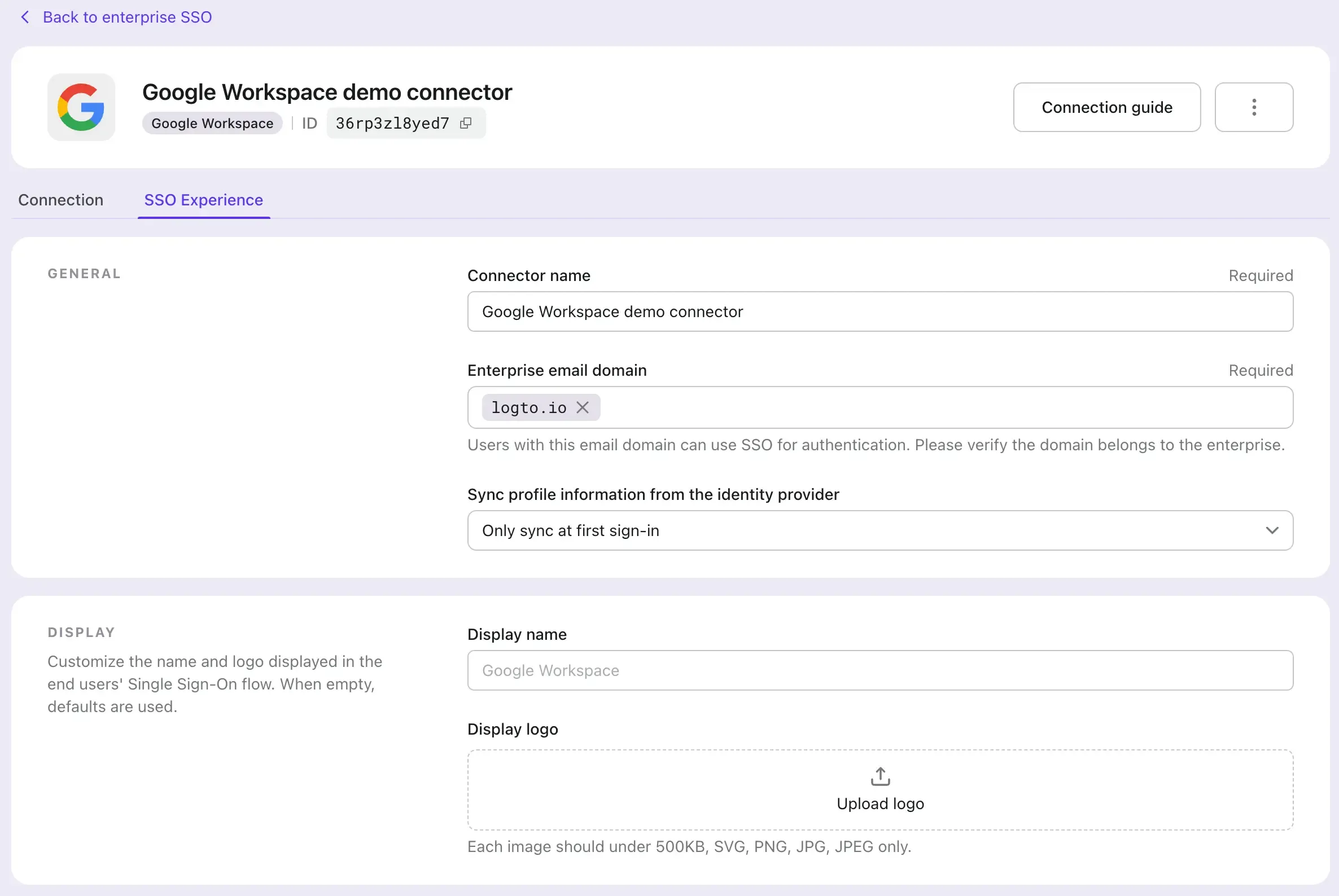
เปิดใช้งาน SSO ในประสบการณ์การลงชื่อเข้าใช้ของ Logto
- ไปที่หน้า Sign-in Experience
- คลิกที่แถบ Sign-up and sign-in
- เลื่อนลงไปที่ส่วน ADVANCED OPTIONS และเปิดใช้สวิตช์ Enterprise SSO
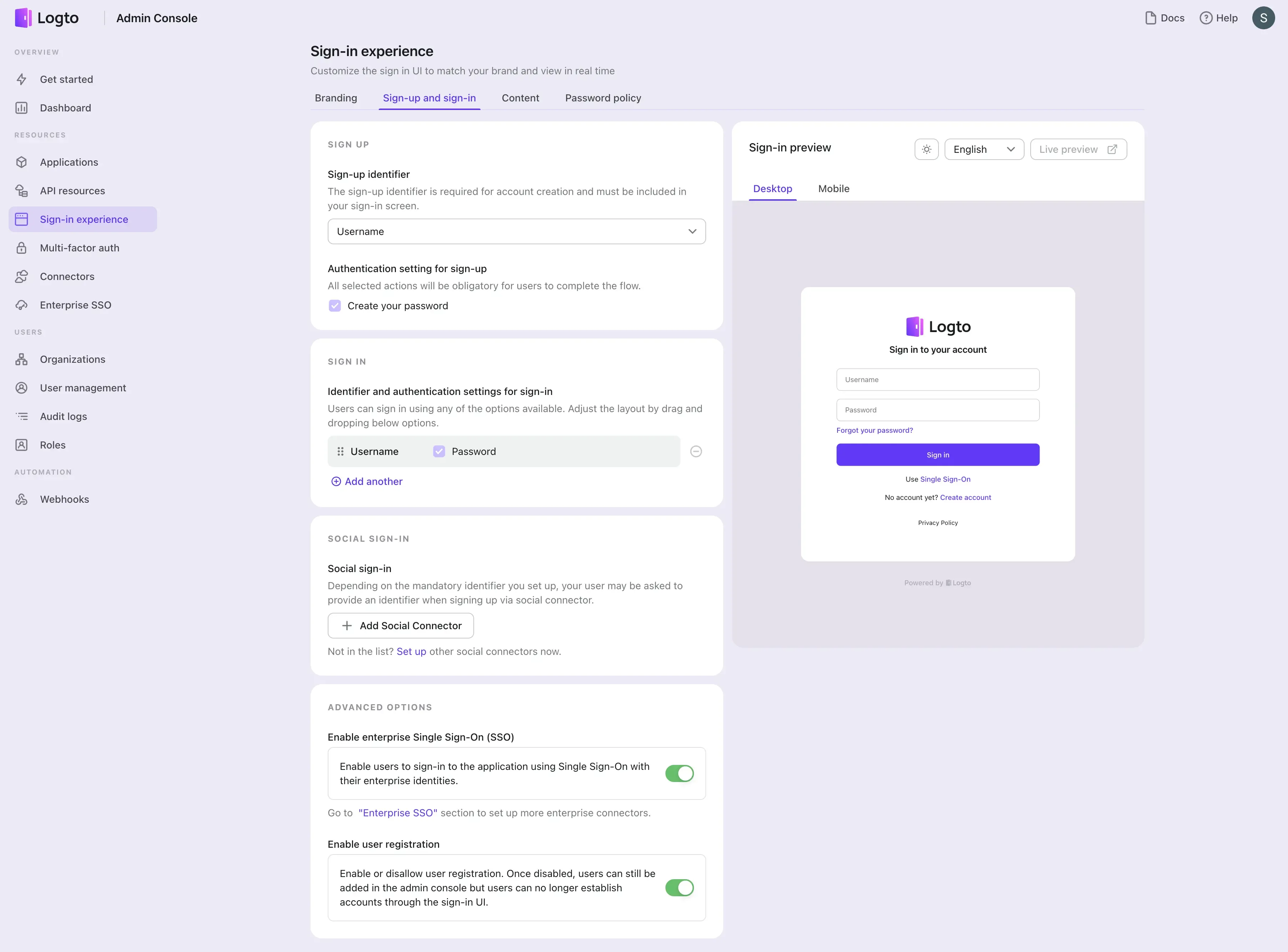
ทดสอบการผสานรวม SSO
ใช้การแสดงตัวอย่างสดของประสบการณ์การลงชื่อเข้าใช้เพื่อตรวจสอบการผสานรวม SSO คุณสามารถค้นหาปุ่มแสดงตัวอย่างสดที่มุมขวาบนของส่วน Sign-in Experience preview
การผสานรวม SSO ที่ประสบความสำเร็จจะเปลี่ยนเส้นทางผู้ใช้ไปยังหน้าลงชื่อเข้าใช้ของ Google หลังจากที่ผู้ใช้ลงชื่อเข้าใช้สำเร็จ ผู้ใช้จะถูกเปลี่ยนเส้นทางกลับไปยังแอปสาธิตของ Logto

