ไทย
การเชื่อมต่อกับ WordPress
คู่มือแบบลงมือทำและตัวอย่างในการเชื่อมต่อ WordPress กับ Logto
คู่มือนี้จะนำคุณผ่านขั้นตอนการเชื่อมต่อ Logto กับ WordPress โดยใช้ปลั๊กอิน OIDC แต่ก่อนอื่นเรามาดูที่ประสบการณ์ของผู้ใช้เมื่อลงรายละเอียดการเชื่อมต่อเสร็จสิ้น
กระบวนการลงชื่อเข้าใช้ด้วยการเชื่อมต่อ Logto
- ผู้ใช้เข้าถึงหน้าล็อกอินของเว็บไซต์ WordPress ซึ่งโดยปกติจะเป็น
[SITE URL]/wp-login.phpและมีปุ่มลงชื่อเข้าใช้ด้วย OIDC - ผู้ใช้คลิกที่ปุ่มและถูกส่งต่อไปยังหน้าลงชื่อเข้าใช้ของ Logto เพื่อปลดประสบการณ์การลงชื่อเข้าใช้ที่คุณปรับแต่งไว้
- ผู้ใช้เลือกวิธีการลงชื่อเข้าใช้ และ Logto จะยืนยันตัวตนของผู้ใช้
- เมื่อยืนยันตัวตนของผู้ใช้แล้ว Logto จะส่งต่อผู้ใช้กลับไปยังเว็บไซต์ WordPress
- WordPress จะสร้างบัญชีผู้ใช้ใหม่หรือลงชื่อเข้าใช้บัญชีผู้ใช้ที่มีอยู่และส่งต่อผู้ใช้ไปยังหน้าก่อนหน้า
ตอนนี้เราได้เห็นผลลัพธ์สุดท้ายของการเชื่อมต่อ Logto กับ WordPress แล้ว ไปดูขั้นตอนการเชื่อมต่อกันเร็ว
สิ่งที่ต้องเตรียม
ก่อนที่เราจะเริ่มต้น ตรวจสอบให้แน่ใจ�ว่าคุณมีสิ่งต่อไปนี้:
- เว็บไซต์ WordPress: ต้องมีเว็บไซต์ WordPress ที่ทำงานได้เต็มที่แน่นอน ตรวจสอบให้มีการเข้าถึงระดับผู้ดูแลสามารถจัดการปลั๊กอินและตั้งค่าการกำหนดได้
- อินสแตนซ์ Logto: สร้างอินสแตนซ์ Logto ใหม่ได้โดยไปที่ Logto Console หรือโฮสต์อินสแตนซ์ของคุณเองตาม guide การติดตั้ง
ขั้นตอนการเชื่อมต่อ
ขั้นตอน 1: สร้างแอปพลิเคชัน Logto
- ไปที่ Logto Console
- ไปที่ "Applications" และคลิก "Create application"
- คลิก "Create app without framework"
- เลือก "Traditional Web" เป็นประเภทแอปพลิเคชัน
- ตั้งชื่อแอปพลิเคชันของคุณและคลิก "Create application"
ขั้นตอน 2: ติดตั้งปลั๊กอิน
- ล็อกอินเข้าสู่เว็บไซต์ WordPress ของคุณ
- ไปที่ "Plugins" และคลิก "Add New"
- ค้นหา "OpenID Connect Generic" และติดตั้งปลั๊กอินโดย daggerhart
- เปิดใช้งานปลั๊กอิน
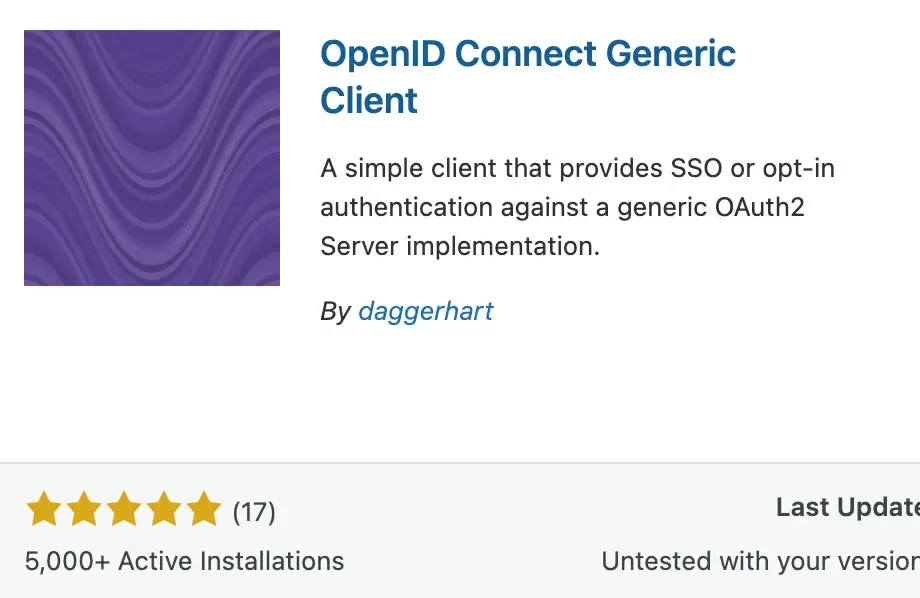
ขั้นตอน 3: การกำหนดค่าปลั๊กอิน
- เปิดการตั้งค่าปลั๊กอินโดยไปที่ "Settings" > "OpenID Connect Generic"
- กรอกข้อมูลในช่องต่อไปนี้:
- Client ID: รหัสแอปพลิเคชันของคุณใน Logto
- Client Secret: ความลับของแอปพลิเคชันของคุณใน Logto
- OpenID Scope: ใส่
email profile openid offline_access - Login Endpoint URL: URL ของจุดให้สิทธิ์ของแอปพลิเคชันของคุณใน Logto ที่เป็น
https://[tenant-id].logto.app/oidc/authคุณสามารถคลิก "show endpoint details" ในหน้าแอปพลิเคชัน Logto เพื่อรับ URL ได้ - Userinfo Endpoint URL: URL ของจุดให้ข้อมูลผู้ใช้ของแอปพลิเคชันของคุณใน Logto ซึ่งคือ
https://[tenant-id].logto.app/oidc/me - Token Validation Endpoint URL: URL ของจุดตรวจสอบโทเค็นของแอปพลิเคชันของคุณใน Logto ที่เป็น
https://[tenant-id].logto.app/oidc/token - End Session Endpoint URL: URL ของจุดสิ้นสุดเซสชันของแอปพลิเคชันของคุณใน Logto ที่เป็น
https://[tenant-id].logto.app/oidc/session/end - Identity Key: คีย์ที่ไม่ซ้ำในโทเค็น ID ที่บรรจุตัวตนของผู้ใช้ อาจเป็น
emailหรือsubขึ้นอยู่กับการตั้งค่าของคุณ - Nickname Key: คีย์ในโทเค็น ID ที่บรรจุนามแฝงของผู้ใช้ คุณสามารถตั้งค่าให้เป็น
subและเปลี่ยนแปลงได้ในภายหลัง
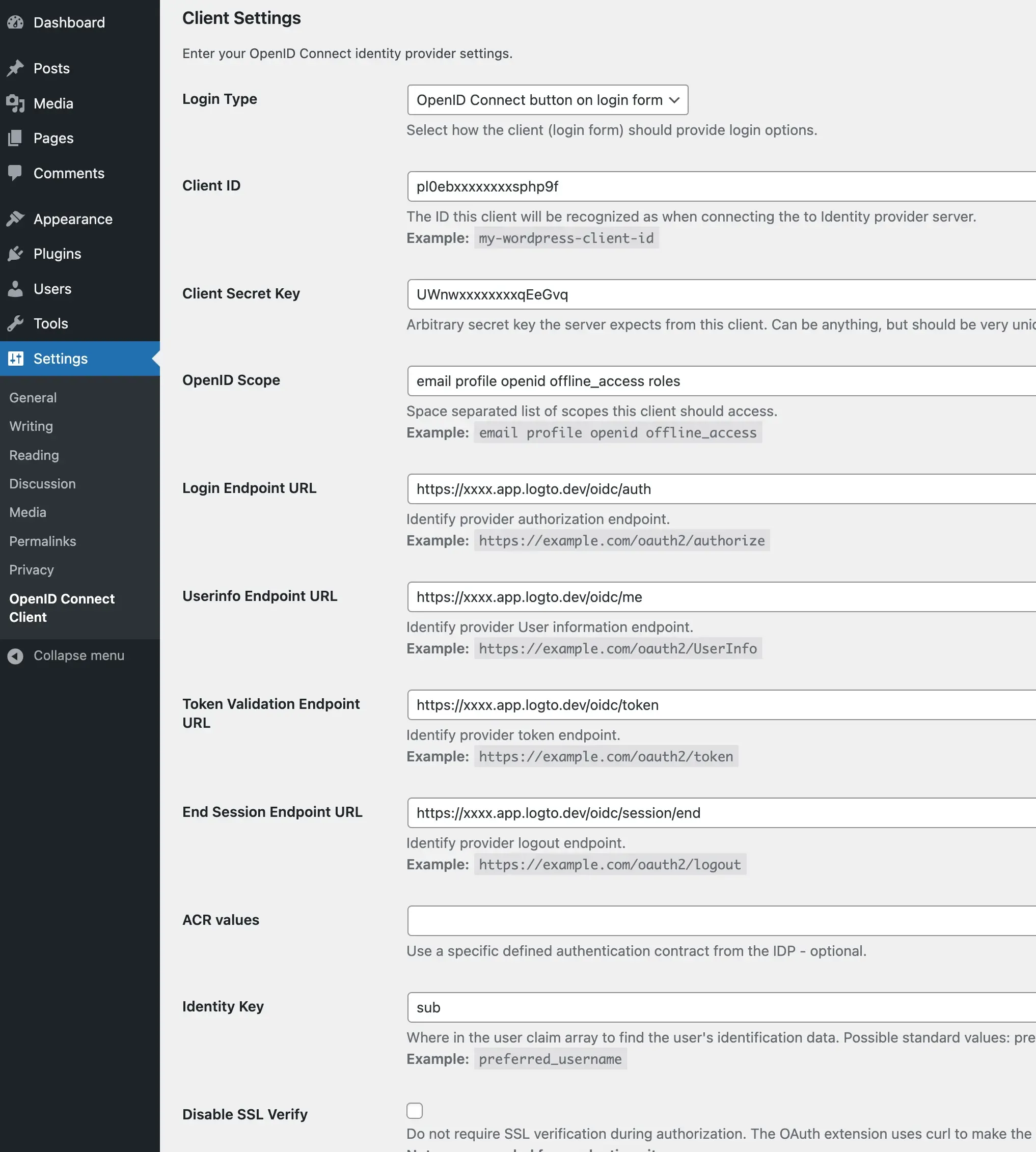
ขั้นตอน 4: การกำหนดค่าแอปพลิเคชัน
- ในการตั้งค่าปลั๊กอิน เลื่อนลงไปยังส่วน "Notes" และคัดลอกค่า "Redirect URI"
- ใน Logto Console ไปที่การตั้งค่าของแอปพลิเคชันของคุณ
- เพิ่มค่า "Redirect URI" ที่คัดลอกมาไปยังช่อง "Redirect URIs"
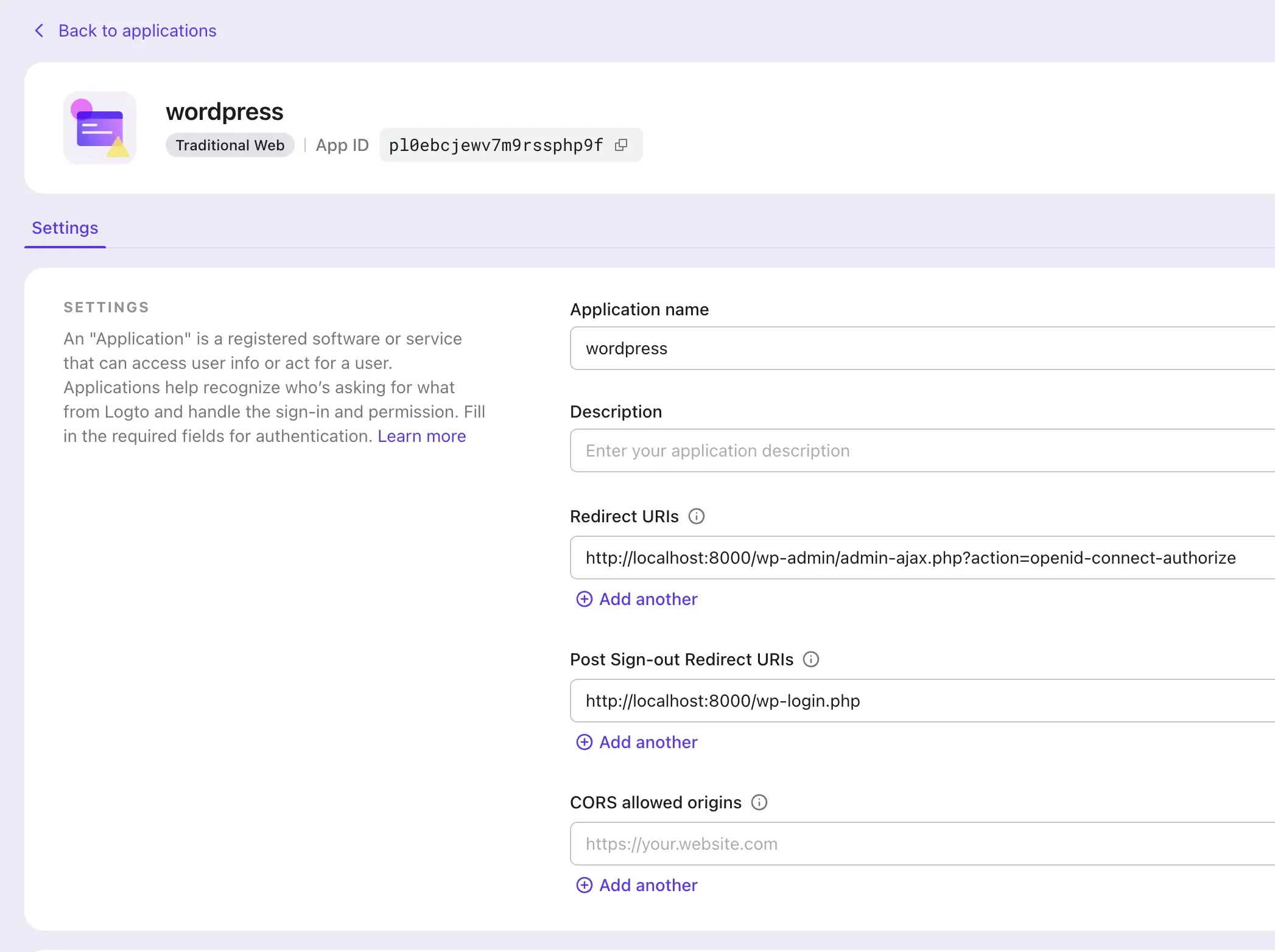
ขั้นตอน 5: ทดสอบการเชื่อมต่อ
- ออกจากระบบเว็บไซต์ WordPress ของคุณ
- ไปที่หน้าล็อกอินของ WordPress และคลิกปุ่ม "Sign in with Logto"
- คุณจะถูกส่งต่อไปยังหน้าลงชื่อเข้าใช้ของ Logto
- ลงชื่อเข้าใช้ด้วยบัญชี Logto ของคุณ
- คุณจะถูกส่งต่อกลับไปยังเว็บไซต์ WordPress และเข้าสู่ระบบอัตโนมัติ
ขั้นตอนสุดท้าย
ยินดีด้วย! คุณได้เชื่อมต่อ Logto กับ WordPress อย่างสำเร็จแล้ว
หากต้องการปรับแต่งการเชื่อมต่อเพิ่มเติม คุณสามารถสำรวจคุณสมบัติเพิ่มเติมในหน้าการตั้งค่าปลั๊กอิน เช่น การเชื่อมต่อลิงก์ผู้ใช้ที่มีอยู่ การปรับแต่งปุ่มลงชื่อเข้าใช้ การใช้โหมด SSO และอื่น ๆ

