Logto'nun dosya depolaması olarak Google Cloud Storage'ı kurma
Logto'nun dosya depolaması olarak Google Cloud Storage'ı kurmak için uygulamalı bir rehber.
Varsayılan olarak, Logto Konsolu avatarlar gibi statik dosya URL'leri için bir metin girişi kullanır. Sürükle ve bırak işlevselliği ile daha sezgisel bir dosya yükleme deneyimini etkinleştirmek için bir depolama sağlayıcısı yapılandırmanız gerekir.
Bu makale, depolama sağlayıcınız olarak Google Cloud Storage yapılandırmak için adım adım bir rehber sunar.
Ön Koşullar
- Node.js'de veya bir Docker konteynerinde doğal olarak çalışan bir Logto instance'ı. Henüz yoksa, bu rehbere göz atın: https://docs.logto.io/docs/tutorials/get-started/#local
- Bir Google Cloud projesi
Bucket hazırlığı
Bir bucket oluşturmak basittir. Resmi Google Cloud dokümantasyonuna başvurun: https://cloud.google.com/storage/docs/creating-buckets.
Bucket hazır olduğunda, bir sonraki adım genel görüntüleme erişimini ayarlamaktır. İşte nasıl yapılacağı:
- Google Cloud konsolunda, Cloud Storage Buckets sayfasına gidin.
- Buckets listesinden, genel yapmak istediğiniz bucket'ın adına tıklayın.
- Sayfanın üst kısmındaki Permissions sekmesini seçin.
- Permissions bölümünde, Grant access düğmesine tıklayın.
- New principals alanına
allUsersgirin. - Select a role açılır menüsünde, filtre kutusuna Storage Object Viewer yazın ve filtrelenmiş sonuçlardan Storage Object Viewer'ı seçin.
- Kaydet'e tıklayın.
- Genel erişime izin ver'e tıklayın.
"Storage Object Viewer" rolünün atandığından emin olun. İşte bir referans görüntüsü:
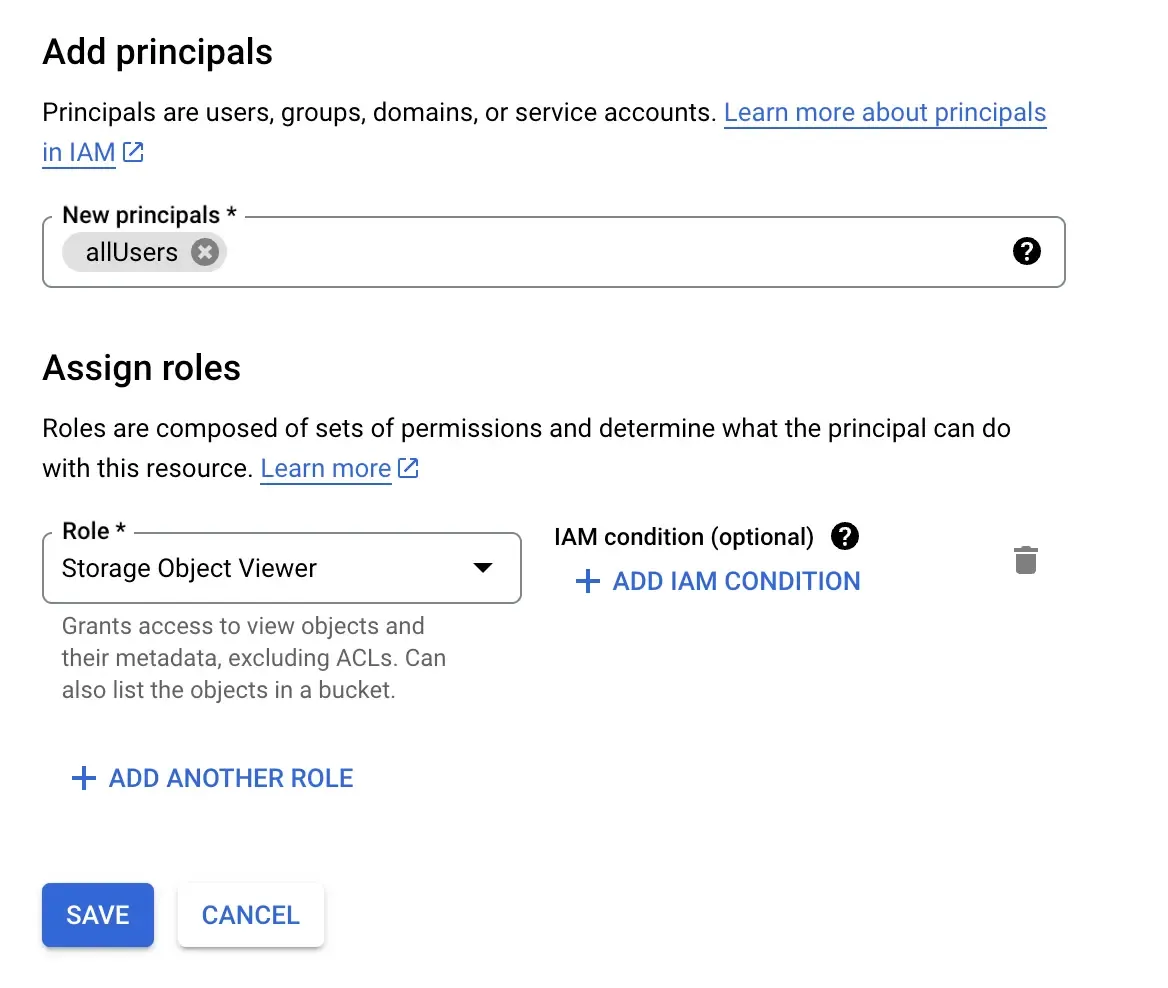
Anahtar dosyasını elde etme
Google Cloud SDK'ları genellikle bir "anahtar dosyası" kullanır. Google Cloud'a aşina değilseniz, bu bölüm en zorlu kısım olabilir. İşte nasıl alabileceğiniz:
- Hizmet hesabı sayfasına gidin: https://console.cloud.google.com/iam-admin/serviceaccounts
- Bir hesap oluşturun, bir ad girin, ve ardından devam edin.
- Bir sonraki adımda, “Storage Object User” rolünü seçin. Filtreyi kullanarak bulabilirsiniz.
- Hesap oluşturmayı bitirdikten sonra, hesap detay sayfasına gidin ve “anahtarlar” sekmesini seçin.
- “anahtar ekle”ye tıklayın, “yeni bir anahtar oluştur”u seçin, diyalogda “json”u seçin ve json dosyanızı indirin.
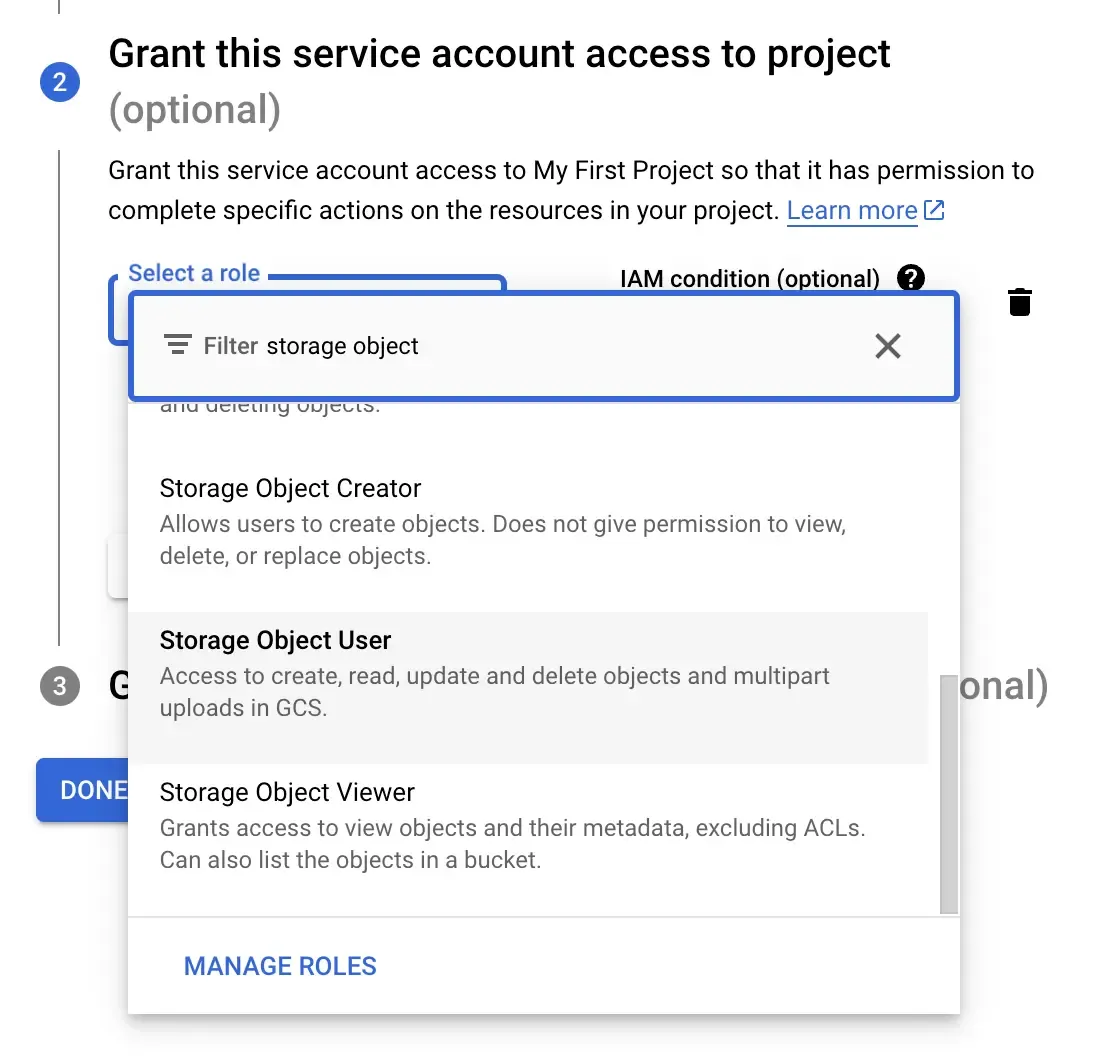
Anahtar dosyasını Logto'ya ekleme
Logto anahtar dosyasına erişmelidir.
Node.js'de Çalıştırma
Dosyayı /path/to/logto/core'ye kopyalayın ve google-storage-key.json olarak yeniden adlandırın.
Docker Konteynerinde Çalıştırma
Logto'yu bir Docker konteynerinde çalıştırıyorsanız, dosyayı konteynere monte etmeniz gerekecek. Docker Compose kullanıyorsanız, yapılandırmanıza şu satırları ekleyin:
/path/to ile gerçek yolu değiştirmeyi unutmayın.
Sağlayıcı yapılandırmalarını güncelleme
Sağlayıcı yapılandırmalarını güncellemek için Logto'nun CLI'sini kullanacağız. CLI genellikle Logto instance'ının kök klasöründe bulunur. Daha fazla bilgi edinmek için, bu bağlantıya göz atın: https://docs.logto.io/docs/references/using-cli/
JSON'u Hazırlama
İşte örnek bir yapılandırma JSON'u:
projectId ve bucketName'i kendi değerlerinizle değiştirmeyi unutmayın.
CLI ile Güncelleme
JSON'u bir dizeye dönüştürün ve şu komutu çalıştırın:
Kurulumu Test Etme
Artık her şey kurulduğuna göre, Logto'yu yeniden başlatmayı ve denemeyi unutmayın. "Oturum açma deneyimi" bölümüne gidip bir logo yüklemeyi deneyebilirsiniz.
Bu adımları karmaşık buluyorsanız, Logto'nun bulut sürümünü kullanmayı düşünün. Her şeyi sizin için hallederiz!

