إعداد Google Cloud Storage كمخزن ملفات لـ Logto
دليل عملي لإعداد Google Cloud Storage كمخزن ملفات لـ Logto.
بشكل افتراضي، يستخدم Logto Console إدخال نصي لعناوين URL للملفات الثابتة، مثل صور الأفاتار. لتمكين تجربة تحميل ملفات أكثر سهولة بوظيفة السحب والإفلات، يجب عليك تكوين مزود تخزين.
تقدم هذه المقالة دليلًا خطوة بخطوة حول إعداد Google Cloud Storage كمزود التخزين الخاص بك.
المتطلبات المسبقة
- نسخة من Logto، تعمل إما محليًا في Node.js أو في حاوية Docker. إذا لم يكن لديك واحدة، تحقق من هذا الدليل: https://docs.logto.io/docs/tutorials/get-started/#local
- مشروع Google Cloud
إعداد الدلو
إن إنشاء دلو هو عملية بسيطة. راجع وثائق Google Cloud الرسمية: https://cloud.google.com/storage/docs/creating-buckets.
بمجرد أن يصبح الدلو جاهزًا، فإن الخطوة التالية هي إعداد وصول العرض العام. إليك كيف:
- في Google Cloud console، انتقل إلى صفحة Buckets في Cloud Storage.
- اختر من قائمة الدلاء اسم الدلو الذي تريد جعله عامًا.
- اختر علامة التبويب Permissions بالقرب من أعلى الصفحة.
- في قسم Permissions، انقر فوق زر Grant access.
- في حقل New principals، أدخل
allUsers. - في قائمة Select a role المنسدلة، اكتب Storage Object Viewer في مربع التصفية وحدد Storage Object Viewer من النتائج المصنفة.
- انقر فوق Save.
- انقر فوق Allow public access.
تأكد من تعيين دور "Storage Object Viewer". إليك لقطة شاشة للمرجع:
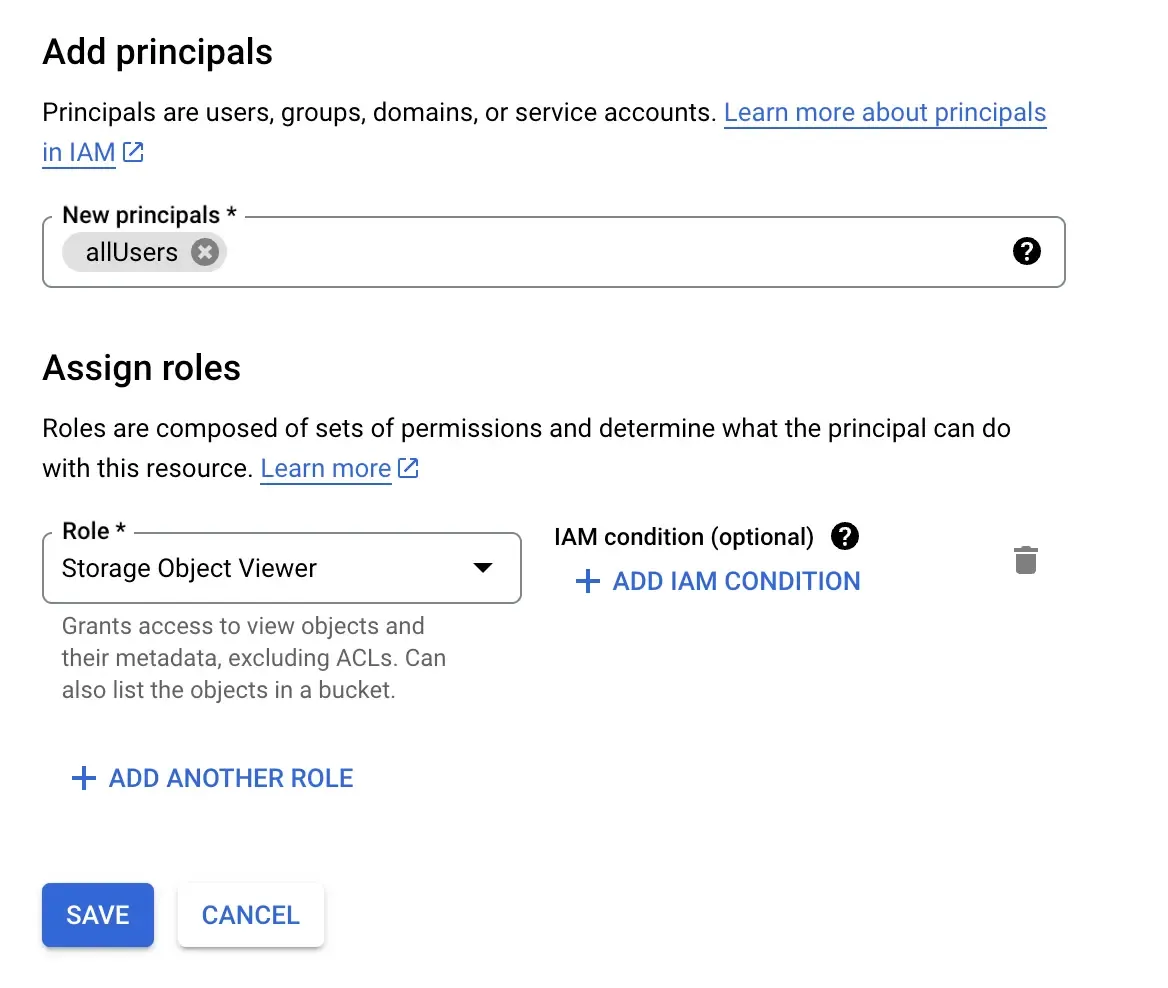
الحصول على ملف المفتاح
عادةً ما تستخدم SDKs الخاصة بـ Google Cloud "ملف مفتاح." إذا كنت غير مألوف مع Google Cloud، فقد يكون هذا الجزء الأكثر تحديًا. إليك كيف تحصل عليه:
- انتقل إلى صفحة حساب الخدمة: https://console.cloud.google.com/iam-admin/serviceaccounts
- أنشئ حسابًا، أدخل اسمًا، ثم واصل.
- في الخطوة التالية، اختر دور "Storage Object User". يمكنك العثور عليه باستخدام الفلتر.
- بمجرد الانتهاء من إنشاء الحساب، انتقل إلى صفحة تفاصيل الحساب واختر تبويب "keys".
- اضغط على "add key"، اختر "create a new key"، اختر "json" في الحوار، ثم قم بتنزيل ملف json الخاص بك.
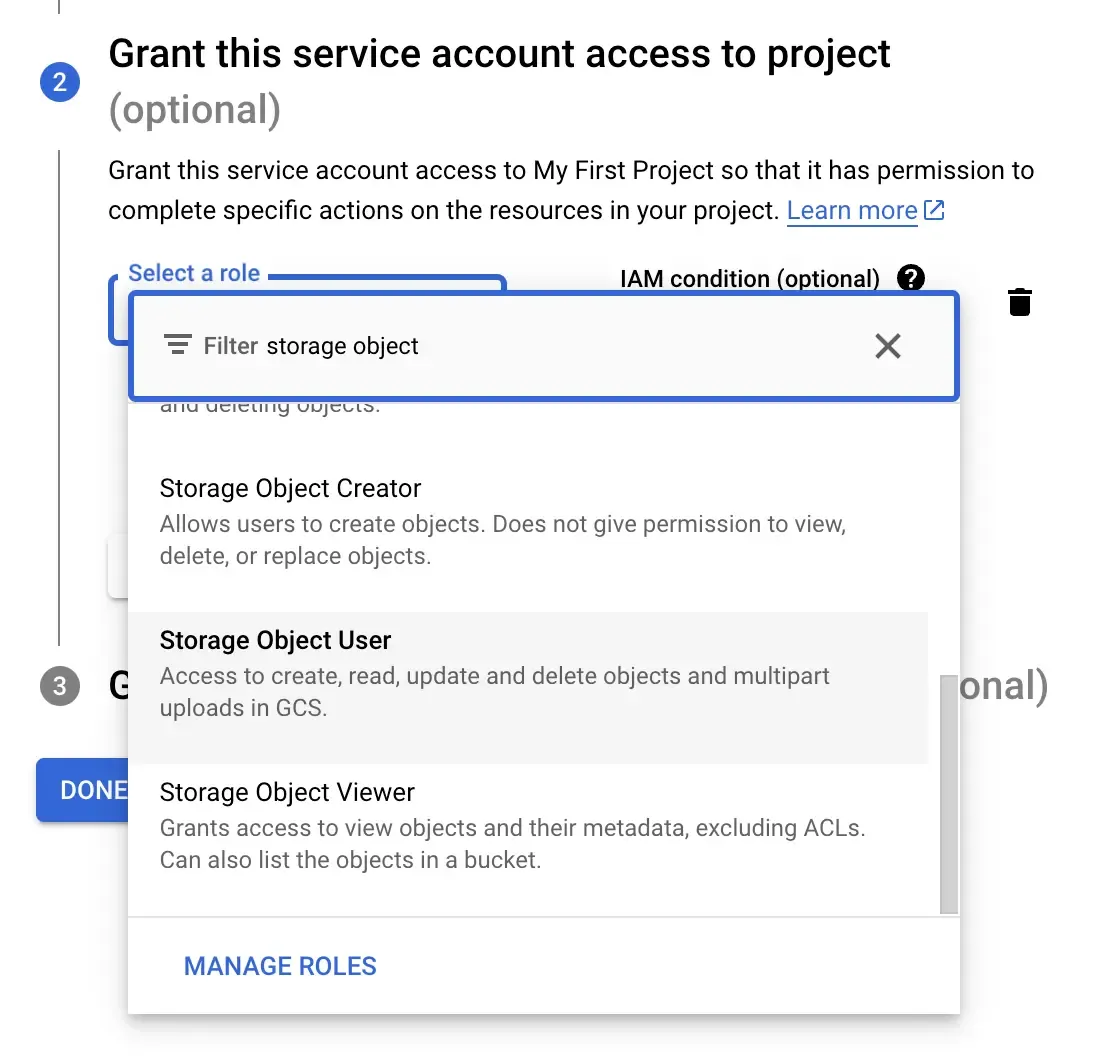
إضافة ملف المفتاح إلى Logto
يجب أن يكون لدى Logto حق الوصول إلى ملف المفتاح.
التشغيل في Node.js
قم بنسخ الملف إلى /path/to/logto/core وقم بتسميته google-storage-key.json.
التشغيل في حاوية Docker
إذا كنت تقوم بتشغيل Logto في حاوية Docker، فستحتاج إلى تركيب الملف في الحاوية. إذا كنت تستخدم Docker Compose، أضف هذا إلى التكوين الخاص بك:
تذكر استبدال /path/to بالمسار الفعلي.
تحديث تكوينات المزود
سنستخدم CLI الخاص بـ Logto لتحديث تكوينات المزود. عادةً ما يكون CLI متاحًا في المجلد الجذر لنسخة Logto. لمزيد من التعلم، تحقق من هذا الرابط: https://docs.logto.io/docs/references/using-cli/
تحضير JSON
إليك مثال لتكوين JSON:
تذكر استبدال projectId و bucketName بالقيم الخاصة بك.
التحديث عبر CLI
قم بتحويل JSON إلى سلسلة وقم بتشغيل الأمر التالي:
اختبار الإعداد
الآن بعد أن تم إعداد كل شيء، تذكر إعادة تشغيل Logto وجربه. يمكنك الذهاب إلى قسم "تجربة تسجيل الدخول" ومحاولة تحميل شعار.
إذا وجدت هذه الخطوات معقدة، فكر في استخدام النسخة السحابية من Logto. نحن نهتم بكل شيء من أجلك!

