Integriere Google Workspace SSO mit deiner Anwendung
Lerne, wie du Google Workspace SSO in wenigen Minuten mit deiner Anwendung integrierst.
Google Workspace (früher G Suite) ist eine Sammlung von Cloud-Computing-, Produktivitäts- und Kollaborationstools, die von Google entwickelt wurden. Es bietet eine Reihe von Dienstleistungen auf Unternehmensniveau, einschließlich Gmail, Docs, Drive, Kalender, Meet und mehr.
Da Google Workspace in der Unternehmenswelt weit verbreitet ist, ist es wichtig, Unternehmensnutzern die Anmeldung bei deiner Anwendung über Logto mit ihren Google Workspace-Konten zu ermöglichen, ohne ein neues Konto zu erstellen. In diesem Tutorial zeigen wir dir, wie du deine Anwendung innerhalb weniger Minuten mit Google Workspace SSO integrieren kannst.
Voraussetzungen
Bevor wir beginnen, benötigst du ein Google Cloud-Konto und eine Google Workspace-Organisation. Wenn du noch keines hast, kannst du hier ein kostenloses Google Cloud-Konto erstellen.
Natürlich benötigst du auch ein Logto-Konto. Wenn du keines hast, kannst du gerne ein Logto-Konto erstellen. Logto ist für die private Nutzung kostenlos. Alle Funktionen stehen kostenlosen Entwickler-Tenants zur Verfügung, einschließlich der SSO-Funktion.
Eine gut integrierte Logto-Anwendung ist ebenfalls erforderlich. Wenn du keine hast, folge bitte der Integrationsanleitung, um eine Logto-Anwendung zu erstellen.
Erstelle einen neuen Google Workspace SSO-Konnektor in Logto
- Besuche deine Logto Cloud Console und navigiere zur Seite Enterprise SSO.
- Klicke auf die Schaltfläche Add Enterprise SSO und wähle Google Workspace als SSO-Anbieter aus.
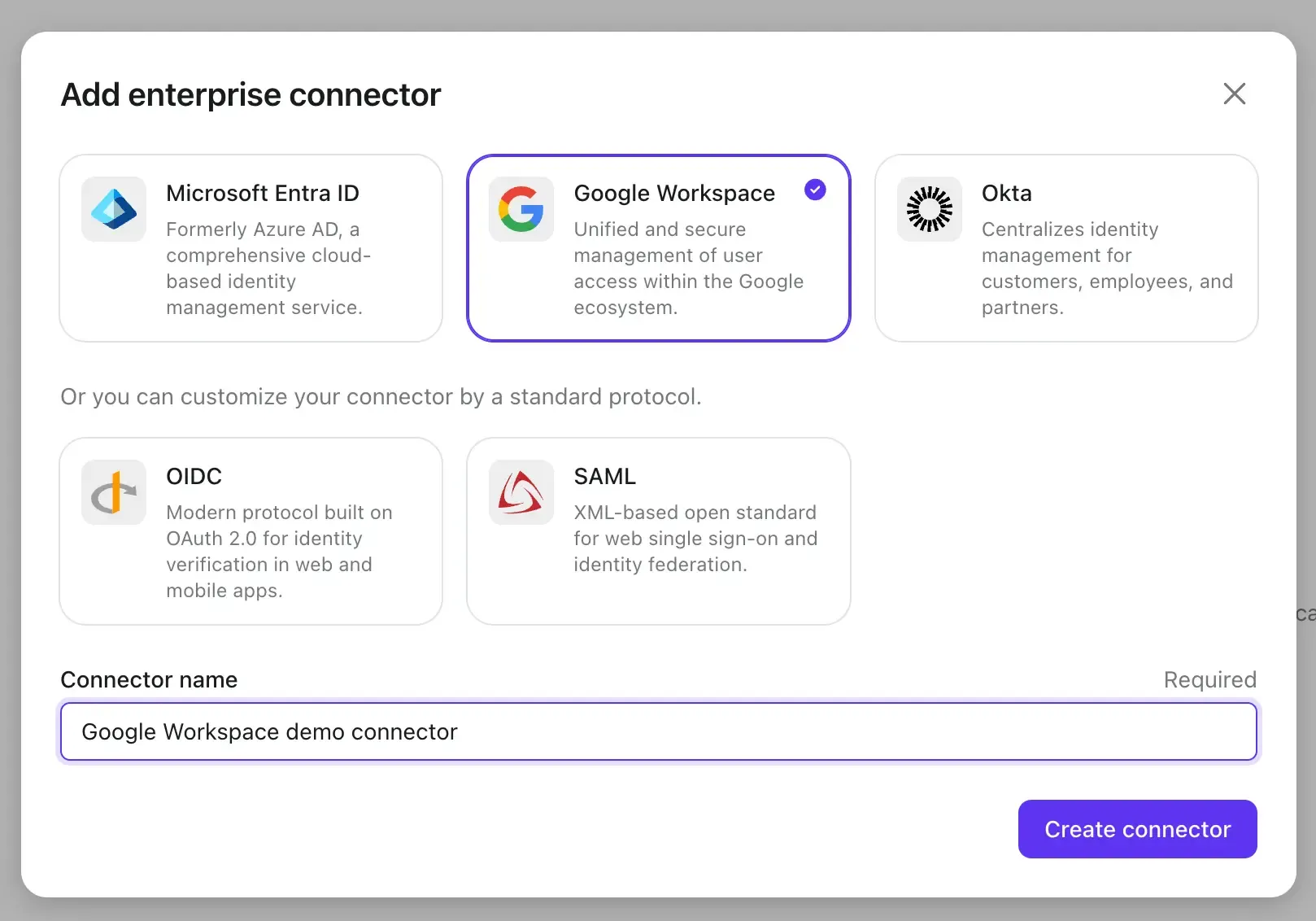
Bevor wir zum nächsten Schritt übergehen, müssen wir einige Informationen aus deinem Google Workspace-Konto sammeln.
Erstelle ein Google Workspace-Authentifizierungsprojekt und konfiguriere den OAuth-Zustimmungsbildschirm
-
Bevor du Google Workspace als Authentifizierungsanbieter verwenden kannst, musst du ein Projekt in der Google API Console einrichten, um OAuth 2.0-Berechtigungsnachweise zu erhalten. Wenn du bereits ein Projekt hast, kannst du diesen Schritt überspringen. Andernfalls erstelle ein neues Projekt unter deiner Google-Organisation.
-
Wenn dies das erste Mal ist, dass du Google Workspace-Authentifizierung implementierst, musst du deinen OAuth-Zustimmungsbildschirm konfigurieren, bevor du OAuth-Clientberechtigungsnachweise erstellen kannst. Klicke dazu im linken Navigationsbereich auf OAuth consent screen, um deinen OAuth-Zustimmungsbildschirm zu konfigurieren.
-
Wähle Internal als Benutzertyp. Dies stellt sicher, dass nur Nutzer innerhalb deiner Google Workspace-Organisation auf deine Anwendung zugreifen können.
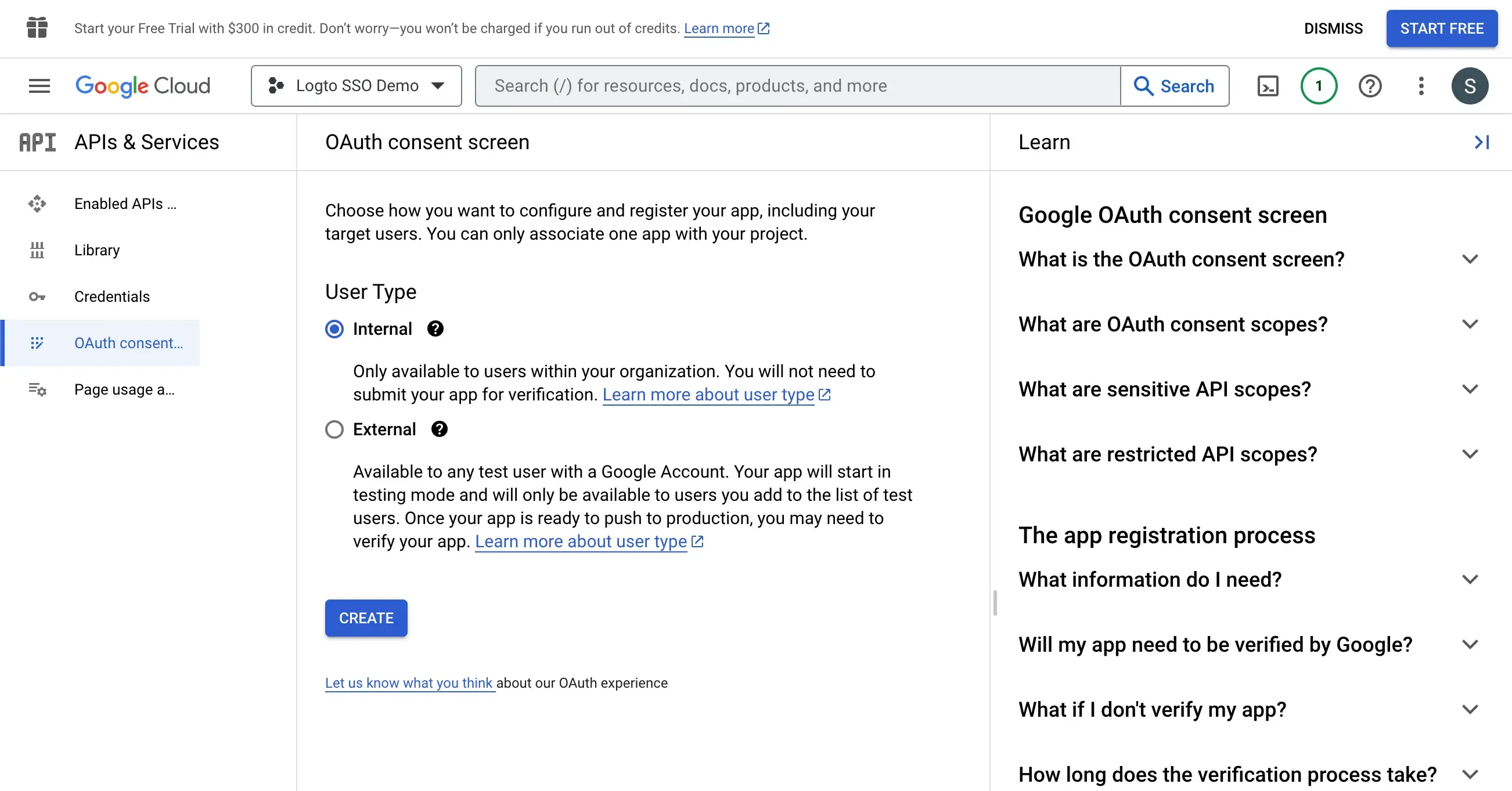
- Fülle die allgemeinen Anwendungsinformationen gemäß den Anweisungen auf der Seite aus. Du musst die folgenden Informationen angeben:
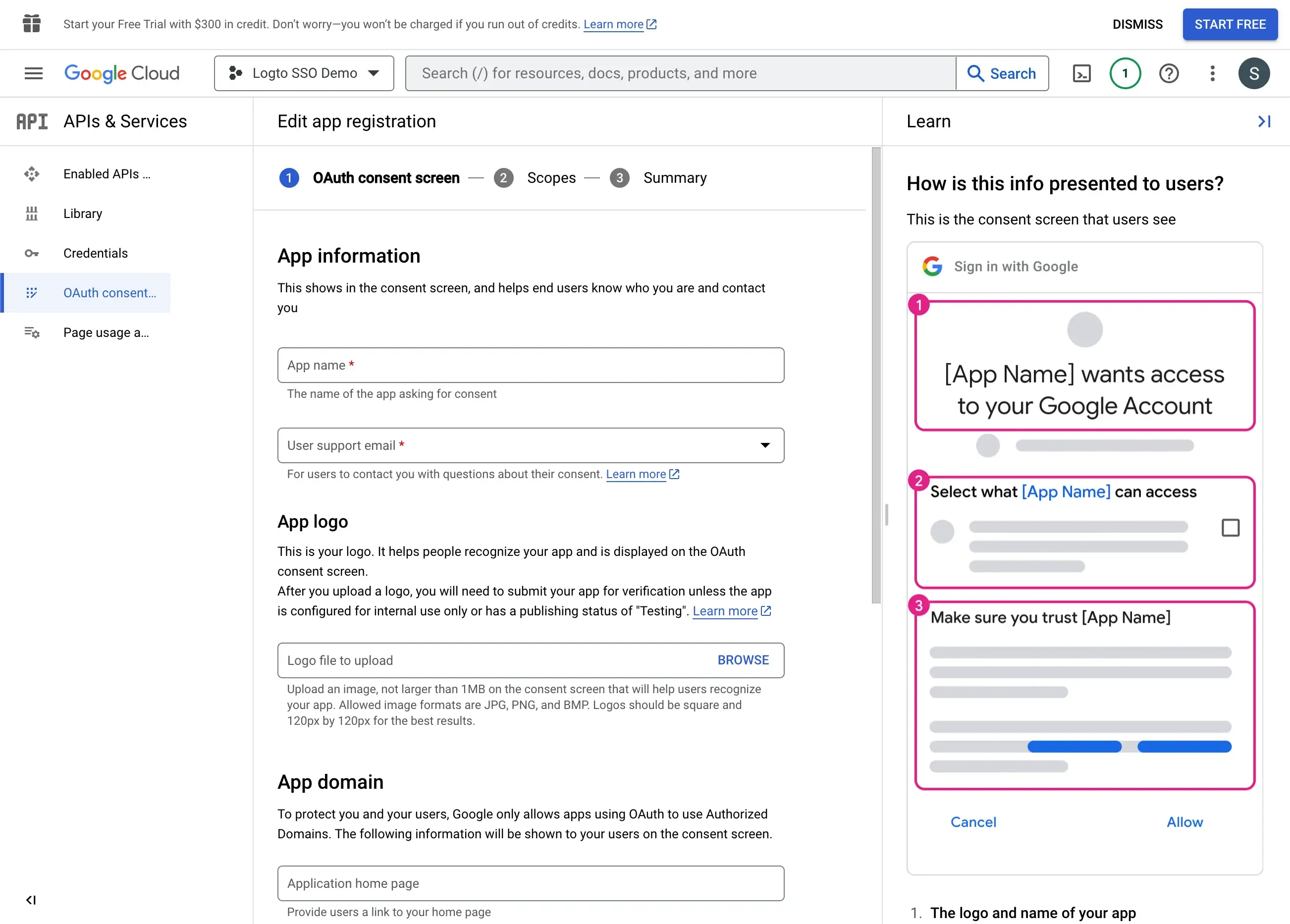
| Feldname | Beschreibung |
|---|---|
| Anwendungsname | Der Name deiner Anwendung. Dieser Name wird auf dem Zustimmungsbildschirm angezeigt, wenn Nutzer um Erlaubnis zum Zugriff auf deine Anwendung gebeten werden. |
| Benutzer-Support-E-Mail | Die E-Mail-Adresse, unter der Benutzer Support kontaktieren können. |
| Autorisierte Domains | Die Domainnamen, die auf deine Anwendung zugreifen dürfen. Du musst hier den Domainnamen deines Logto-Tenants hinzufügen, z. B. https://${tenant_id}.logto.app. |
Klicke auf die Schaltfläche Speichern und Fortfahren, um zum nächsten Schritt zu gelangen.
- Setze die Bereiche für deine Anwendung. Um Google Workspace als Authentifizierungsanbieter zu verwenden und Nutzeridentitätsinformationen abzurufen, benötigt der Logto SSO-Konnektor Zugriff auf die folgenden Bereiche:
openid- Dieser Bereich ist erforderlich, um die Identitätsinformationen des Nutzers abzurufen.profile- Dieser Bereich ist erforderlich, um die grundlegenden Profilinformationen des Nutzers abzurufen.email- Dieser Bereich ist erforderlich, um die E-Mail-Adresse des Nutzers abzurufen.
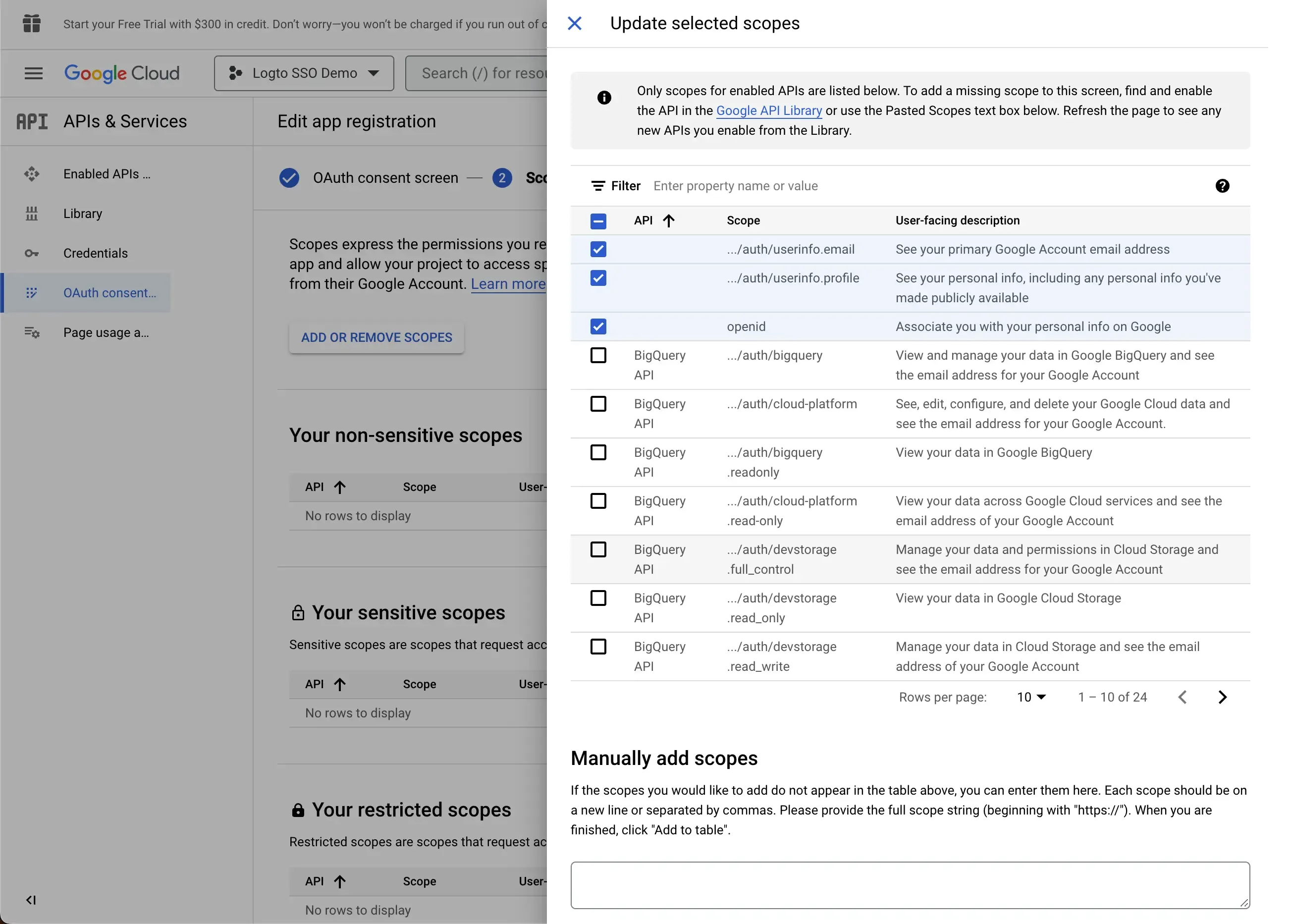
Klicke auf die Schaltfläche Speichern und Fortfahren, um zur Zusammenfassungsseite zu gelangen.
Erstelle ein OAuth-Clientberechtigungsnachweis für deinen Logto SSO-Konnektor
- Navigiere zur Seite Credentials und klicke auf die Schaltfläche Create Credentials. Wähle OAuth client ID als Berechtigungsnachweistyp aus.
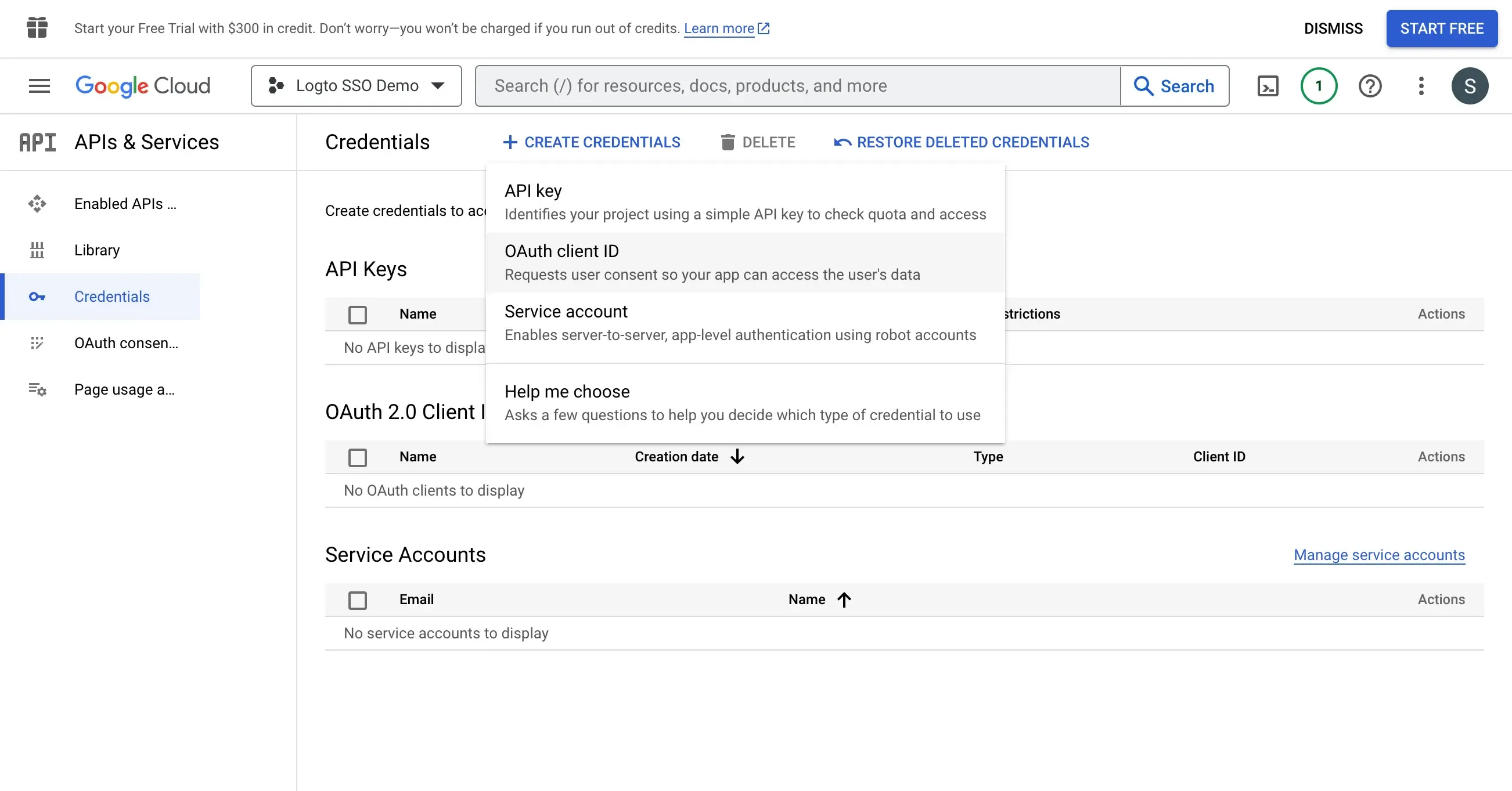
- Konfiguriere den OAuth-Clientberechtigungsnachweis wie folgt:
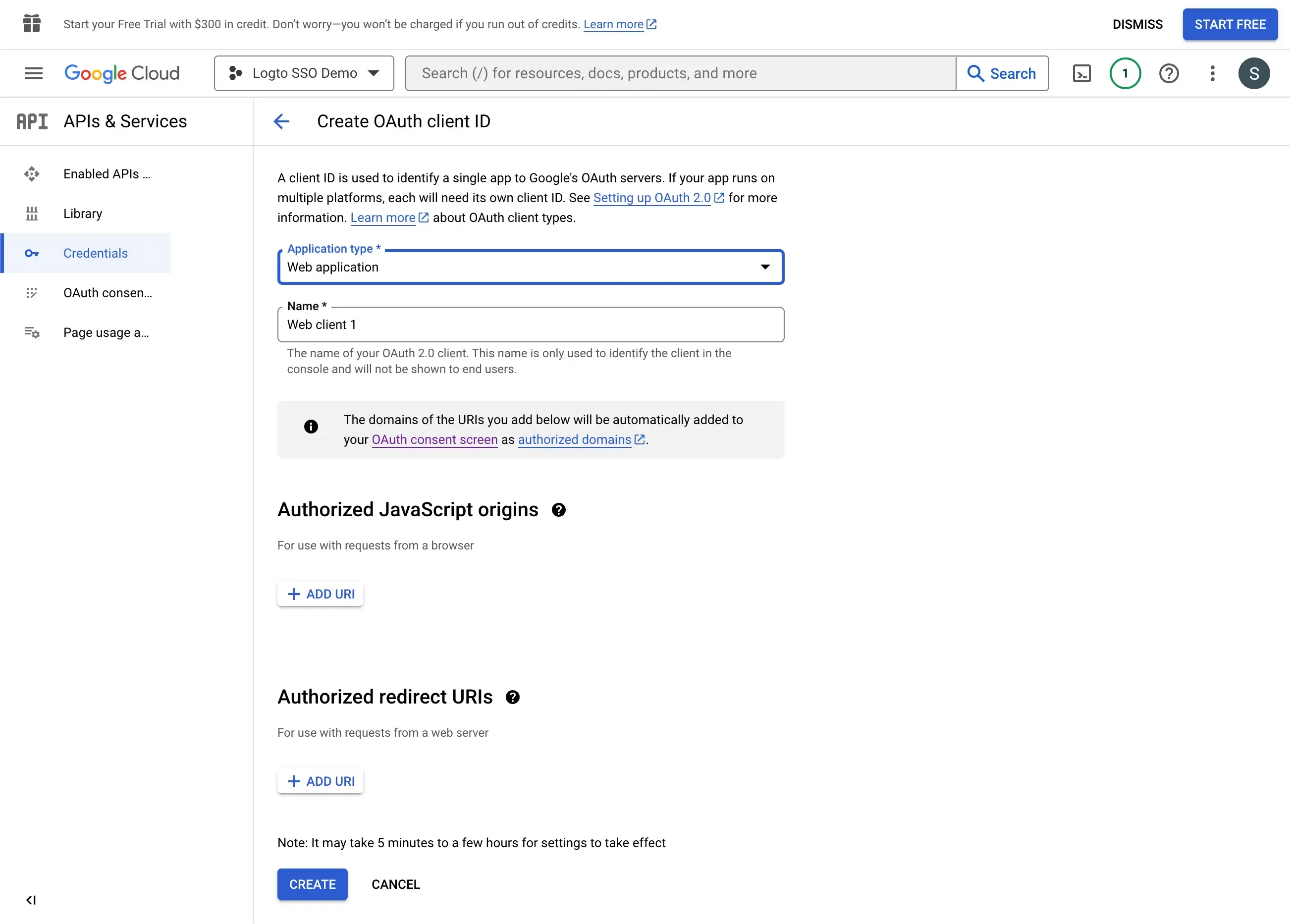
-
Anwendungstyp: Wähle Web application als Anwendungstyp aus.
-
Name: Der Name des OAuth-Clientberechtigungsnachweises.
-
Autorisierte Weiterleitungs-URIs: Der Redirect-URI wird verwendet, um den Nutzer nach Abschluss des SSO-Flows zur Logto-Anwendung weiterzuleiten. Du findest den Wert des Redirect-URI auf deiner Logto's Google Workspace SSO-Konnektor-Seite.
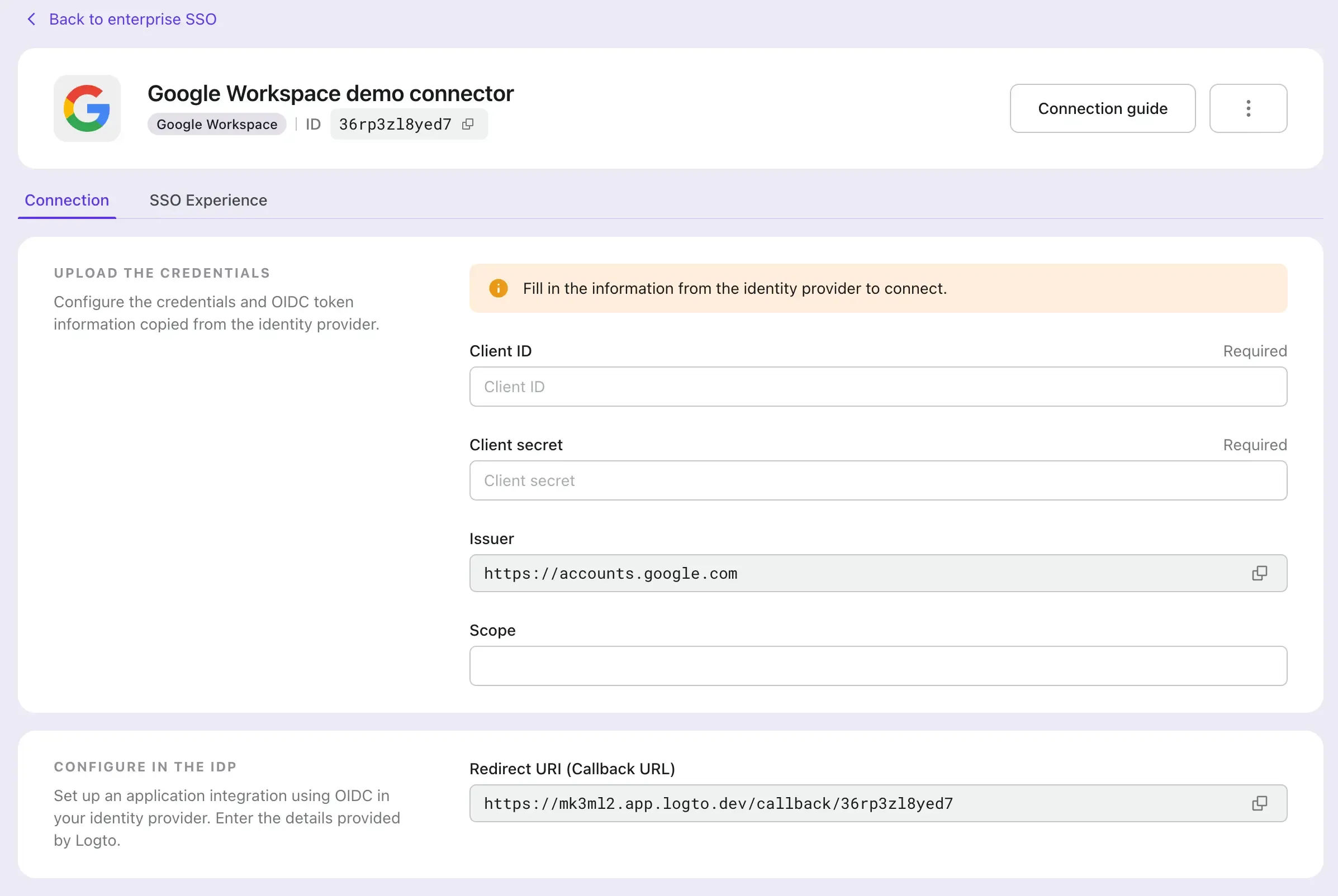
-
Autorisierte JavaScript-Ursprünge: Der Ursprung der Logto-Anwendung. Dies wird verwendet, um zu verhindern, dass der OAuth-Clientberechtigungsnachweis von anderen Anwendungen verwendet wird. Verwende den gleichen Ursprung wie den Redirect-URI.
-
Klicke auf die Schaltfläche Erstellen, um die Erstellung des OAuth-Clientberechtigungsnachweises abzuschließen.
Konfiguriere den Google Workspace SSO-Konnektor in Logto
- Kopiere die Client-ID und das Client-Secret von der Google Workspace OAuth-Clientberechtigungsnachweis-Seite und füge sie in das Formular des Logto Google Workspace SSO-Konnektors ein. Klicke auf die Schaltfläche Speichern, um die Erstellung des SSO-Konnektors abzuschließen.
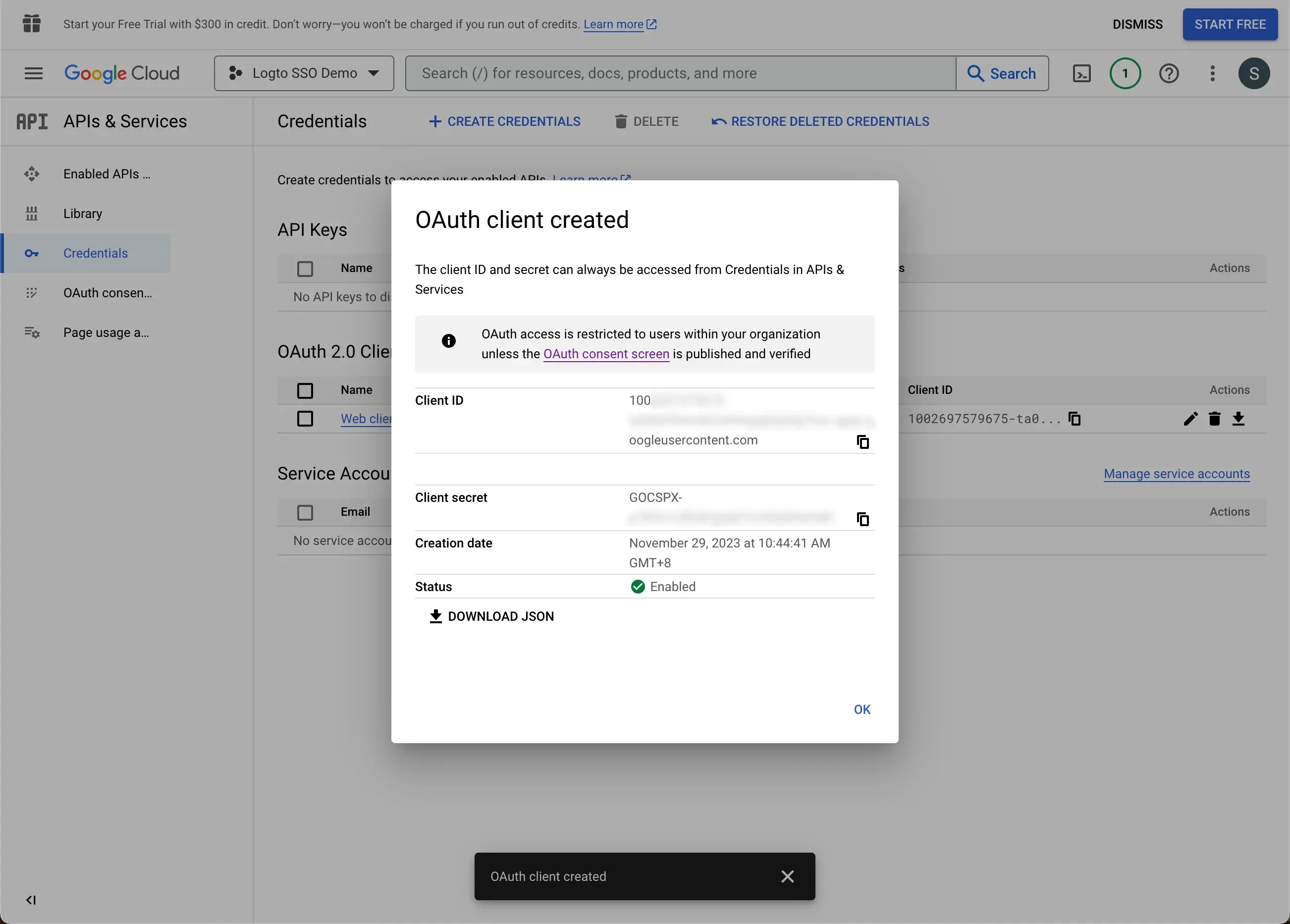
- Navigiere zur SSO Experience-Registerkarte auf deiner Seite des Logto Google Workspace SSO-Konnektors und fülle das Feld Enterprise E-Mail-Domain aus. Dadurch wird der SSO-Konnektor als Authentifizierungsmethode für diese Nutzer aktiviert. Wenn du z. B.
logto.ioals Enterprise-E-Mail-Domain angibst, werden alle Nutzer mit einer E-Mail-Adresse, die mit@logto.ioendet, dazu verpflichtet, den Google Workspace SSO-Konnektor zu verwenden, um sich bei der Logto-Anwendung anzumelden.
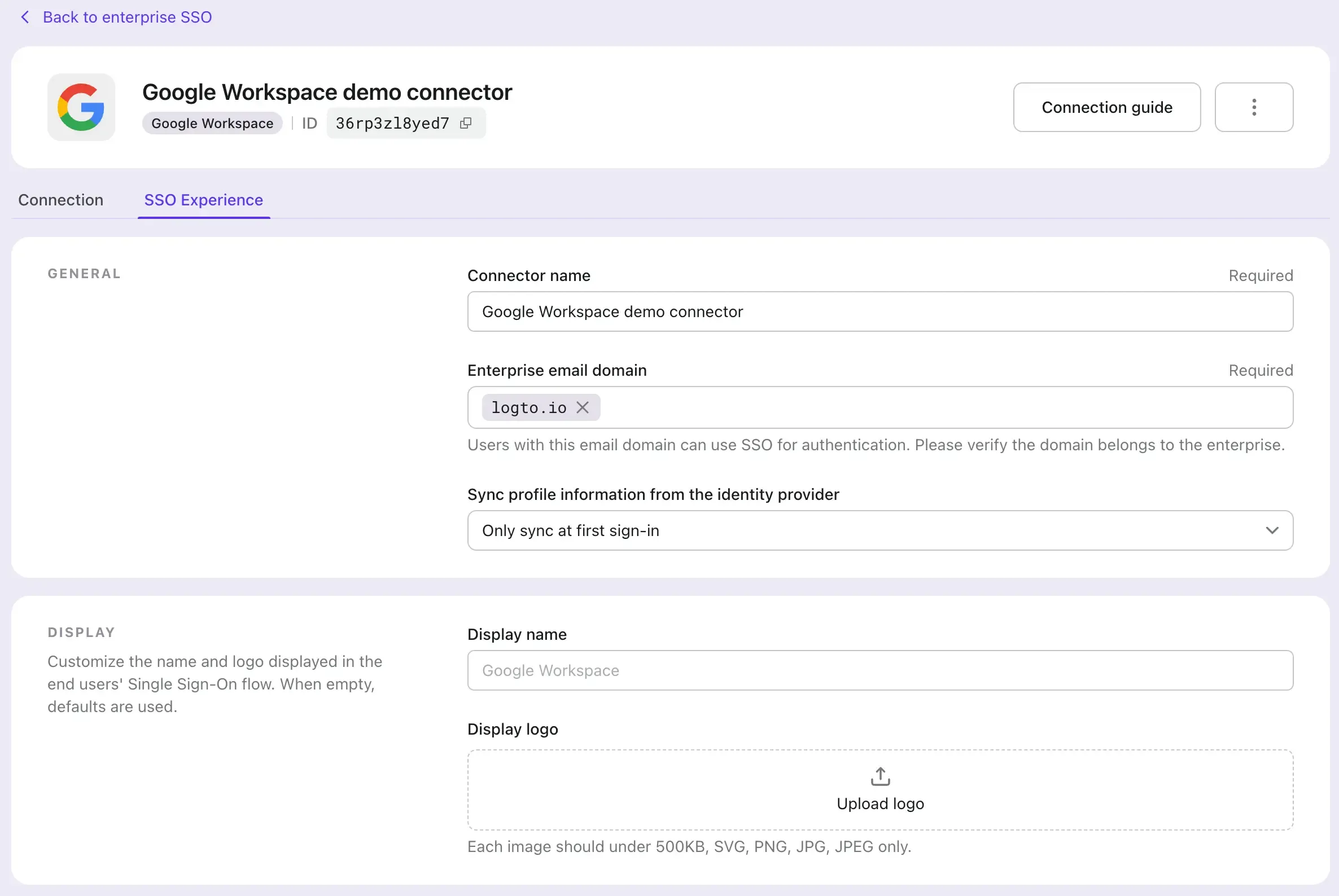
Aktiviere das SSO in der Anmeldeerfahrung von Logto
- Navigiere zur Seite Sign-in Experience.
- Klicke auf die Registerkarte Sign-up and sign-in.
- Scrolle nach unten zum Abschnitt ERWEITERTE OPTIONEN und aktiviere den Enterprise SSO-Schalter.
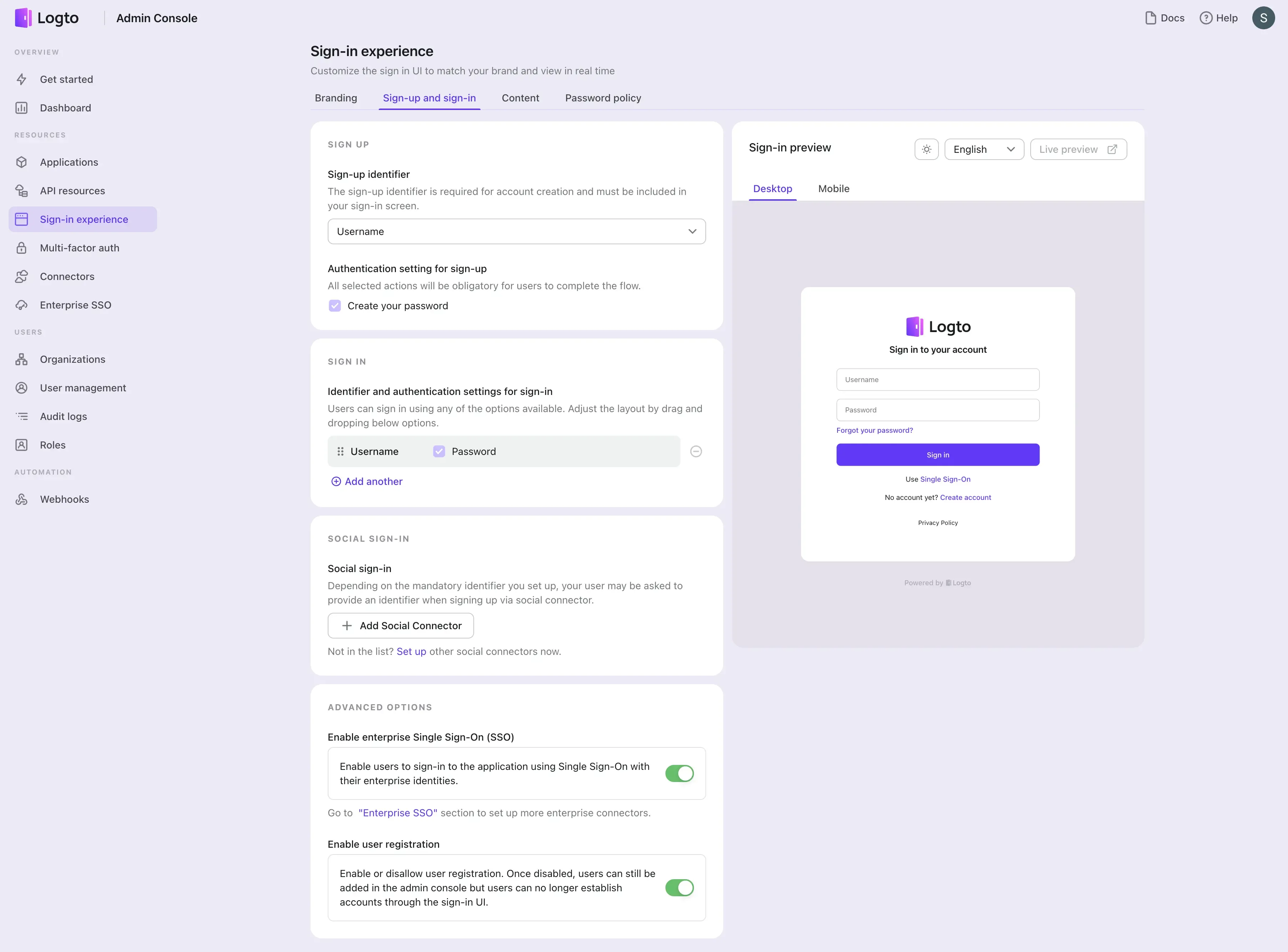
Teste die SSO-Integration
Verwende die Live-Vorschau der Anmeldeerfahrung, um die SSO-Integration zu testen. Du findest die Live-Vorschau-Schaltfläche in der oberen rechten Ecke des Sign-in Experience preview-Abschnitts.
Eine erfolgreiche SSO-Integration leitet den Nutzer zur Google-Anmeldeseite um. Nachdem sich der Nutzer erfolgreich angemeldet hat, wird der Nutzer zurück zur Logto-Demo-App weitergeleitet.

