Integration mit WordPress
Eine praktische Anleitung und ein Beispiel zur Integration von WordPress mit Logto.
Dieser Leitfaden führt dich durch den Prozess der Integration von Logto in WordPress mithilfe des OIDC-Plugins. Aber zuerst lassen Sie uns einen Blick auf die Benutzererfahrung werfen, sobald die Integration abgeschlossen ist.
Der Anmeldeprozess mit Logto-Integration
- Der Benutzer greift auf die Anmeldeseite der WordPress-Seite zu, die standardmäßig
[SITE URL]/wp-login.phpist, und es gibt einen Anmeldebutton für OIDC. - Der Benutzer klickt auf den Button und wird zur Logto-Anmeldeseite mit deiner angepassten Anmeldeerfahrung weitergeleitet.
- Der Benutzer wählt eine Anmeldemethode, und Logto authentifiziert den Benutzer.
- Sobald der Benutzer authentifiziert ist, wird er von Logto zurück zur WordPress-Seite weitergeleitet.
- WordPress erstellt ein neues Benutzerkonto oder meldet das vorhandene Benutzerkonto an und leitet den Benutzer zur vorherigen Seite zurück.
Jetzt, da wir das Endergebnis der Integration von Logto mit WordPress gesehen haben, lass uns loslegen und in den Integrationsprozess eintauchen.
Voraussetzungen
Bevor wir beginnen, stelle sicher, dass du Folgendes hast:
- Eine WordPress-Seite: Eine voll funktionsfähige WordPress-Seite ist erforderlich. Sorge für administrativen Zugriff, um Plugins zu verwalten und Einstellungen zu konfigurieren.
- Eine Logto-Instanz: Erstelle eine neue Logto-Instanz, indem du die Logto-Konsole besuchst, oder hoste deine eigene Instanz, indem du der Installationsanleitung folgst.
Integrationsschritte
Schritt 1: Erstelle eine Logto-Anwendung
- Besuche die Logto-Konsole.
- Navigiere zu "Anwendungen" und klicke auf "Anwendung erstellen".
- Klicke auf "App ohne Framework erstellen".
- Wähle "Traditionelles Web" als Anwendungstyp aus.
- Nenne deine Anwendung und klicke auf "Anwendung erstellen".
Schritt 2: Installiere das Plugin
- Melde dich bei deiner WordPress-Seite an.
- Navigiere zu "Plugins" und klicke auf "Neu hinzufügen".
- Suche nach "OpenID Connect Generic" und installiere das Plugin von daggerhart.
- Aktiviere das Plugin.
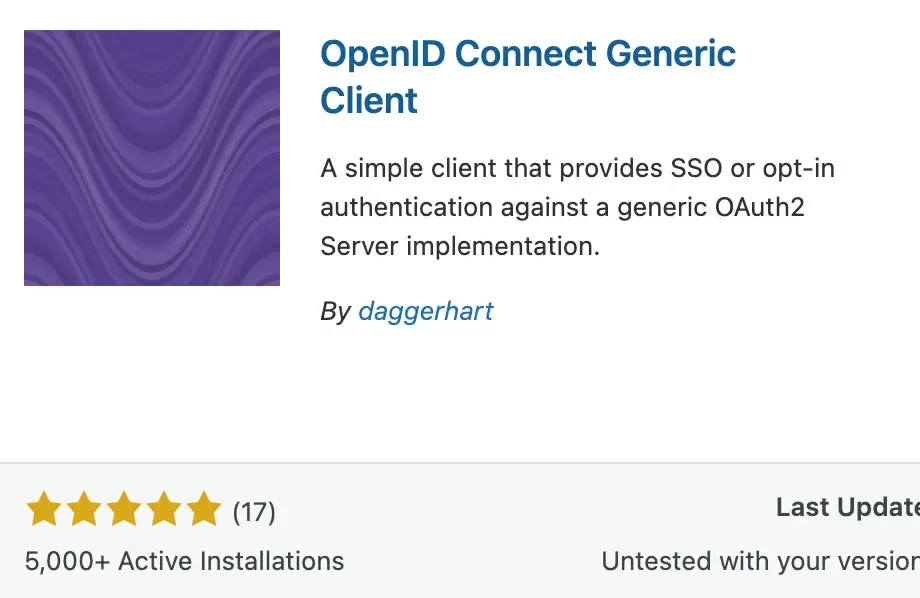
Schritt 3: Konfiguriere das Plugin
- Öffne die Plugin-Einstellungen, indem du zu "Einstellungen" > "OpenID Connect Generic" navigierst.
- Fülle die folgenden Felder aus:
- Client-ID: Die App-ID deiner Logto-Anwendung.
- Client-Geheimnis: Das App-Geheimnis deiner Logto-Anwendung.
- OpenID-Datenumfang: Gib
email profile openid offline_accessein. - Login-Endpunkt-URL: Die Autorisierungsendpunkt-URL deiner Logto-Anwendung, die unter
https://[tenant-id].logto.app/oidc/authzu finden ist. Du kannst auf der Logto-Anwendungsseite auf "Endpunktdetails anzeigen" klicken, um die URL zu erhalten. - Userinfo-Endpunkt-URL: Die Userinfo-Endpunkt-URL deiner Logto-Anwendung, die sich unter
https://[tenant-id].logto.app/oidc/mebefindet. - Token-Validierungsendpunkt-URL: Die Token-Validierungsendpunkt-URL deiner Logto-Anwendung, die sich unter
https://[tenant-id].logto.app/oidc/tokenbefindet. - Ende-Sitzung-Endpunkt-URL: Die Ende-Sitzung-Endpunkt-URL deiner Logto-Anwendung, die sich unter
https://[tenant-id].logto.app/oidc/session/endbefindet. - Identitätsschlüssel: Der eindeutige Schlüssel im ID-Token, der die Identität des Benutzers enthält, es kann
emailodersubsein, je nach Konfiguration. - Spitznamen-Schlüssel: Der Schlüssel im ID-Token, der den Spitznamen des Benutzers enthält. Du kannst ihn auf
subsetzen und später ändern.
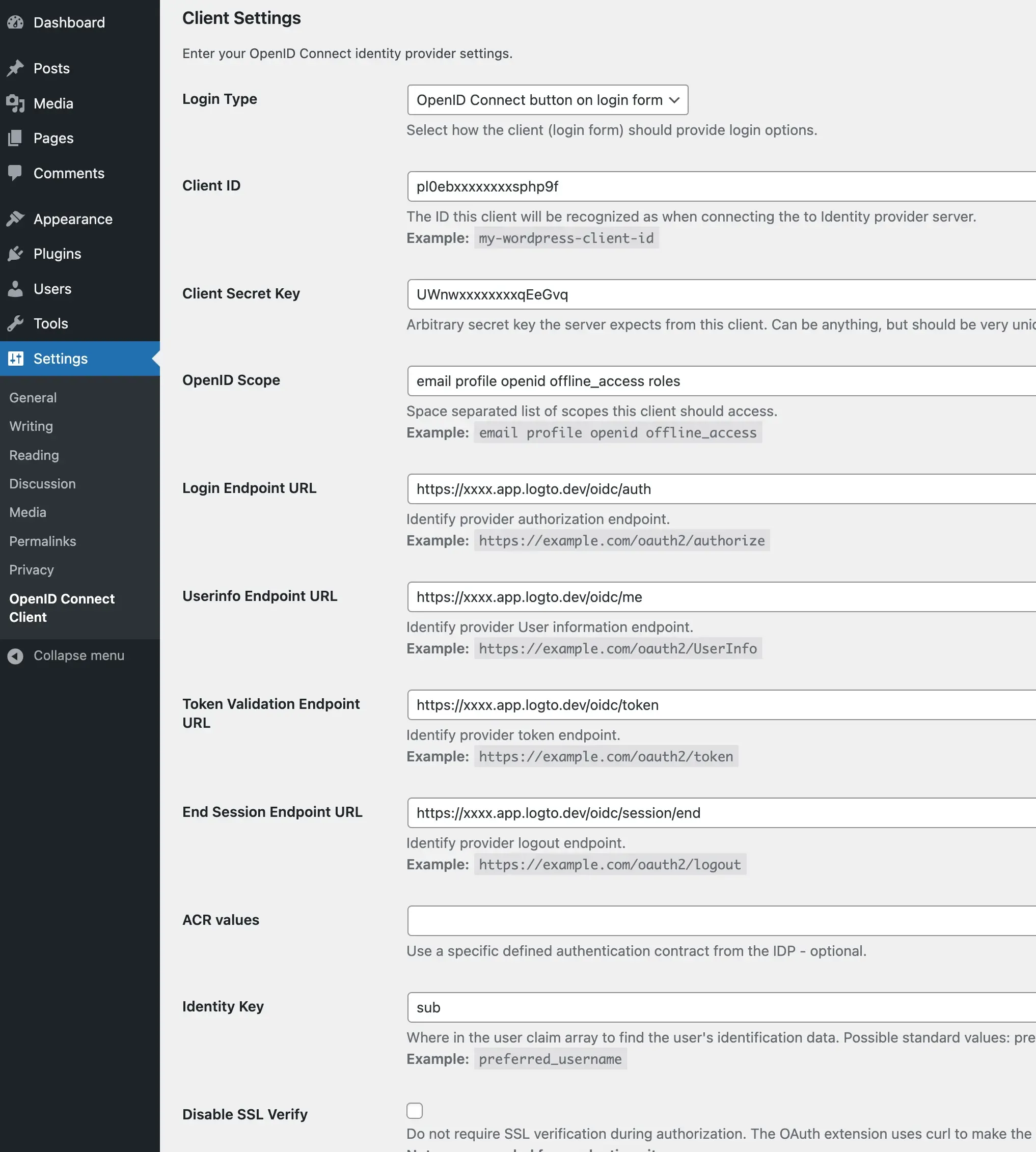
Schritt 4: Konfiguriere die Anwendung
- Scrolle in den Plugin-Einstellungen nach unten zum Abschnitt "Notizen" und kopiere den Wert der "Weiterleitungs-URI".
- Navigiere in der Logto-Konsole zu den Einstellungen deiner Anwendung.
- Füge die kopierte "Weiterleitungs-URI" in das Feld "Weiterleitungs-URIs" ein.
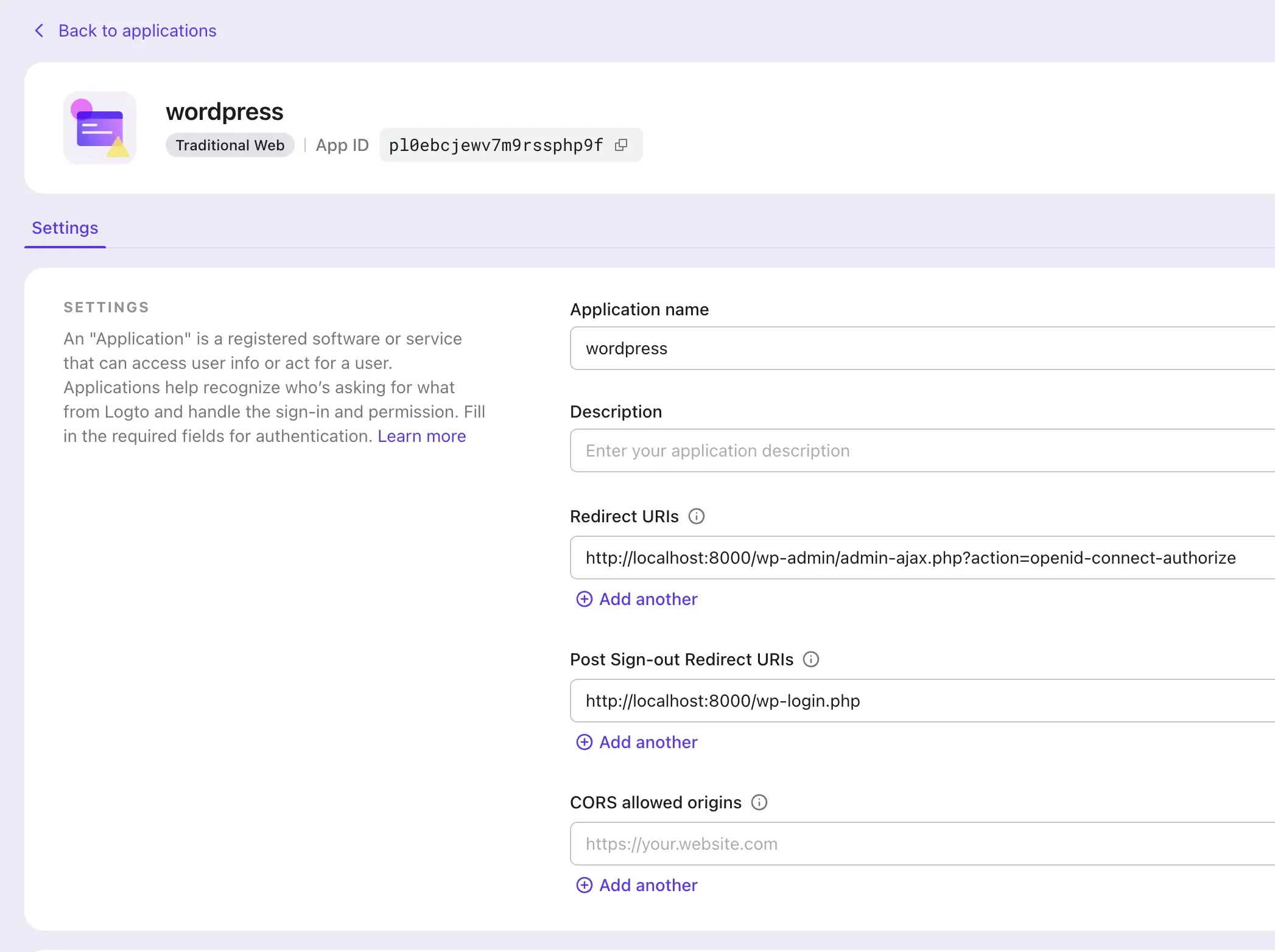
Schritt 5: Teste die Integration
- Melde dich von deiner WordPress-Seite ab.
- Besuche die WordPress-Anmeldeseite und klicke auf den Button "Mit Logto anmelden".
- Du wirst zur Logto-Anmeldeseite weitergeleitet.
- Melde dich mit deinem Logto-Konto an.
- Du wirst zurück zur WordPress-Seite weitergeleitet und automatisch angemeldet.
Abschließende Schritte
Herzlichen Glückwunsch! Du hast Logto erfolgreich mit WordPress integriert.
Um die Integration weiter anzupassen, kannst du zusätzliche Funktionen auf der Einstellungsseite des Plugins erkunden, wie z. B. das Verknüpfen bestehender Benutzer, das Anpassen des Anmeldebuttons, die Verwendung des SSO-Modus und mehr.

