Integration mit Webflow
Eine Schritt-für-Schritt-Anleitung, um dir zu helfen, Webflow mit Logto zu integrieren.
Einführung
Webflow ist eine SaaS-Plattform für den Website-Bau und -Hosting, die einen visuellen Online-Editor bietet, der den Prozess des Entwerfens, Bauens und Startens von Websites mit minimalem Code vereinfacht.
Dieser Artikel wird dich durch die Integration von Logto in deine Webflow-Projekte führen, um eine nahtlose Benutzerauthentifizierung zu ermöglichen.
Voraussetzungen
- Ein Webflow-Konto mit aktivierter benutzerdefinierter Code-Funktion (erfordert mindestens den „Basic“-Plan).
- Eine laufende Logto-Instanz, entweder selbst gehostet oder unter Verwendung von Logto Cloud.
Integrationsschritte
Vorbereitung
- Navigiere zur Logto-Konsole, erstelle eine Anwendung mit der Vorlage „Vanilla JS“ oder „Ohne Rahmenwerk erstellen“ und wähle „Single Page Application“ als App-Typ.
- Erstelle im Webflow-Dashboard eine neue Website.
JS-SDK integrieren
In diesem Schritt fügen wir globalen benutzerdefinierten Code zu deiner Website hinzu. Da Webflow eine statische Website ist, verwenden wir das @logto/browser (Vanilla JS) SDK für die Benutzerauthentifizierung. Da NPM nicht verwendet werden kann, importieren wir unser SDK über einen CDN-Dienst wie jsdelivr.com.
- Bewege im Webflow-Dashboard den Mauszeiger über deine neu erstellte Website und klicke auf das „Zahnrad“-Symbol in der oberen rechten Ecke.
- Auf der sich öffnenden Einstellungsseite finde „Custom Code“ im linken Navigationsmenü und füge den folgenden JavaScript-Code in den Abschnitt „Head Code“ ein. Deine App-ID und die Endpunkt-URL findest du in den Logto-Anwendungsdetails.
Anmeldung implementieren
- Gehe zur Logto-Konsole, finde im Anwendungseinstellungen-Feld „Redirect URIs“, und gib
https://deine-tolle-website.webflow.io/callbackein, dann klicke auf „Änderungen speichern“. - Kehre zum Webflow-Designer zurück und füge auf der Startseite eine „Anmelden“-Schaltfläche hinzu. Zur Vereinfachung dieses Tutorials weisen wir der Schaltfläche auch die ID „sign-in“ zu, um sie später mit
getElementById()referenzieren zu können.
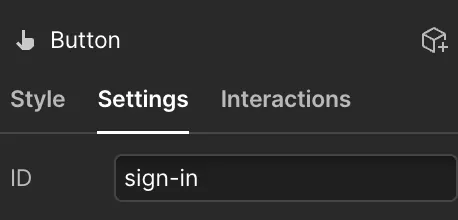
- Jetzt fügen wir benutzerdefinierten Code auf Seitenebene zur Startseite hinzu. Klicke auf das Zahnrad-Symbol im Seitenmenü und finde den benutzerdefinierten Code-Bereich unten. Füge den folgenden Code ein, um den Klick-Handler für die Anmelden-Schaltfläche zu binden.
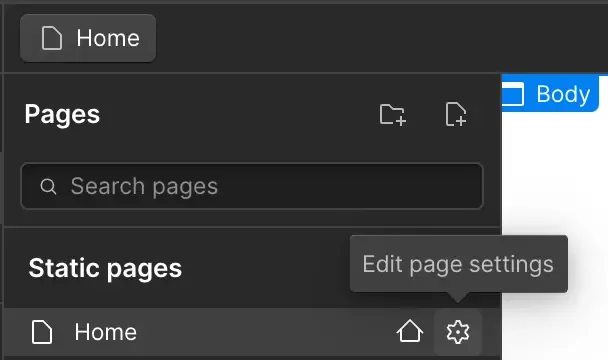
- Erstelle in Webflow eine neue „Callback“-Seite und füge einfach etwas statischen Text „Weiterleiten…“ hinzu. Wir werden die Logik für den Anmelderückruf auf dieser Seite mit dem folgenden benutzerdefinierten Code behandeln.
- Nun kannst du den Anmeldevorgang testen, indem du deine Webflow-Website bereitstellst. Nach der Bereitstellung sollte die „Anmelden“-Schaltfläche auf deiner Startseite erscheinen. Klicke darauf, um zur Anmeldeseite von Logto zu navigieren. Nach der Anmeldung wirst du zuerst zur „Callback“-Seite weitergeleitet, auf der du den Text „Weiterleiten…“ siehst, und dann zurück zur Startseite.
Abmeldung implementieren
- Finde in der Logto-Konsole den Punkt „Post-Logout-Redirect-URIs“ in den Anwendungseinstellungen und gib die URL deiner Webflow-Website
https://deine-tolle-website.webflow.ioein. - Kehre zum Webflow-Designer zurück und füge eine „Abmelden“-Schaltfläche auf deiner Startseite hinzu. Weise der Schaltfläche ähnlich die ID „sign-out“ zu und füge den folgenden Code zum Seitenebenen-„Custom Code“ hinzu.
Authentifizierungsstatus verwalten
Im Logto-SDK können wir im Allgemeinen die Methode logtoClient.isAuthenticated() verwenden, um den Authentifizierungsstatus zu überprüfen. Wenn der Benutzer angemeldet ist, wird der Wert true sein; andernfalls wird er false sein.
Auf deiner Webflow-Website kannst du es auch verwenden, um die Anmelde- und Abmelde-Schaltflächen programmgesteuert anzuzeigen oder auszublenden. Verwende den folgenden benutzerdefinierten Code, um die CSS-Einstellung der Schaltflächen entsprechend anzupassen.
Benutzername abrufen und Begrüßungsnachricht anzeigen
- Füge auf der Startseite einen Flex-Container mit der ID „container“ hinzu und setze ein „Heading 1“-Element mit der ID „username“ hinein.
- Hole automatisch Benutzerinformationen nach erfolgreicher Anmeldung ab, ersetze den Benutzernamen im „Heading 1“-Element und zeige den Container an. Wir können dies mit dem folgenden benutzerdefinierten Code tun.
Checkpoint: Teste deine Anwendung
Teste jetzt deine Webflow-Website:
- Stelle deine Website bereit und besuche deine URL, die Anmelden-Schaltfläche sollte sichtbar sein.
- Klicke auf die Anmelden-Schaltfläche, das SDK wird den Anmeldevorgang einleiten, dich zur Logto-Anmeldeseite weiterleiten.
- Nach der Anmeldung wirst du zurück zu deiner Website weitergeleitet, wo du den Benutzernamen und die Abmelden-Schaltfläche siehst.
- Klicke auf die Abmelden-Schaltfläche, um dich abzumelden.
Zusammenfassung
Dieses Tutorial hat dich durch die Integration von Webflow mit Logto geführt. Mit dem @logto/browser-SDK kannst du mit nur wenigen Schritten ganz einfach eine Benutzerauthentifizierung in jede deiner Webflow-Websites integrieren.
Bitte siehe dir die vollständige Webflow-Integrationsanleitung auf unserer Dokumentationsseite für weitere Details an, z. B. wie man ein JWT-Access-Token abruft und RBAC (Role-Based Access Control) verwaltet.
Das Webflow-Demo findest du hier im schreibgeschützten Modus, und die bereitgestellte Website ist unter https://charless-trendy-site-f191c0.webflow.io/ verfügbar.

