Integrar o Microsoft Entra ID (OIDC) no Logto Enterprise SSO
Aprenda a integrar o Microsoft Entra ID (OIDC) SSO usando o Logto.
Como uma solução abrangente de gerenciamento de identidade e acesso, o Microsoft Entra ID, também conhecido como Azure Active Directory (Azure AD), suporta tanto o OpenID Connect (OIDC) quanto o Security Assertion Markup Language (SAML) para integração de logon único (SSO). No tutorial anterior, mostramos como integrar seu aplicativo Logto com o Microsoft Entra ID (SAML) SSO. Neste tutorial, vamos mostrar como integrar seu aplicativo Logto com o Microsoft Entra ID (OIDC) SSO.
Pré-requisitos
Como de costume, antes de começarmos, certifique-se de que você tenha uma conta ativa no Microsoft Entra ou Azure. Se você não tiver uma, você pode se inscrever para uma conta gratuita da Microsoft aqui.
Uma conta na nuvem Logto. Se você não tiver uma conta, é muito bem-vindo para se inscrever para uma conta Logto. O Logto é gratuito para uso pessoal. Todos os recursos estão disponíveis para locatários de desenvolvimento, incluindo o recurso SSO.
Também é necessário um aplicativo Logto bem integrado. Se você ainda não tiver um, por favor, siga o guia de integração para criar um aplicativo Logto.
Integração
Criar um novo conector Microsoft Entra ID OIDC SSO no Logto
- Acesse seu Logto Cloud Console e navegue até a página Enterprise SSO.
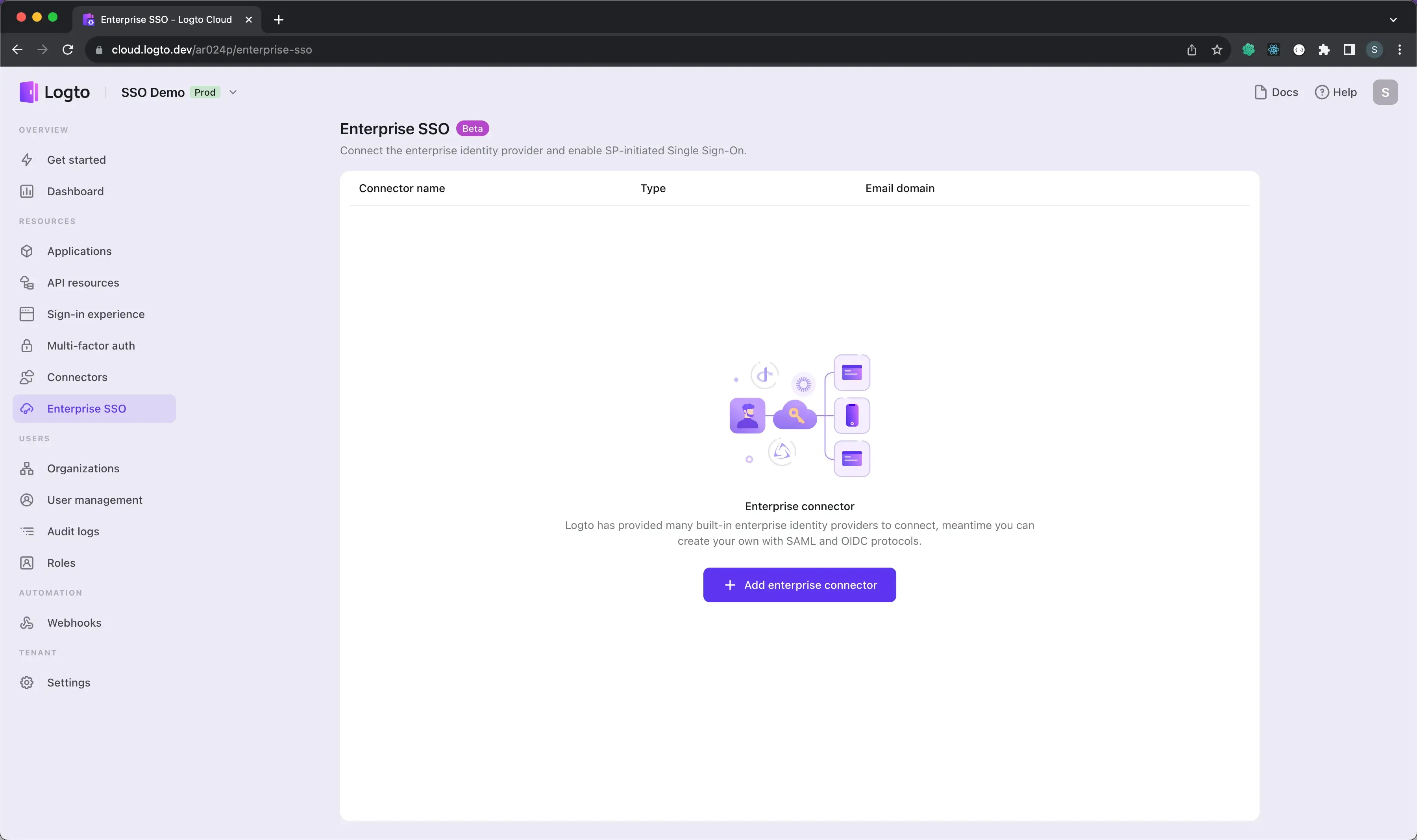
- Clique no botão Add Enterprise SSO e selecione Microsoft Entra ID (OIDC) como o provedor SSO.
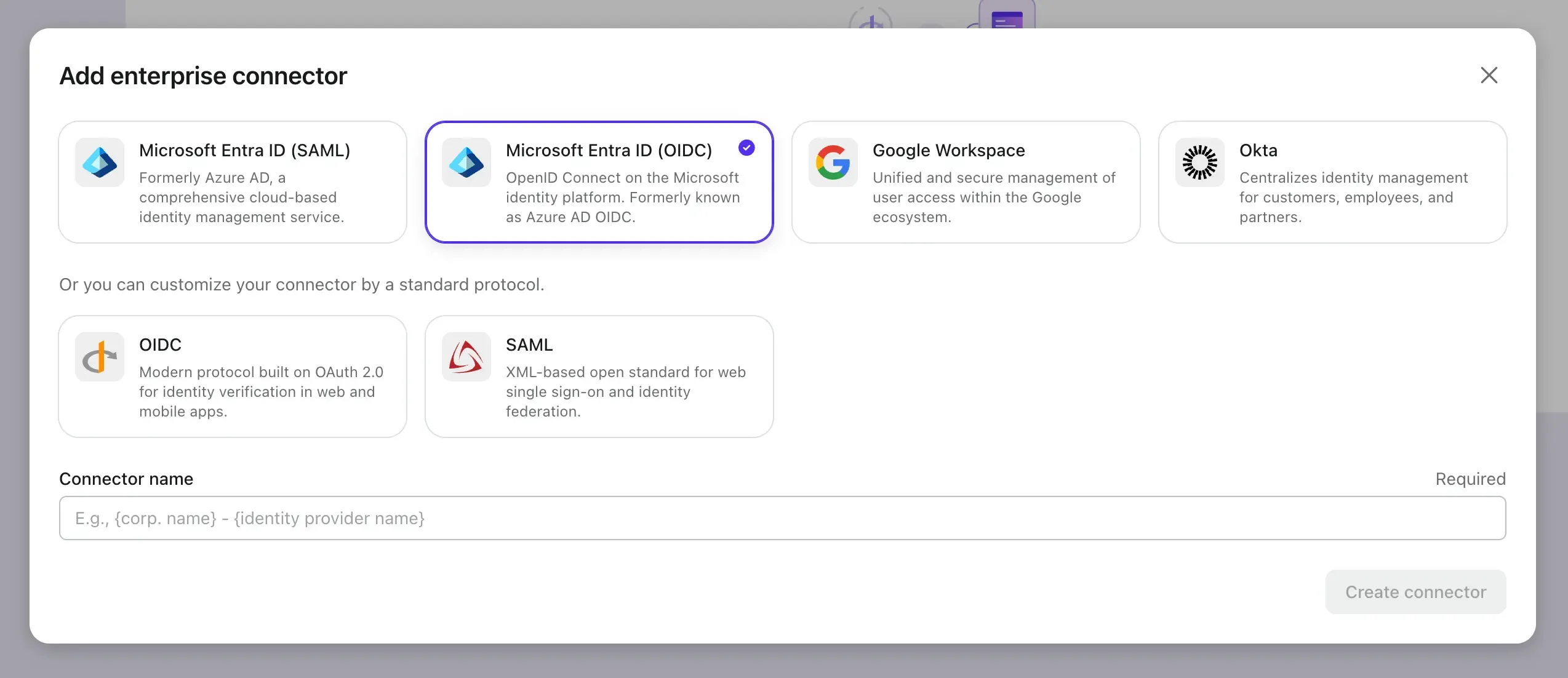
Agora vamos abrir o centro de administração do Microsoft Entra em outra aba e seguir o tutorial para criar um aplicativo OIDC no Microsoft Entra.
Registrar um novo aplicativo Microsoft Entra ID OIDC
-
Vá para o centro de administração do Microsoft Entra e faça login como administrador.
-
Navegue para Identidade > Aplicativos > Registros de Aplicativos.
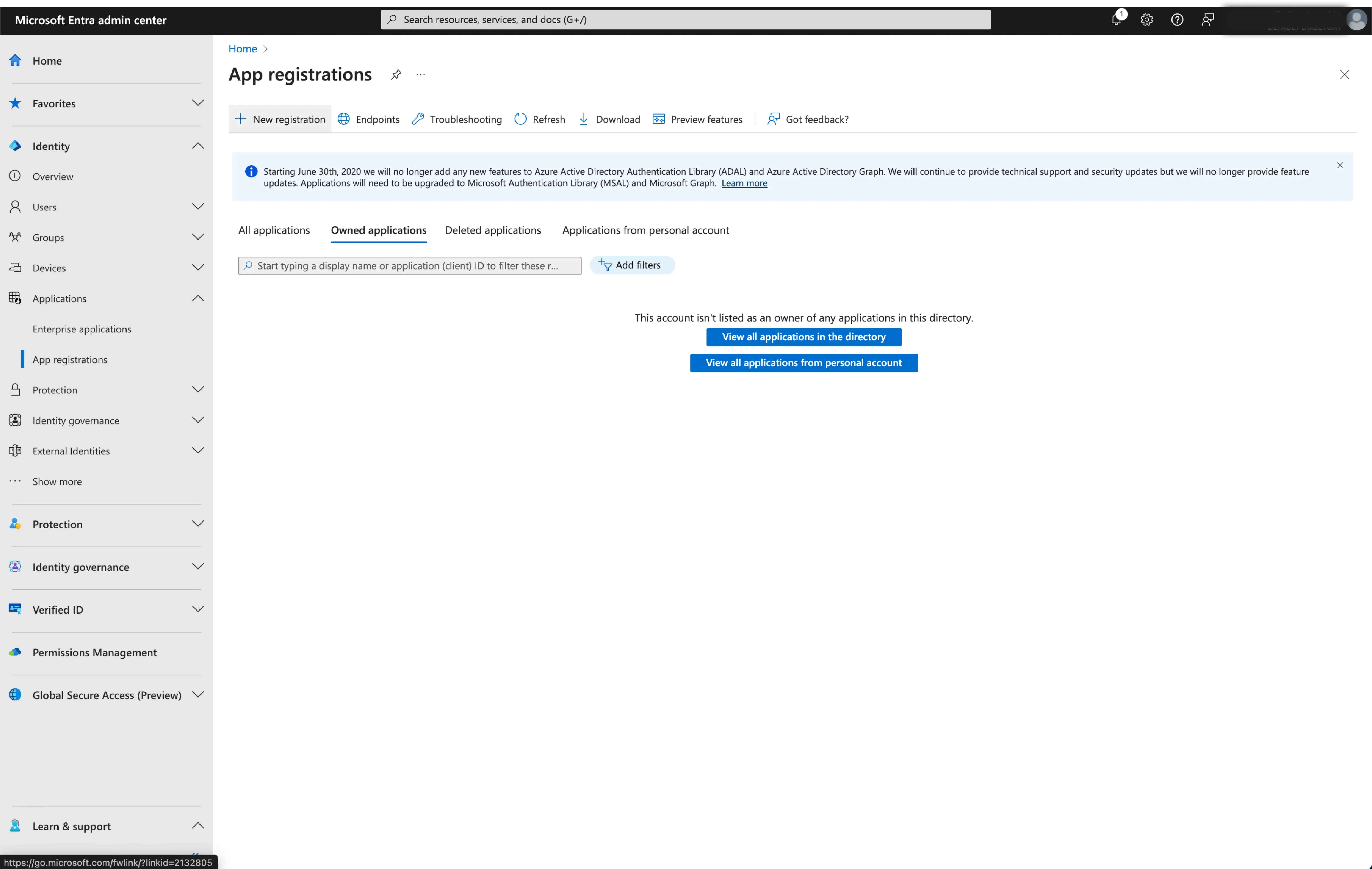
-
Selecione
New registration. -
Insira o nome da aplicação e selecione o tipo apropriado de acesso à conta para sua aplicação.
-
Selecione
Webcomo a plataforma do aplicativo. Insira o URI de redirecionamento para a aplicação. O URI de redirecionamento é o URL para o qual o usuário é redirecionado após autenticar com o Microsoft Entra ID. -
Copie o
Redirect URI (Callback URL)a partir da página de detalhes do conector Logto e cole-o no campoRedirect URI.
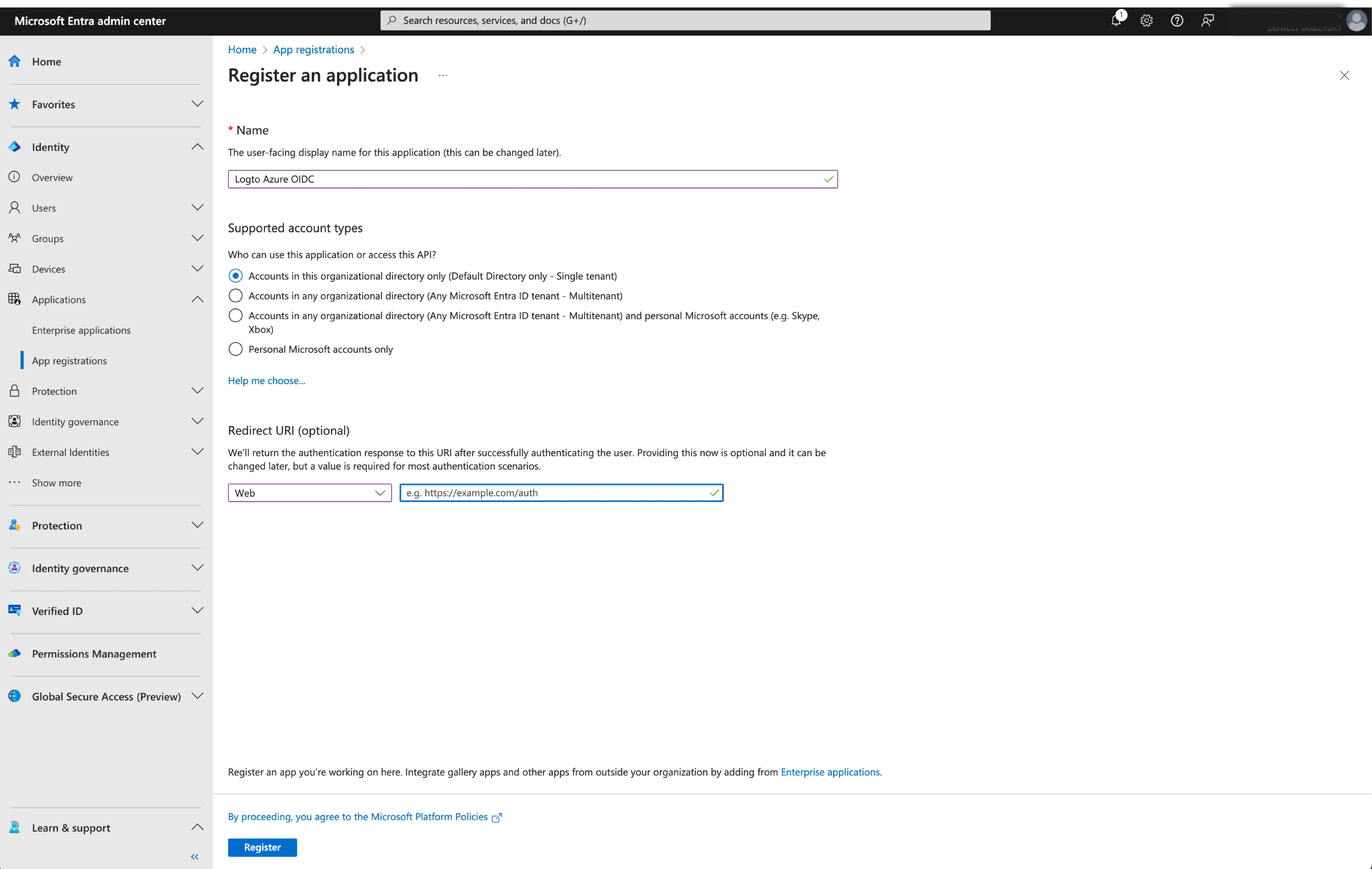
- Clique em
Registerpara criar a aplicação.
Configurar a conexão SSO no Logto
Após criar com sucesso um aplicativo OIDC do Microsoft Entra, você precisará fornecer as configurações do IdP ao Logto. Navegue até a aba Connection no console do Logto e preencha as seguintes configurações:
- Client ID: Um identificador único atribuído ao seu aplicativo OIDC pelo Microsoft Entra. Este identificador é usado pelo Logto para identificar e autenticar o aplicativo durante o fluxo OIDC. Você pode encontrá-lo na página de visão geral da aplicação como
Application (client) ID.
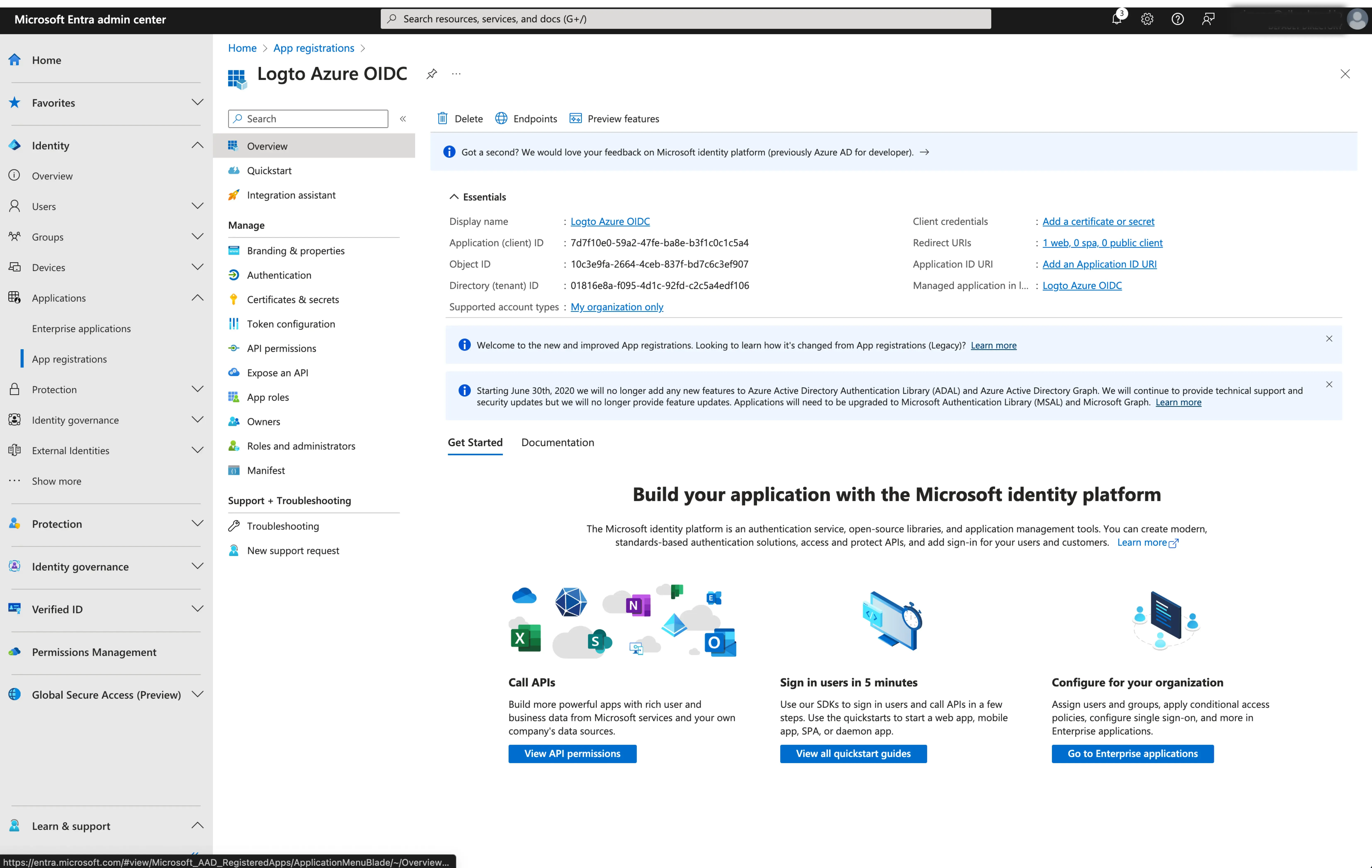
- Client Secret: Crie um novo segredo de cliente e copie o valor para o Logto. Este segredo é usado para autenticar o aplicativo OIDC e garantir a comunicação segura entre o Logto e o IdP.
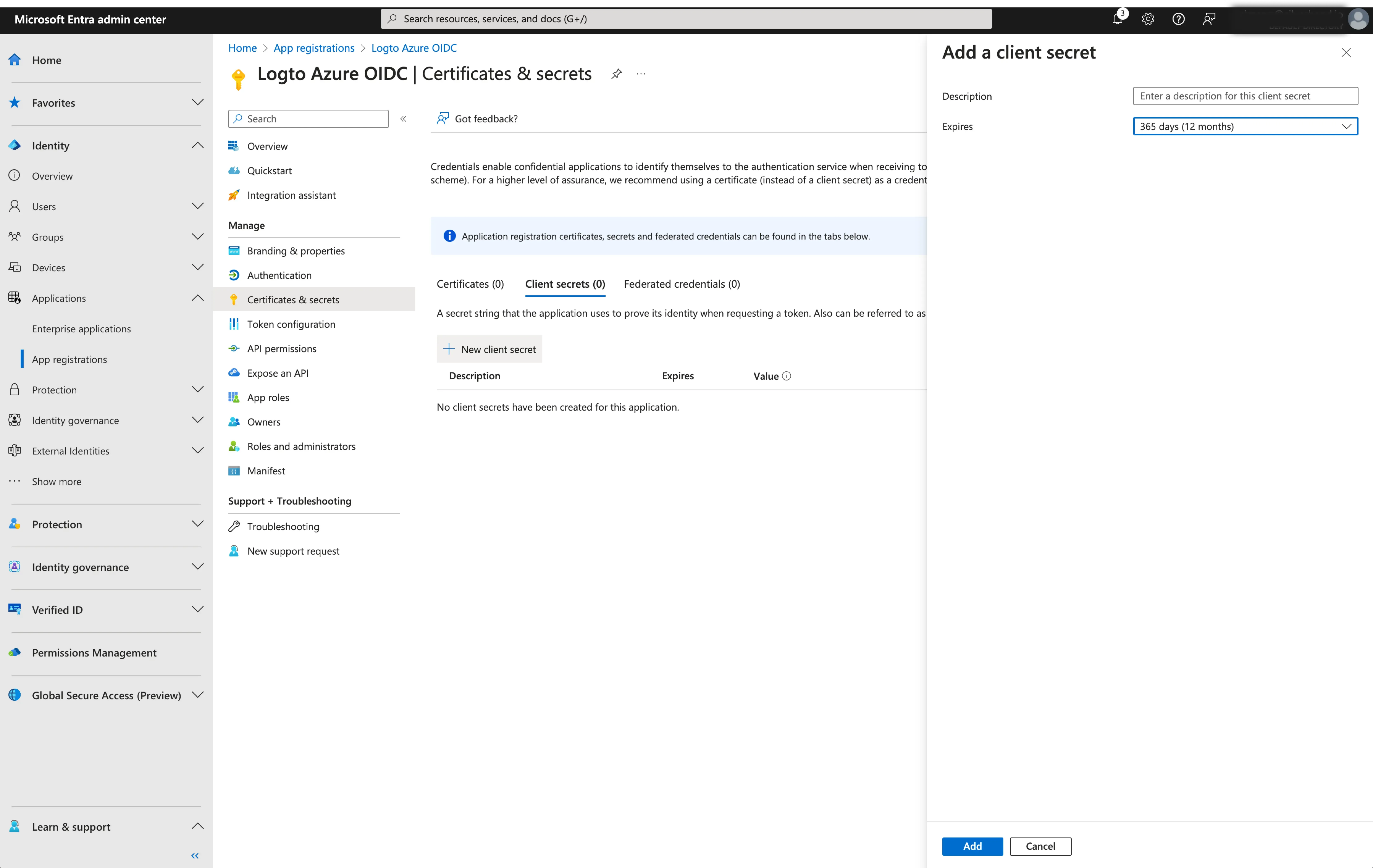
-
Issuer: O URL do emissor, um identificador único para o IdP, especificando a localização onde o provedor de identidade OIDC pode ser encontrado. É uma parte crucial da configuração OIDC, pois ajuda o Logto a descobrir os endpoints necessários.
Em vez de fornecer manualmente todos os endpoints OIDC, o Logto busca automaticamente todas as configurações e endpoints do IdP necessários. Isso é feito utilizando o URL do emissor que você forneceu e fazendo uma chamada ao endpoint de descoberta do IdP.
Para obter o URL do emissor, você pode encontrá-lo na seção
Endpointsna página de visão geral da aplicação.Localize o endpoint do
OpenID Connect metadata documente copie o URL SEM o caminho final.well-known/openid-configuration. Isso porque o Logto irá adicionar automaticamente.well-known/openid-configurationao URL do emissor quando buscar as configurações OIDC.
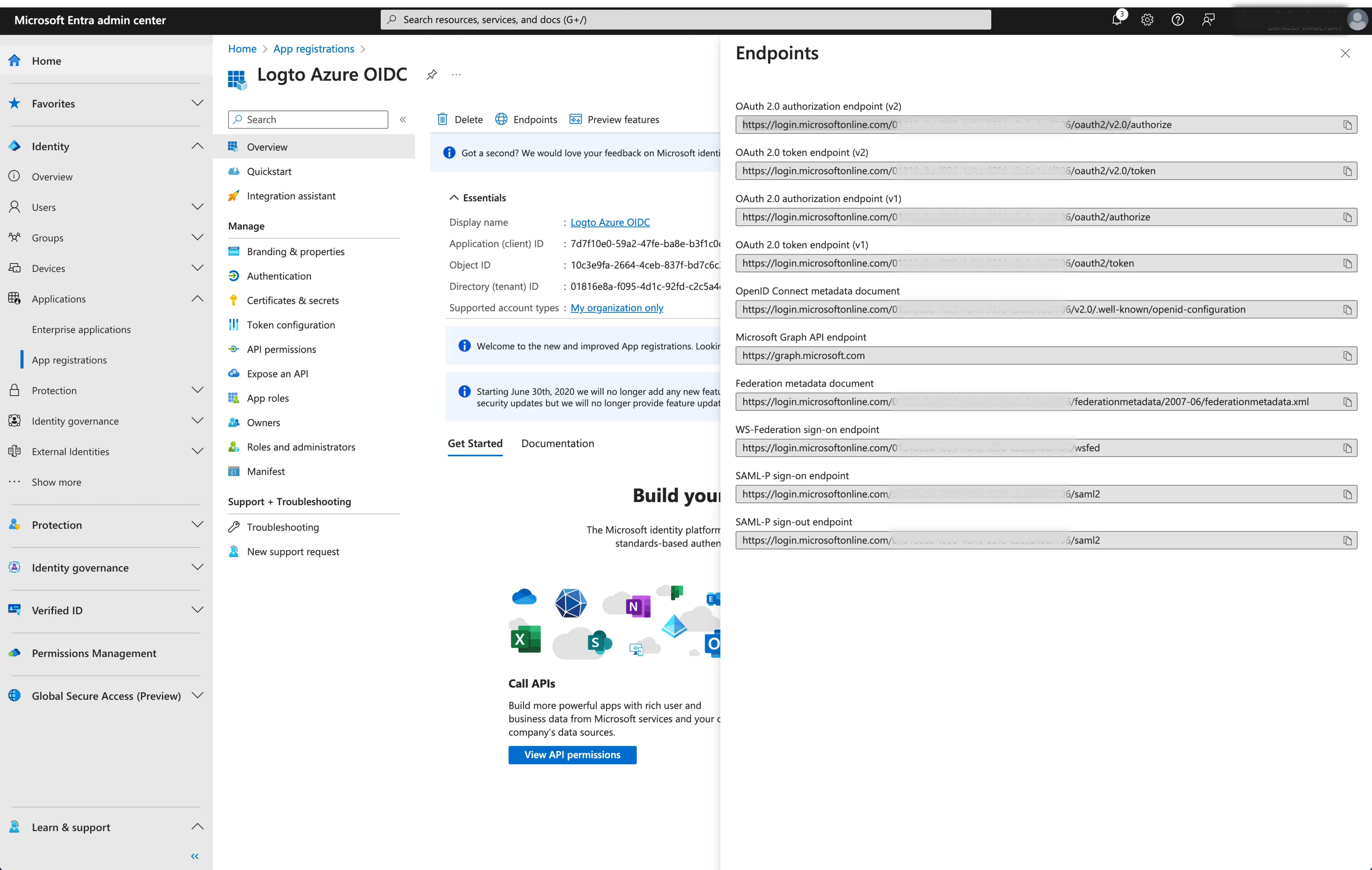
- Scope: Uma lista de strings separadas por espaços que definem as permissões ou níveis de acesso desejados solicitados pelo Logto durante o processo de autenticação OIDC. O parâmetro de escopo permite que você especifique quais informações e acessos o Logto está solicitando ao IdP.
O parâmetro de escopo é opcional. Independentemente das configurações de escopo personalizadas, o Logto sempre enviará os escopos openid, profile e email ao IdP.
Clique em Save para finalizar o processo de configuração.
Ativar o conector Microsoft Entra ID (OIDC) no Logto
Definir o domínio de email e ativar o conector Microsoft Entra ID (OIDC) no Logto
Forneça os domínios de email da sua organização na aba de experiência do conector SAML SSO do Logto. Isso habilitará o conector SSO como um método de autenticação para esses usuários.
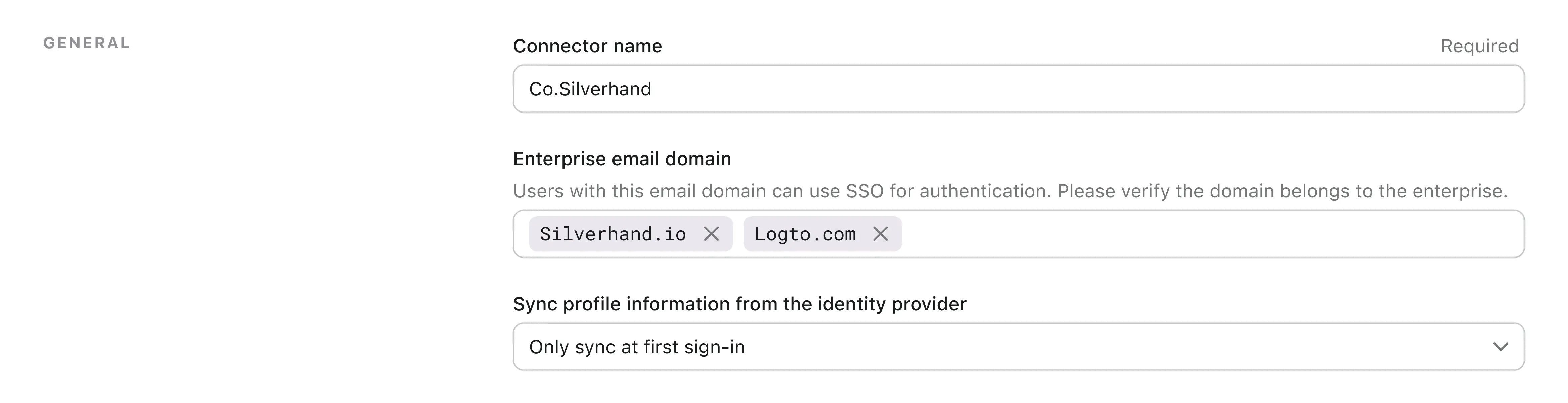
Usuários com endereços de email nos domínios especificados serão exclusivamente limitados a usar o conector SAML SSO como seu único método de autenticação.
Ativar o conector Microsoft Entra ID (OIDC) na experiência de login do Logto
Vá até a aba Sign-in Experience e ative o SSO empresarial.
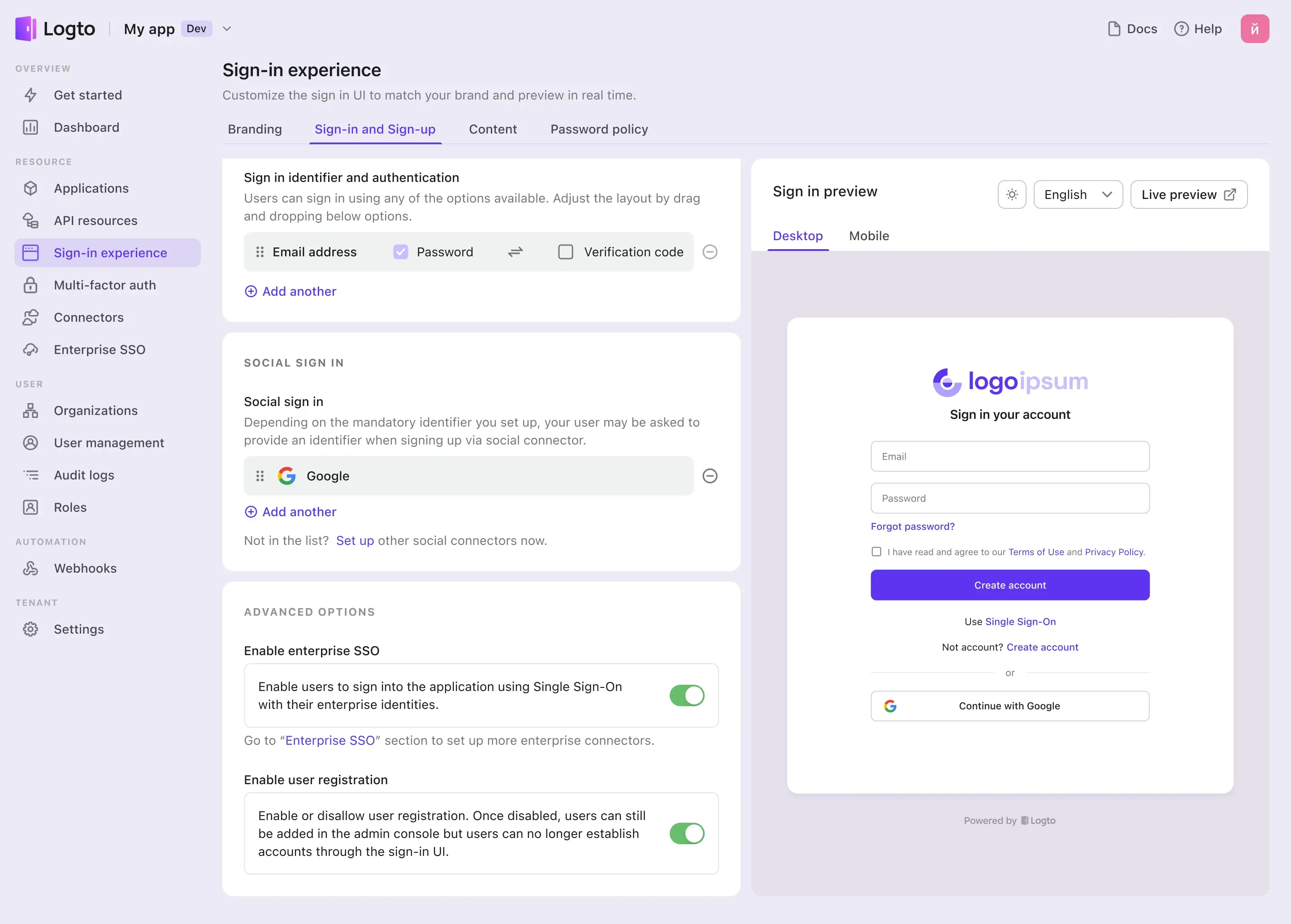
Agora, você pode testar a integração SSO usando o botão de visualização ao vivo no canto superior direito da seção Sign-in Experience preview.

