Depuração local sem dor: alcançando HTTPS e hostname personalizado com Cloudflare Tunnel
Este artigo apresenta como usar o Cloudflare Tunnel para alcançar HTTPS e hostname personalizado para depuração local sem dor.
No nosso desenvolvimento diário, frequentemente usamos http://localhost para acessar e depurar nossas aplicações, o que é suficiente na maioria dos casos. No entanto, em situações como as seguintes, podemos precisar usar HTTPS e um hostname personalizado para depurar nossas aplicações:
- Quando sua aplicação usa uma API que requer HTTPS (como o Web Crypto API ou outras bibliotecas de terceiros que requerem HTTPS)
- Quando um serviço de terceiros que você deseja integrar exige que você forneça uma interface de API baseada em HTTPS acessível globalmente e você precisa depurar essa interface
Há muitas soluções para esses problemas no mercado, mas a maioria é complexa e propensa a erros. Aqui, eu gostaria de apresentar como usar o Cloudflare Tunnel para utilizar rapidamente HTTPS e hostname personalizado para o desenvolvimento local.
O que é Cloudflare Tunnel
Cloudflare Tunnel é um serviço fornecido pela Cloudflare que permite conectar sua infraestrutura de forma segura à rede da Cloudflare. Ele basicamente cria uma conexão segura e eficiente entre seus servidores e a rede global da Cloudflare, garantindo que seu tráfego web esteja protegido e otimizado.
Usando o Cloudflare Tunnel, você pode facilmente conectar sua máquina de desenvolvimento local à rede global da Cloudflare. Após isso, você pode hospedar seu domínio na Cloudflare e encaminhar pedidos para o domínio à sua máquina local através do Cloudflare Tunnel.
Pré-requisitos
Antes de começar, certifique-se de que você:
- Já possui um nome de domínio e desativou o DNSSEC no seu registrador (onde você comprou seu nome de domínio).
- Já criou uma conta Cloudflare.
Nota: Neste tutorial, para fins de demonstração, assumimos que estamos usando demo.com como nosso domínio.
Adicionar um site ao Cloudflare
Primeiramente, você precisa fazer login no painel do Cloudflare usando sua conta Cloudflare e selecionar a opção "Website" no menu à esquerda. Em seguida, clique no botão "Get started" na página (se já houver um registro, clique em "Add website"). Siga as instruções para completar a adição do site usando o domínio que você possui. Depois de adicionar o site com sucesso, você verá o seguinte conteúdo:
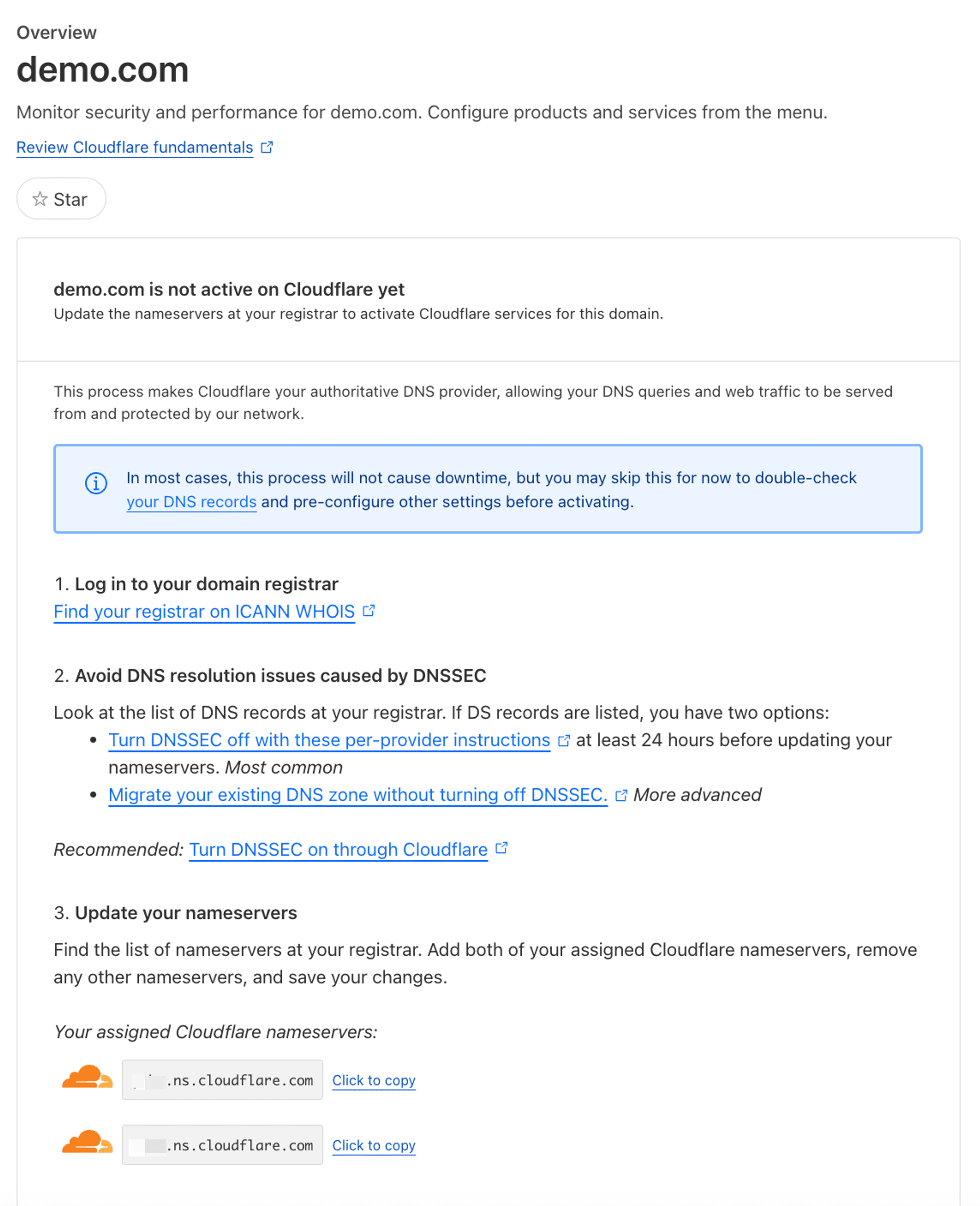
Como mostrado na figura, o site adicionado ainda não foi ativado. Você precisa seguir o guia na página para fazer login no seu registrador de domínio e atualizar os servidores de nomes do domínio para ativar seu site.
Tomando o domínio na Godaddy como exemplo:
Entre na página de configurações de Domínio, acesse a opção “Nameservers” sob a guia DNS, e mude os Nameservers para os valores exibidos no guia:
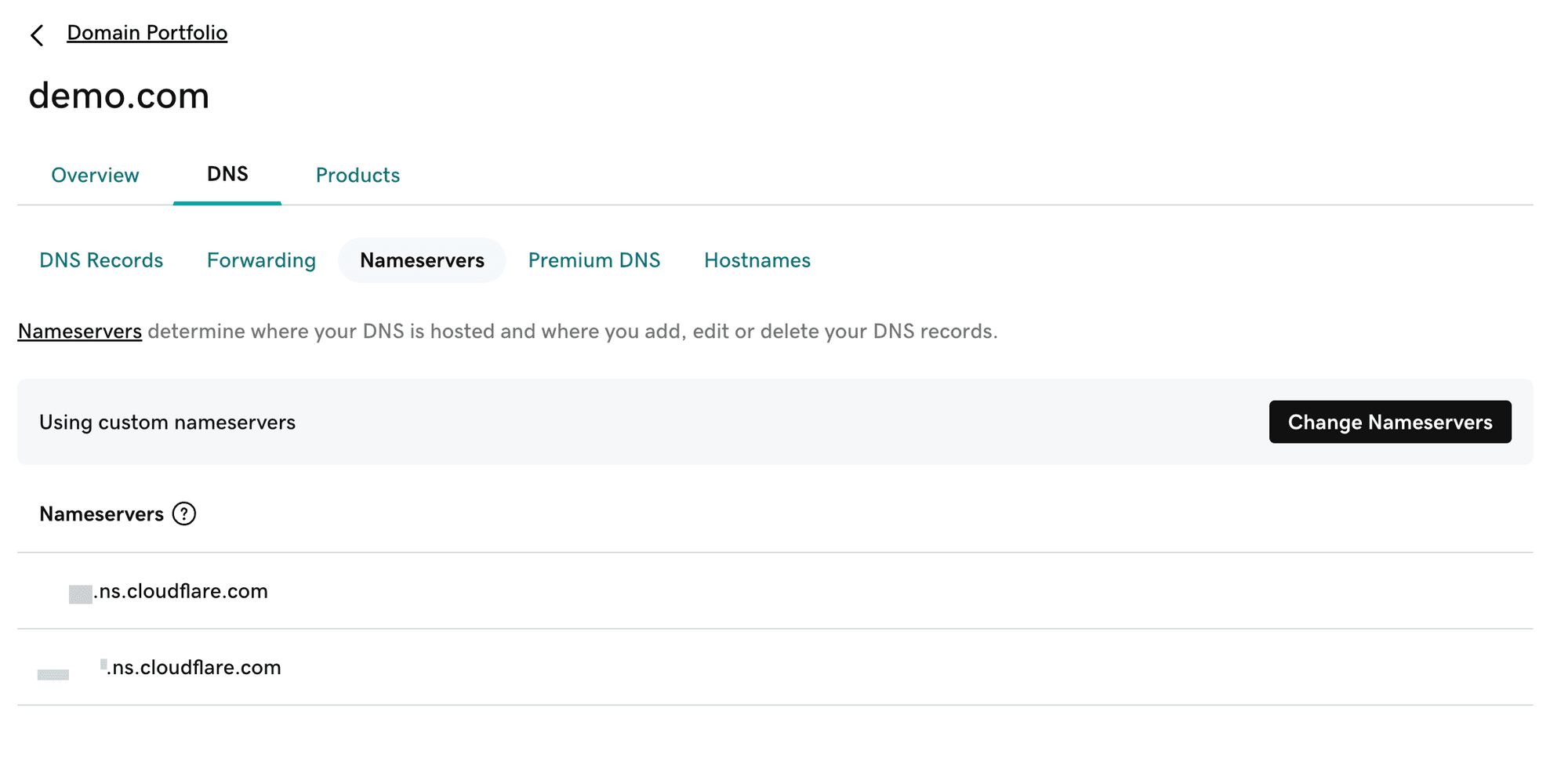
Após a alteração, aguarde um curto período de tempo, e o site correspondente no Cloudflare será ativado:
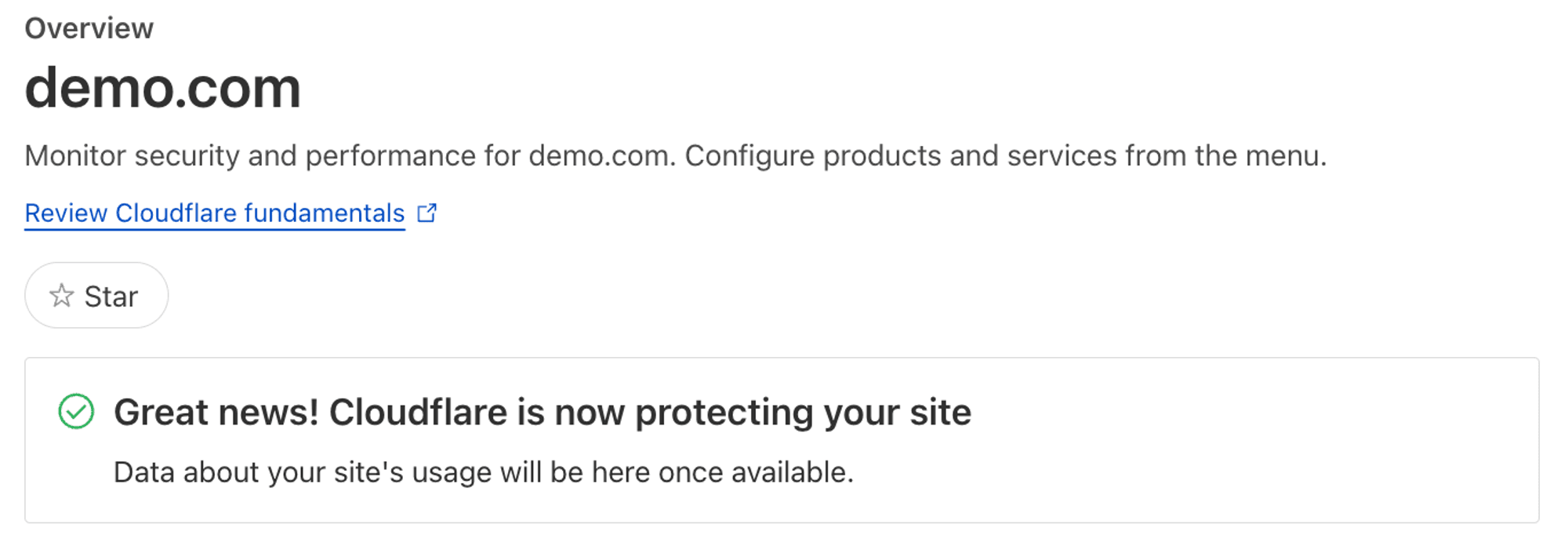
Depois de configurar esses conteúdos, seu domínio será hospedado no Cloudflare, e o Cloudflare ativará automaticamente o HTTPS para o domínio.
Criar tunel
Volte para a página inicial do Painel Cloudflare, clique em "Zero Trust" no menu à esquerda, e selecione "Tunnels" no diretório 'Access'. Em seguida, clique em "Add a tunnel" na página e insira qualquer nome de tunel (por exemplo, my-dev-tunnel). De acordo com os prompts na página, conecte sua máquina de desenvolvimento local ao tunel do Cloudflare.
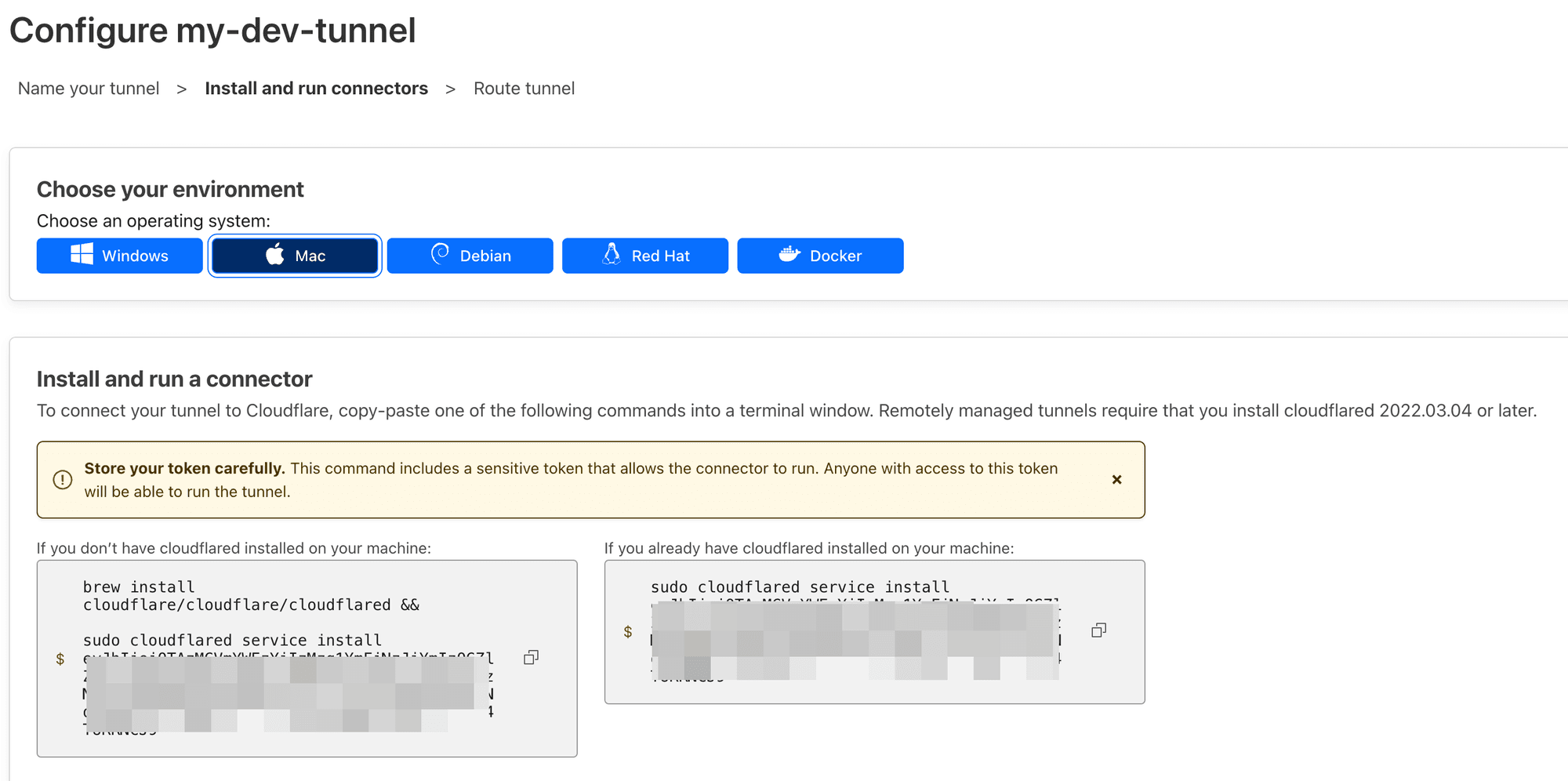
Tomando o MacOS como exemplo, abra um terminal e execute o comando exibido na página:
Se sua máquina já tiver instalado o "cloudflared" anteriormente, você não precisa executar brew install cloudflare/cloudflare/cloudflared.

Após isso, execute cloudflared tunnel list no seu terminal, e você verá que sua máquina já está conectada ao tunel:

Redirecionar tráfego para o tunel criado
Após criar o Tunel, vamos configurar as regras de roteamento para o Tunel.
Assumimos que nossa aplicação local está sendo executada na porta http://localhost:3000, e queremos encaminhar todos os pedidos para https://dev.demo.com à porta onde a aplicação local está em execução.
Primeiramente, voltamos para nossa página de tunel, encontramos o tunel que acabamos de criar, clicamos no botão de três pontos à direita e selecionamos "Config".
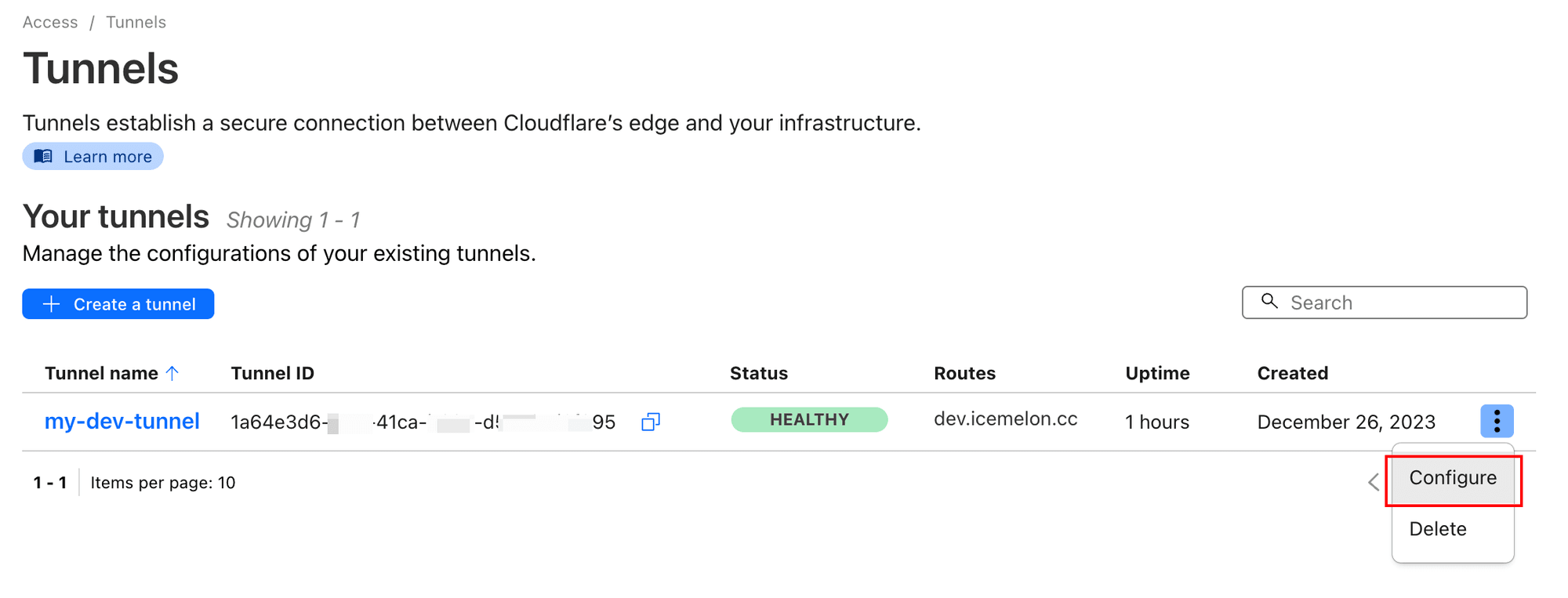
Preencha a configuração relevante de acordo com nossas necessidades:
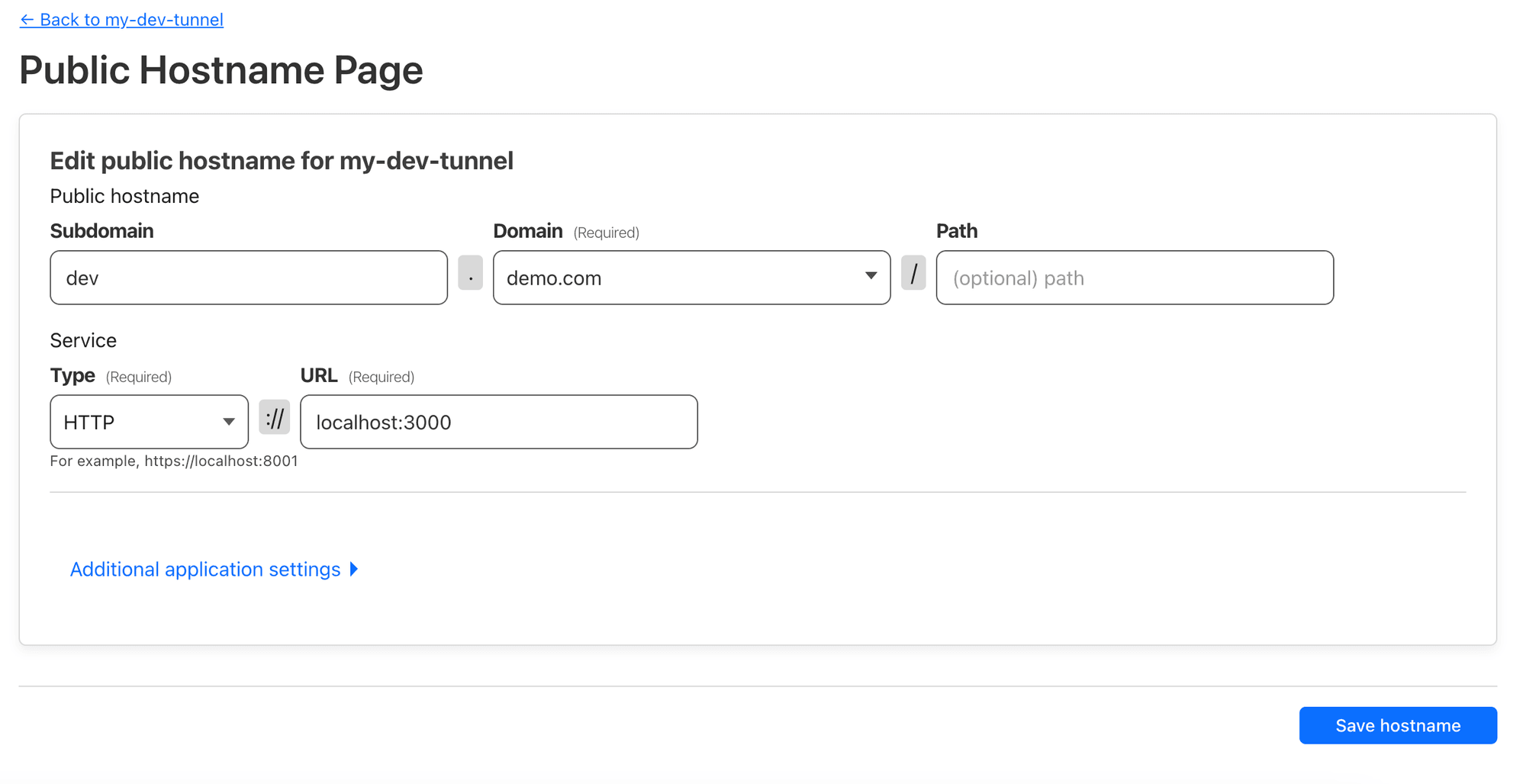
Essa configuração roteia o endereço dev.demo.com para http://localhost:3000 em nossa máquina. Então, clique em "Save hostname".
Após uma breve espera, acesse https://dev.demo.com, e você verá o aplicativo rodando em nossa máquina local:
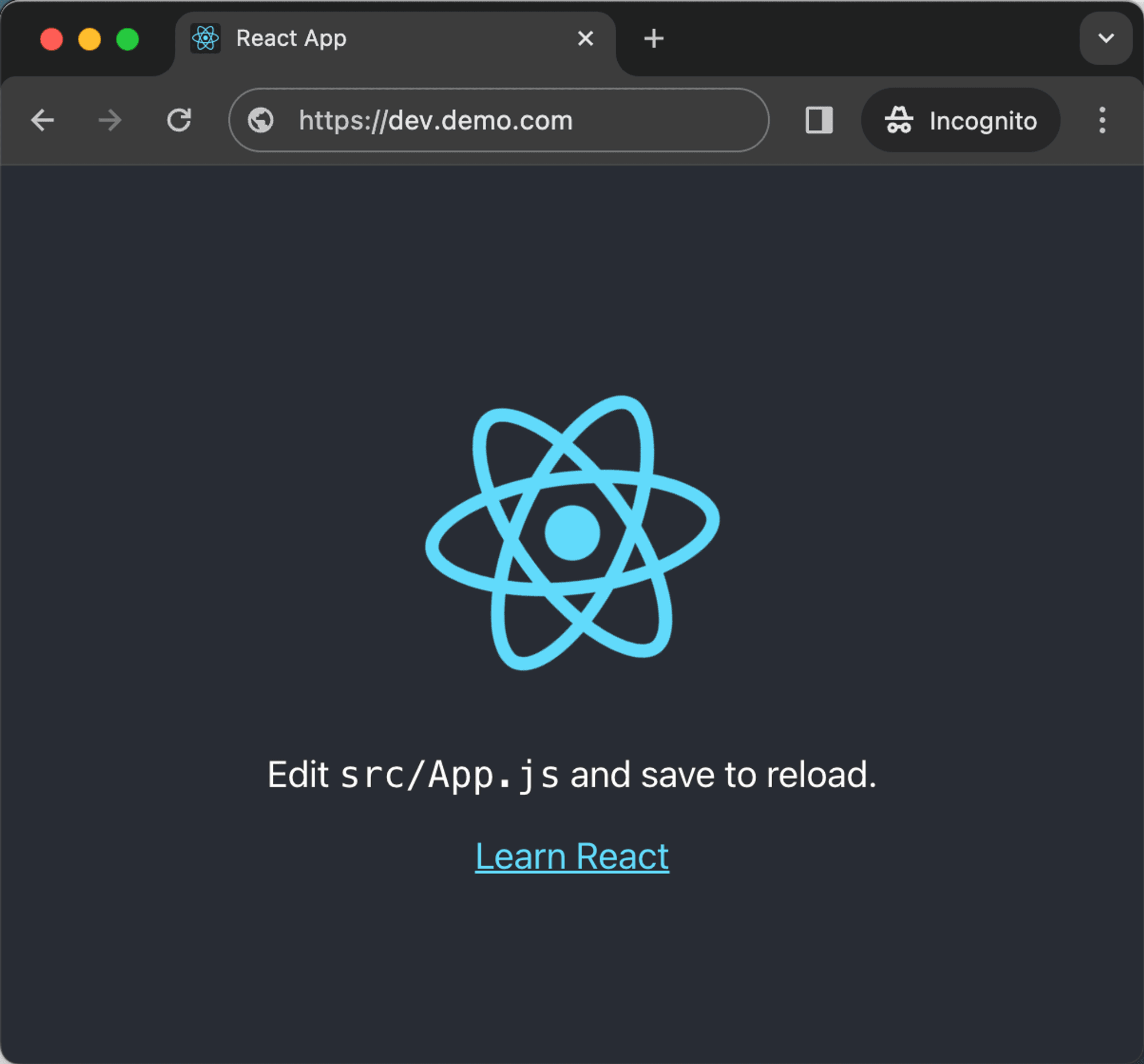
Resumo
Através deste tutorial, agora você deve ser capaz de implementar facilmente HTTPS e hostname personalizado no seu ambiente de desenvolvimento local sem precisar se preocupar com configurações complexas e erros. Espero que você possa se beneficiar deste tutorial!

