Integre o SSO do Google Workspace com seu aplicativo
Aprenda a integrar o SSO do Google Workspace com seu aplicativo em minutos.
Google Workspace (anteriormente G Suite) é uma coleção de ferramentas de computação em nuvem, produtividade e colaboração desenvolvidas pelo Google. Ele fornece um conjunto de serviços de nível empresarial, incluindo Gmail, Docs, Drive, Calendar, Meet e mais.
Como o Google Workspace é amplamente utilizado no mundo corporativo, é essencial permitir que os usuários corporativos façam login em seu aplicativo através do Logto com suas contas do Google Workspace sem criar uma nova conta. Neste tutorial, vamos mostrar como integrar seu aplicativo com o SSO do Google Workspace em minutos.
Pré-requisitos
Antes de começarmos, você precisa ter uma conta no Google Cloud e uma organização no Google Workspace. Se não tiver uma, você pode se inscrever para uma conta gratuita do Google Cloud aqui.
Claro, você também precisa ter uma conta no Logto. Se não tiver uma, você está muito bem-vindo a se inscrever para uma conta no Logto. O Logto é gratuito para uso pessoal. Todos os recursos estão disponíveis gratuitamente para inquilinos de desenvolvimento, incluindo o recurso SSO.
Também é necessário um aplicativo Logto bem integrado. Se não tiver um, por favor, siga o guia de integração para criar um aplicativo no Logto.
Crie um novo conector SSO do Google Workspace no Logto
- Visite seu Logto Cloud Console e navegue até a página Enterprise SSO.
- Clique no botão Add Enterprise SSO e selecione Google Workspace como o provedor de SSO.
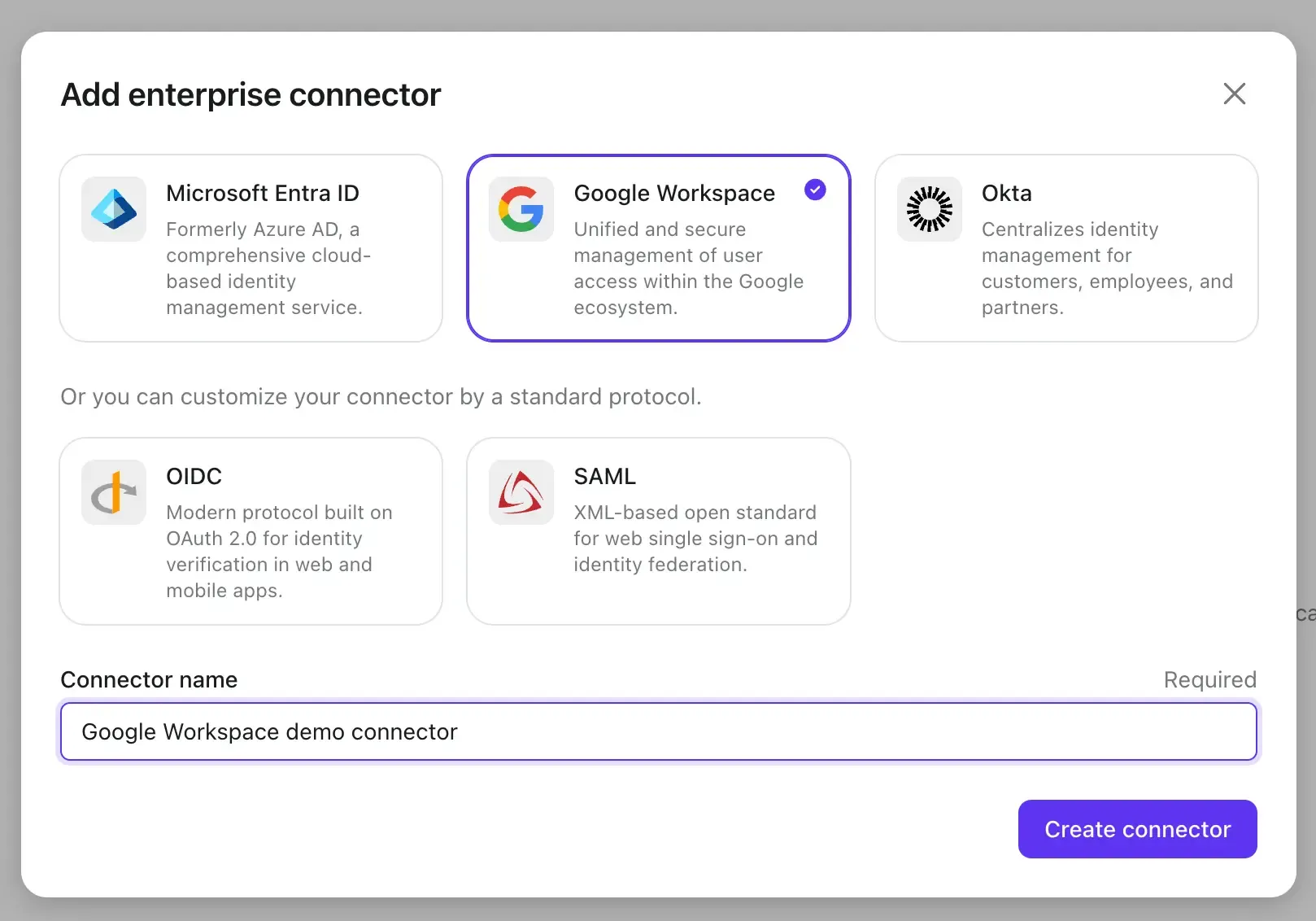
Antes de prosseguirmos para o próximo passo, precisamos coletar algumas informações da sua conta do Google Workspace.
Crie um projeto de autenticação do Google Workspace e configure a tela de consentimento do OAuth
-
Antes de poder usar o Google Workspace como um provedor de autenticação, você deve configurar um projeto no Google API Console para obter credenciais OAuth 2.0. Se já tiver um projeto, pode pular esta etapa. Caso contrário, crie um novo projeto dentro da sua organização do Google.
-
Se for a primeira vez que você implementa a autenticação do Google Workspace, deve configurar sua tela de consentimento do OAuth antes de criar credenciais de cliente do OAuth. Para fazer isso, clique em OAuth consent screen na barra de navegação à esquerda para configurar sua tela de consentimento do OAuth.
-
Selecione Interno como o tipo de usuário. Isso garantirá que apenas usuários dentro da sua organização do Google Workspace possam acessar seu aplicativo.
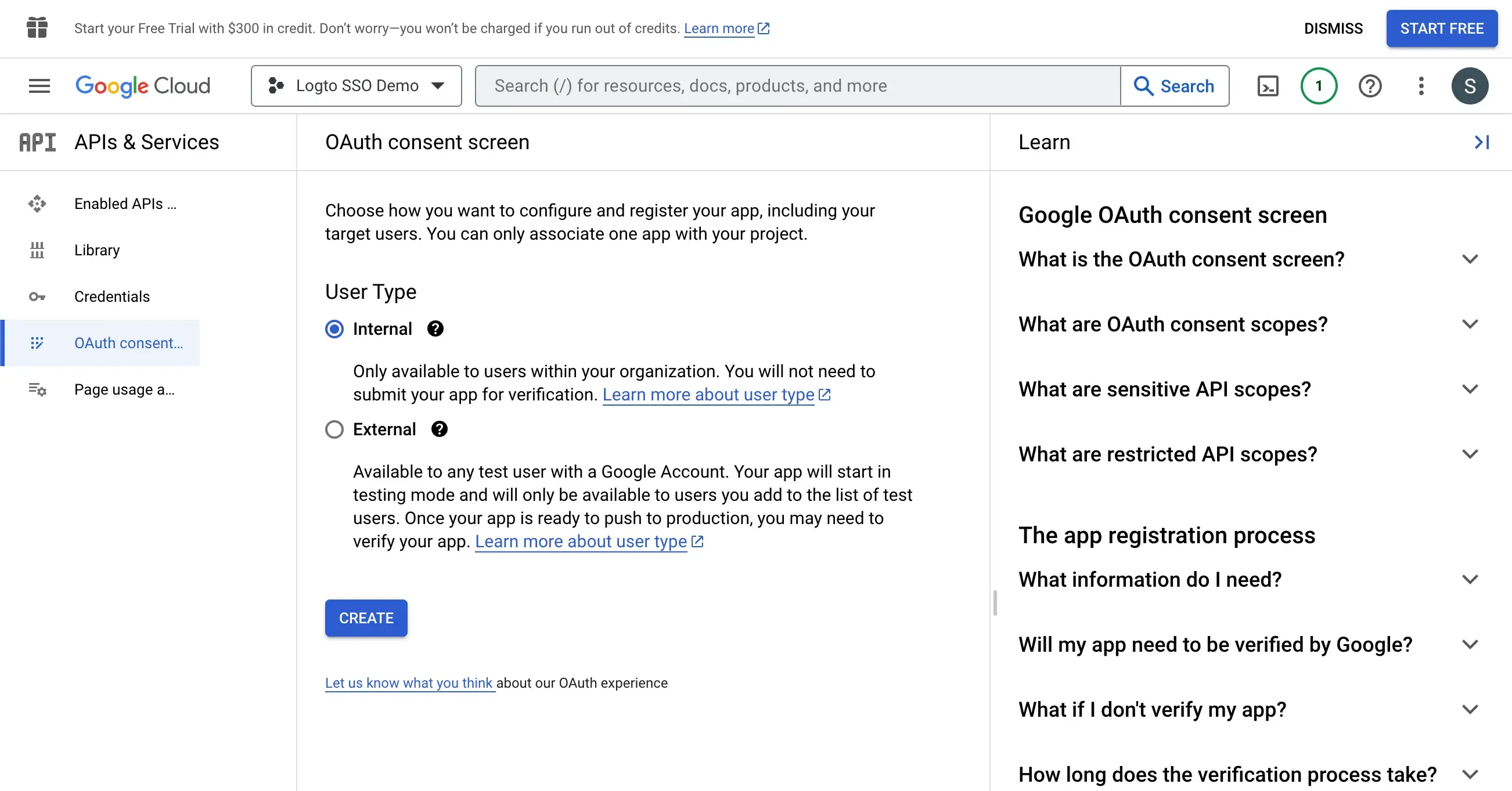
- Preencha as informações gerais do aplicativo seguindo as instruções na página. Você precisa fornecer as seguintes informações:
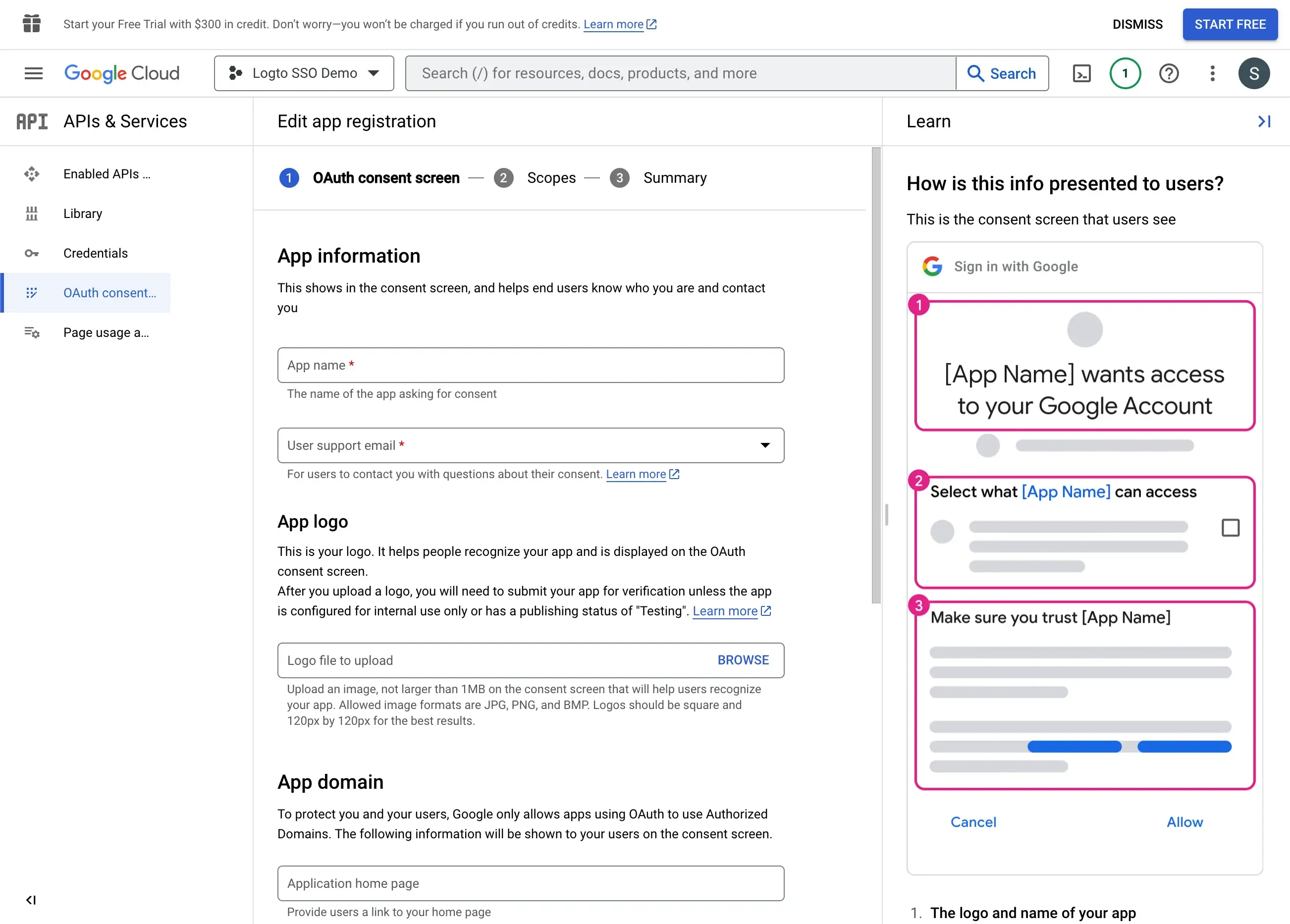
| Nome do Campo | Descrição |
|---|---|
| Nome do Aplicativo | O nome do seu aplicativo. Este nome será exibido na tela de consentimento quando os usuários forem solicitados a conceder acesso ao seu aplicativo. |
| E-mail de suporte ao usuário | O endereço de e-mail que os usuários podem contatar para suporte. |
| Domínios autorizados | Os nomes de domínio que têm permissão para acessar seu aplicativo. Você precisa adicionar o nome de domínio do inquilino Logto aqui. e.g. https://${tenant_id}.logto.app |
Clique no botão Save and Continue para prosseguir para o próximo passo
- Defina os Escopos para seu aplicativo. Para usar o Google Workspace como um provedor de autenticação e recuperar informações de identidade do usuário, o conector SSO do Logto precisa acessar os seguintes escopos:
openid- Este escopo é necessário para recuperar as informações de identidade do usuário.profile- Este escopo é necessário para recuperar as informações básicas do perfil do usuário.email- Este escopo é necessário para recuperar o endereço de e-mail do usuário.
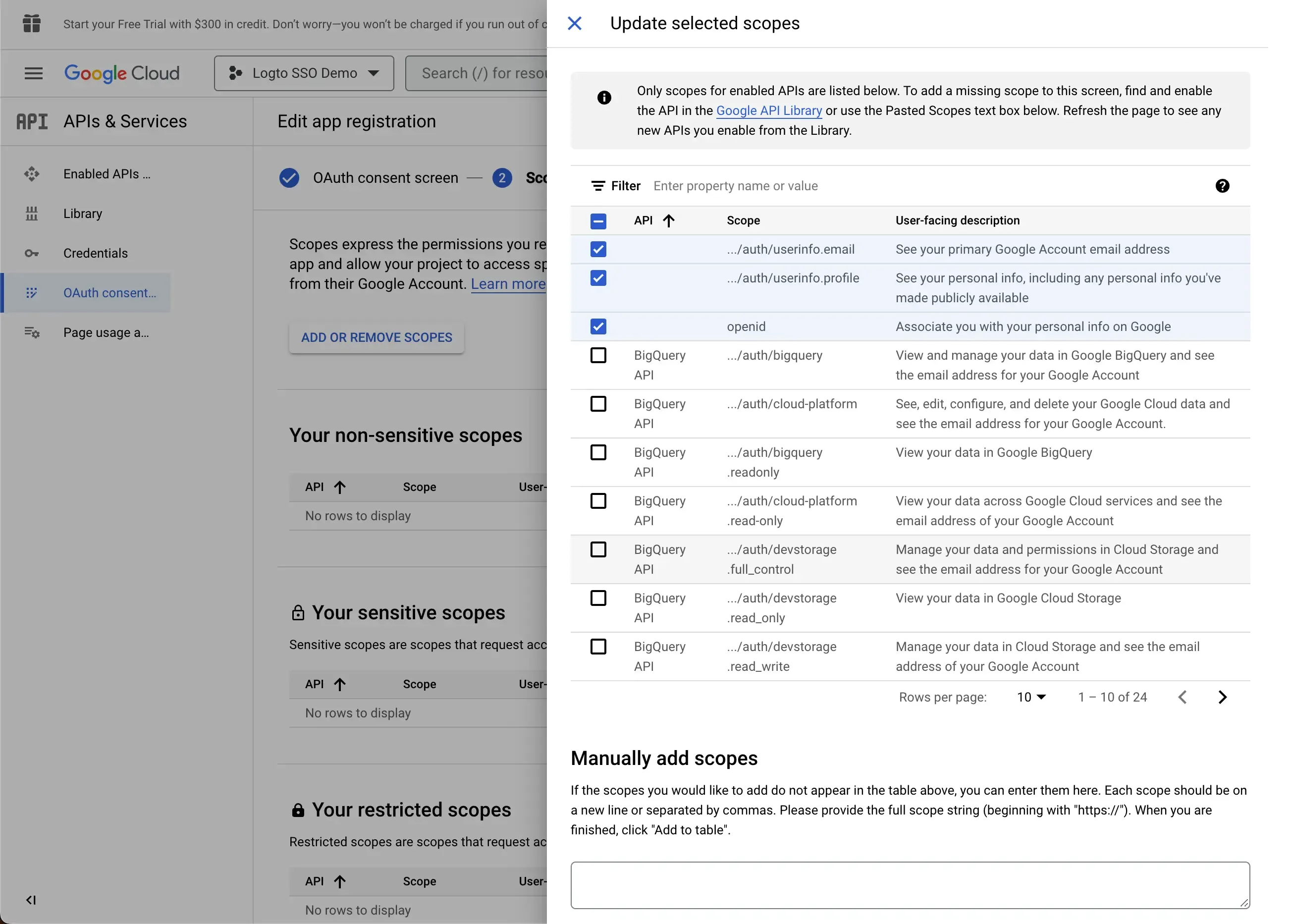
Clique no botão Save and Continue para prosseguir para a página de resumo.
Crie uma credencial de cliente OAuth para seu conector SSO do Logto
- Navegue até a página de Credenciais e clique no botão Create Credentials. Selecione OAuth client ID como o tipo de credencial.
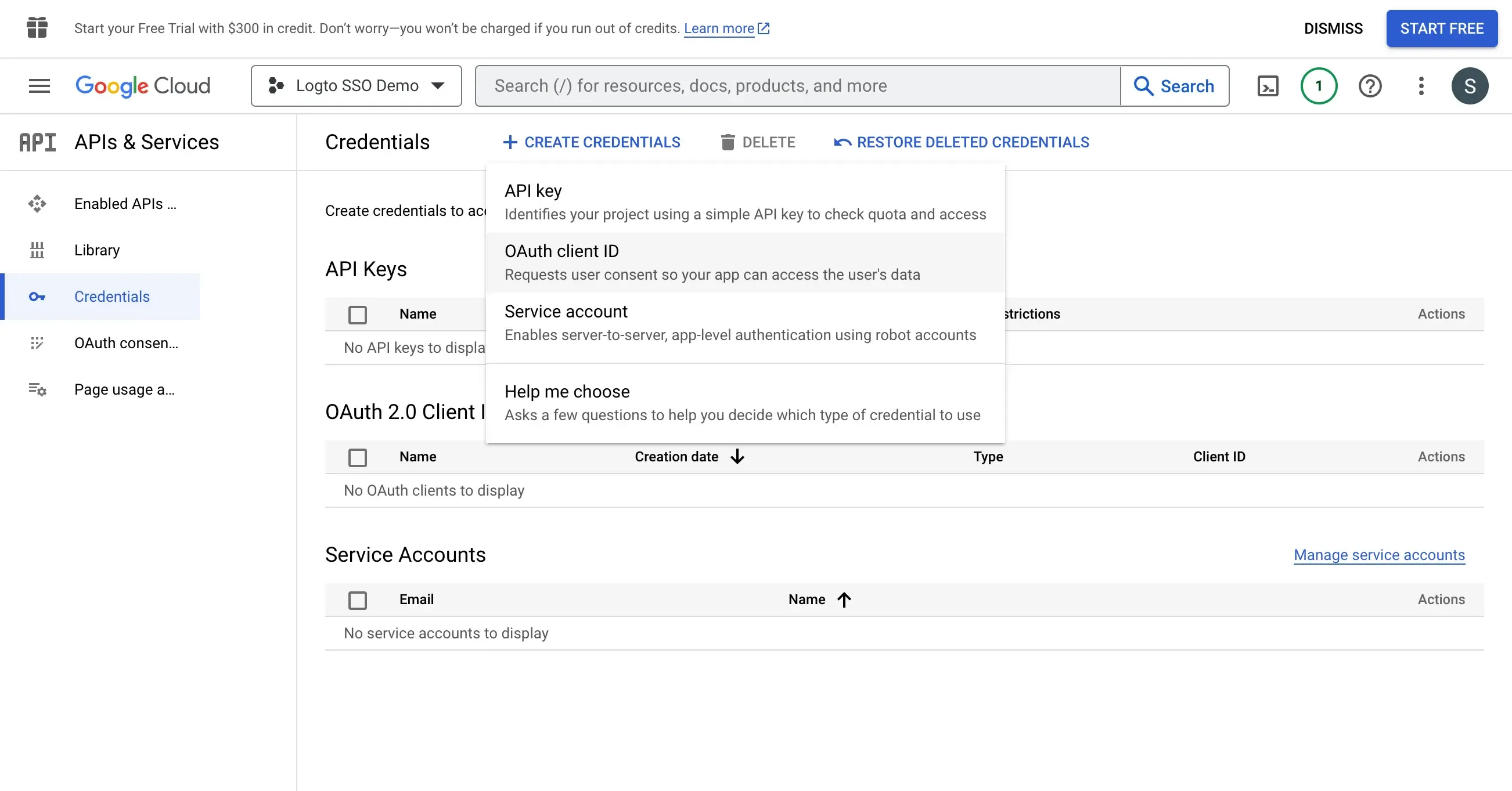
- Configure a credencial de cliente OAuth como segue:
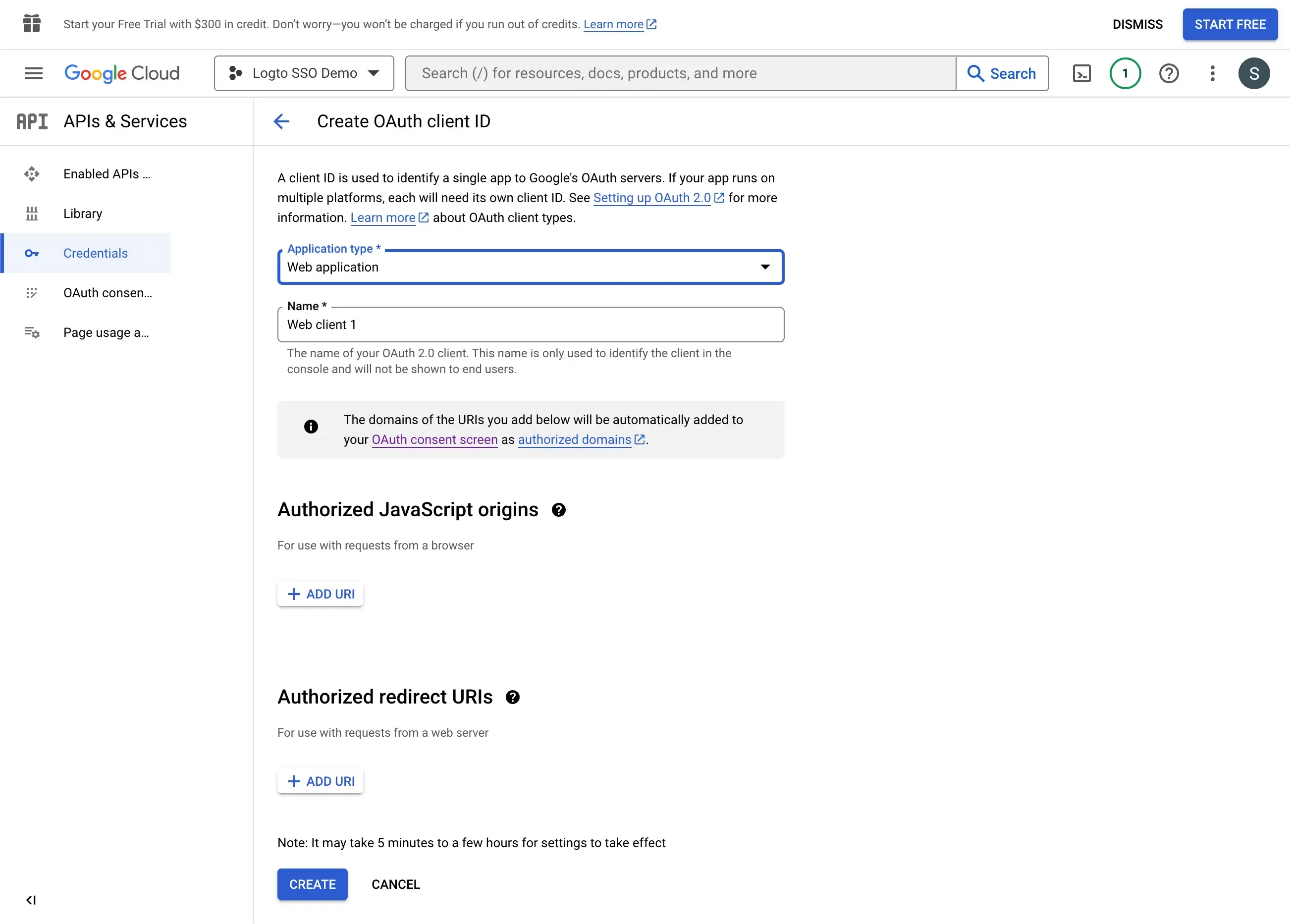
-
Tipo de Aplicativo: Selecione Aplicação Web como o tipo de aplicativo.
-
Nome: O nome da credencial de cliente OAuth.
-
URIs de redirecionamento autorizados: O URI de redirecionamento é usado para redirecionar o usuário para o aplicativo Logto após a conclusão do fluxo de SSO. Você pode encontrar o valor do URI de redirecionamento na página do conector SSO do Google Workspace do Logto.
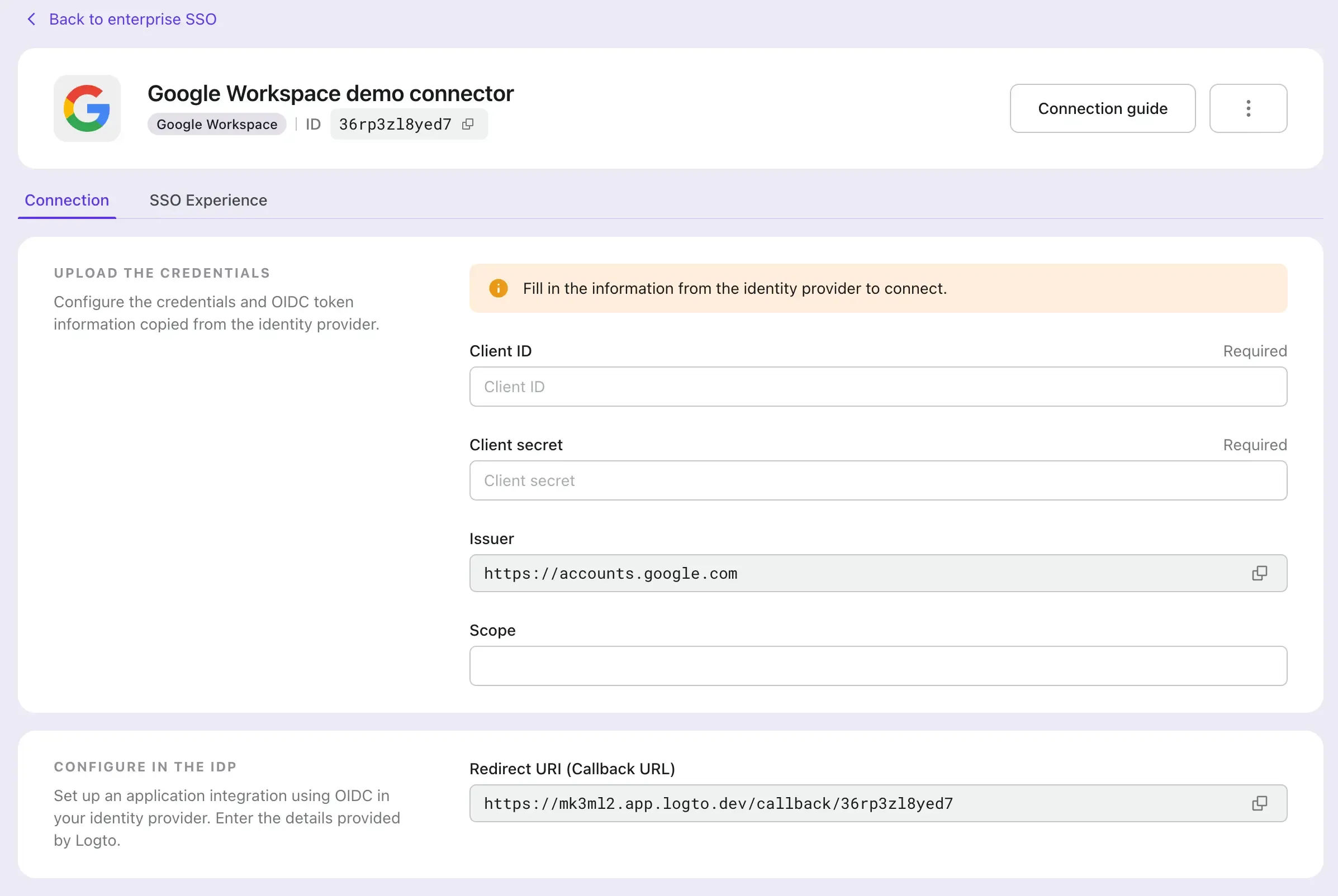
-
Origens JavaScript autorizadas: A origem do aplicativo Logto. Isso é usado para evitar que a credencial de cliente OAuth seja usada por outros aplicativos. Use a mesma origem que o URI de redirecionamento.
-
Clique no botão Create para finalizar a criação da credencial de cliente OAuth.
Configure o conector SSO do Google Workspace no Logto
- Copie o Client ID e o Client Secret da página de credenciais de cliente OAuth do Google Workspace e cole-os no formulário do conector SSO do Google Workspace no Logto. Clique no botão Save para finalizar a criação do conector SSO.
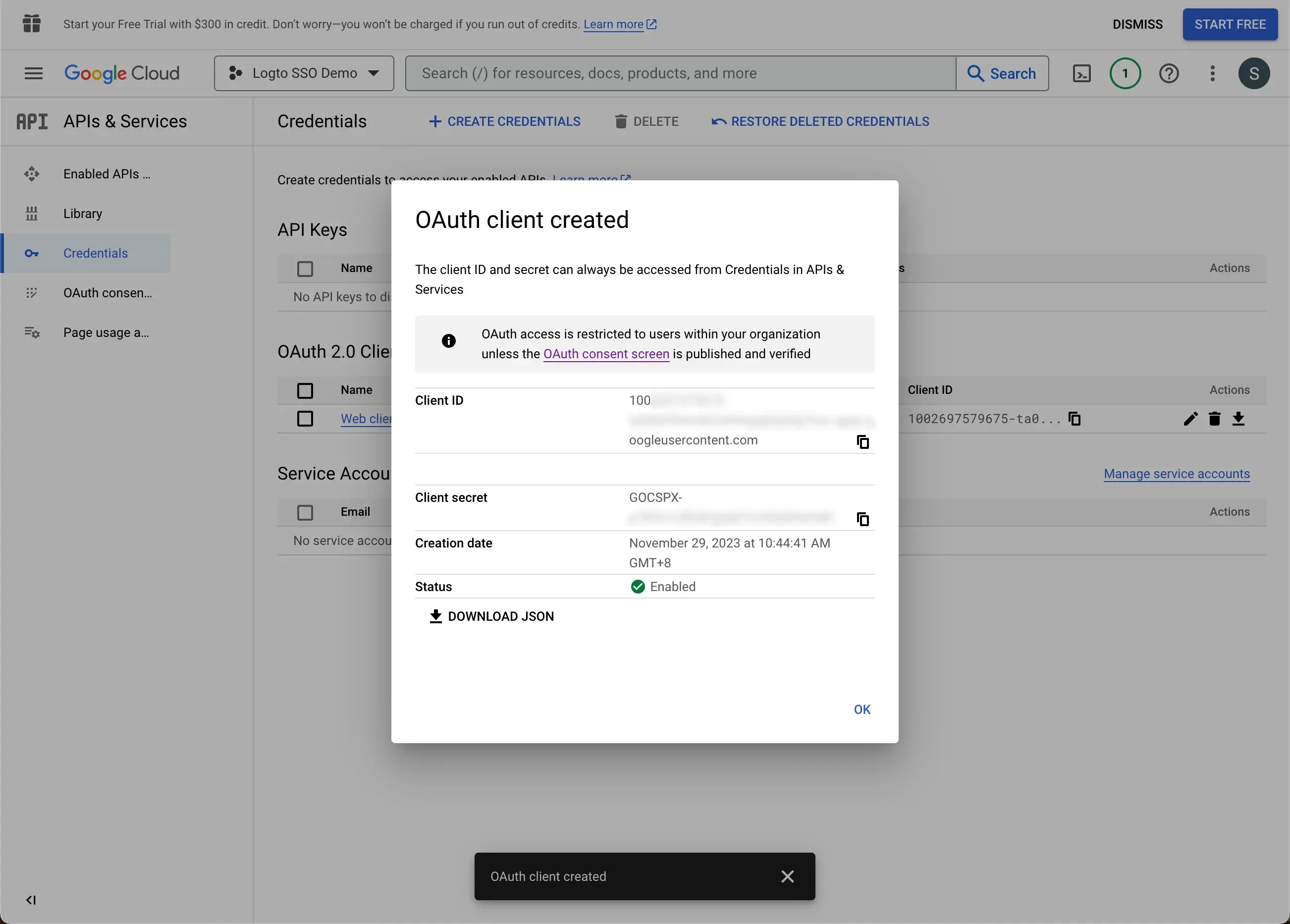
- Navegue até a aba Experiência de SSO na página do conector SSO do Google Workspace no Logto e preencha o campo Domínio de e-mail empresarial. Isso habilitará o conector SSO como um método de autenticação para esses usuários. Por exemplo, se você preencher
logto.iocomo o domínio de e-mail empresarial, todos os usuários com um endereço de e-mail que termine com@logto.ioserão restritos a usar o conector SSO do Google Workspace para fazer login no aplicativo Logto.
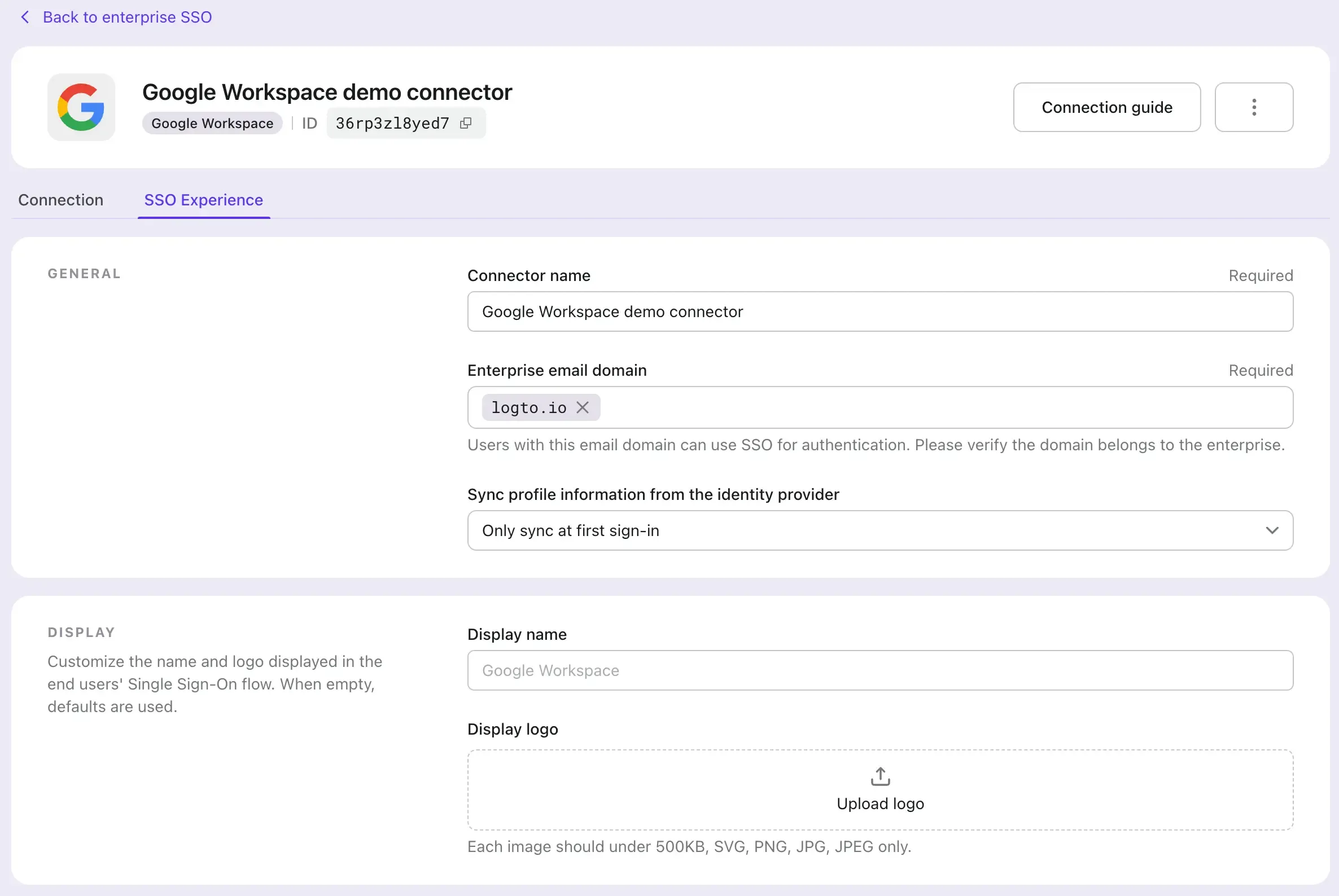
Ative o SSO na experiência de login do Logto
- Navegue até a página Sign-in Experience.
- Clique na aba Sign-up and sign-in.
- Role para baixo até a seção OPÇÕES AVANÇADAS e ative a opção Enterprise SSO.
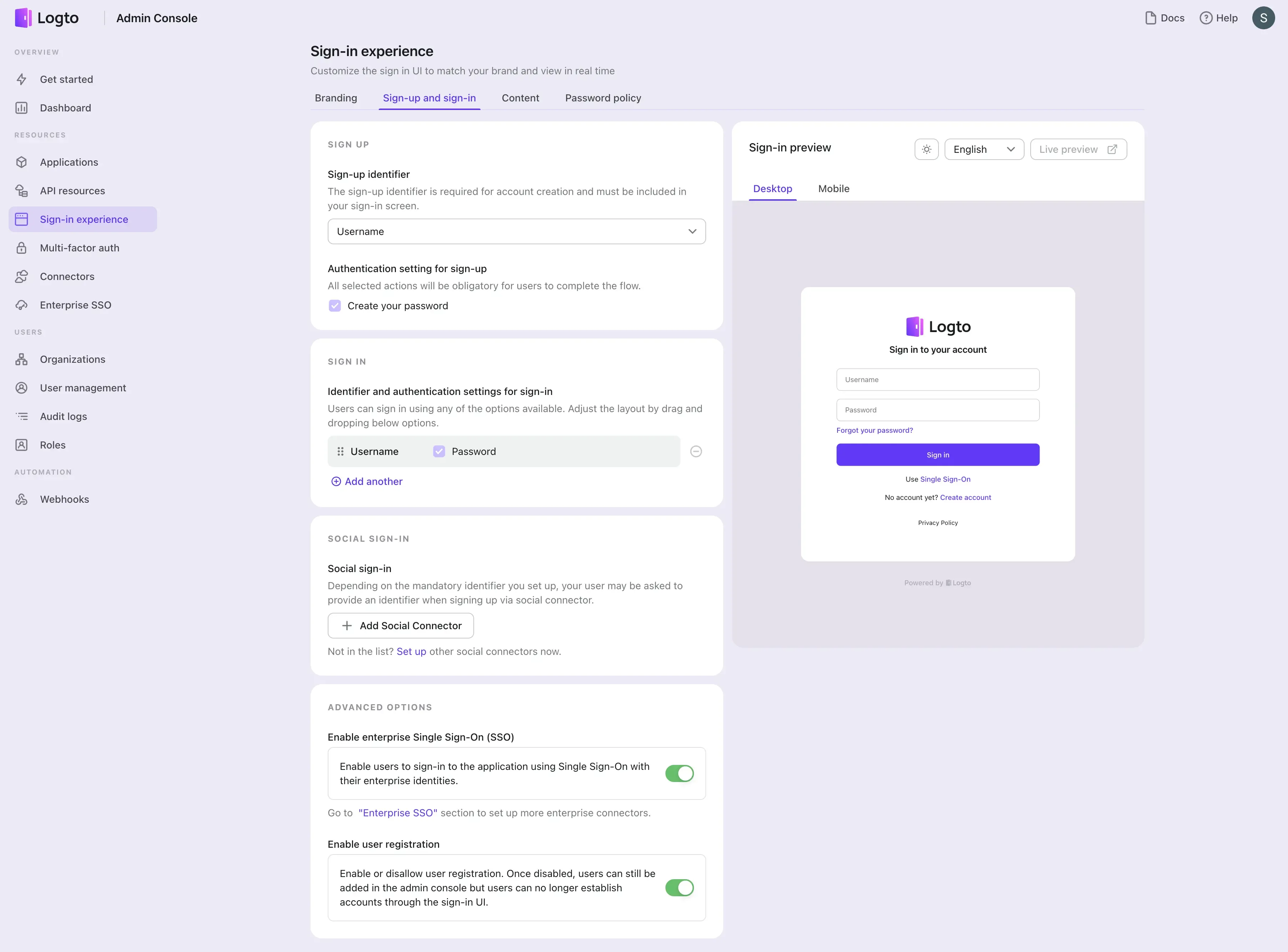
Teste a integração do SSO
Use a visualização ao vivo da experiência de login para testar a integração do SSO. Você pode encontrar o botão de visualização ao vivo no canto superior direito da seção Sign-in Experience preview.
Uma integração de SSO bem-sucedida redirecionará o usuário para a página de login do Google. Após o login bem-sucedido do usuário, ele será redirecionado de volta para o aplicativo demo do Logto.

