Português (Brasil)
Integrando com WordPress
Um guia prático e exemplo para integrar o WordPress com o Logto.
Este guia irá orientá-lo pelo processo de integração do Logto com o WordPress usando o plugin OIDC. Mas primeiro, vamos dar uma olhada na experiência do usuário assim que a integração estiver completa.
O processo de login com a integração do Logto
- O usuário acessa a página de login do site WordPress, que é
[URL DO SITE]/wp-login.phppor padrão, e há um botão de login pelo OIDC. - O usuário clica no botão e é redirecionado para a página de login do Logto com a sua experiência de login personalizada.
- O usuário escolhe um método de login e o Logto irá autenticar o usuário.
- Assim que o usuário for autenticado, o Logto o redirecionará de volta ao site WordPress.
- O WordPress criará uma nova conta de usuário ou fará login na conta de usuário existente e redirecionará o usuário para a página anterior.
Agora que vimos o resultado final da integração do Logto com o WordPress, vamos colocar as mãos na massa e mergulhar no processo de integração.
Pré-requisitos
Antes de começarmos, certifique-se de ter o seguinte:
- Um site WordPress: É necessário um site WordPress totalmente funcional. Garanta acesso administrativo para gerenciar plugins e configurar configurações.
- Uma instância Logto: Crie uma nova instância Logto visitando o Console Logto, ou hospede sua própria instância seguindo o guia de instalação.
Etapas de Integração
Etapa 1: Crie uma aplicação no Logto
- Visite o Console Logto.
- Navegue até "Aplicações" e clique em "Criar aplicação".
- Clique em "Criar app sem framework".
- Selecione "Web Tradicional" como o tipo de aplicação.
- Nomeie sua aplicação e clique em "Criar aplicação".
Etapa 2: Instale o plugin
- Faça login no seu site WordPress.
- Navegue até "Plugins" e clique em "Adicionar Novo".
- Procure por "OpenID Connect Generic" e instale o plugin de daggerhart.
- Ative o plugin.
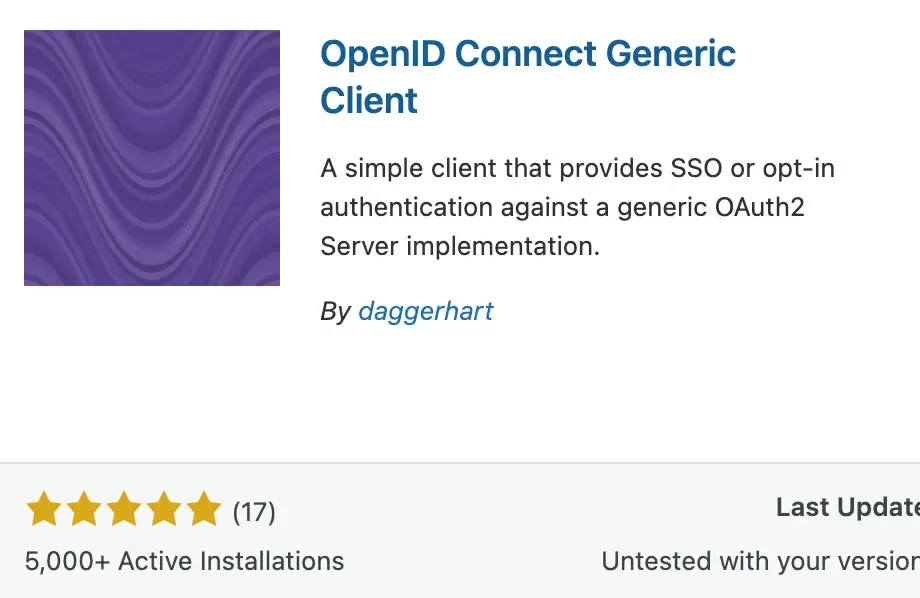
Etapa 3: Configure o plugin
- Abra as configurações do plugin navegando até "Configurações" > "OpenID Connect Generic".
- Preencha os seguintes campos:
- ID do Cliente: O ID do aplicativo da sua aplicação Logto.
- Segredo do Cliente: O segredo do aplicativo da sua aplicação Logto.
- Escopo OpenID: Insira
email profile openid offline_access. - URL do Endpoint de Login: A URL do endpoint de autorização da sua aplicação Logto, que é
https://[tenant-id].logto.app/oidc/auth, você pode clicar em "mostrar detalhes do endpoint" na página da aplicação Logto para obter a URL. - URL do Endpoint de Userinfo: A URL do endpoint de userinfo da sua aplicação Logto, que é
https://[tenant-id].logto.app/oidc/me. - URL do Endpoint de Validação de Token: A URL do endpoint de validação de token da sua aplicação Logto, que é
https://[tenant-id].logto.app/oidc/token. - URL do Endpoint de Finalizar Sessão: A URL do endpoint de finalização de sessão da sua aplicação Logto, que é
https://[tenant-id].logto.app/oidc/session/end. - Chave de Identidade: A chave única no token ID que contém a identidade do usuário, pode ser
emailousub, dependendo da sua configuração. - Chave de Apelido: A chave no token ID que contém o apelido do usuário, você pode configurá-la para
sube alterá-la posteriormente.
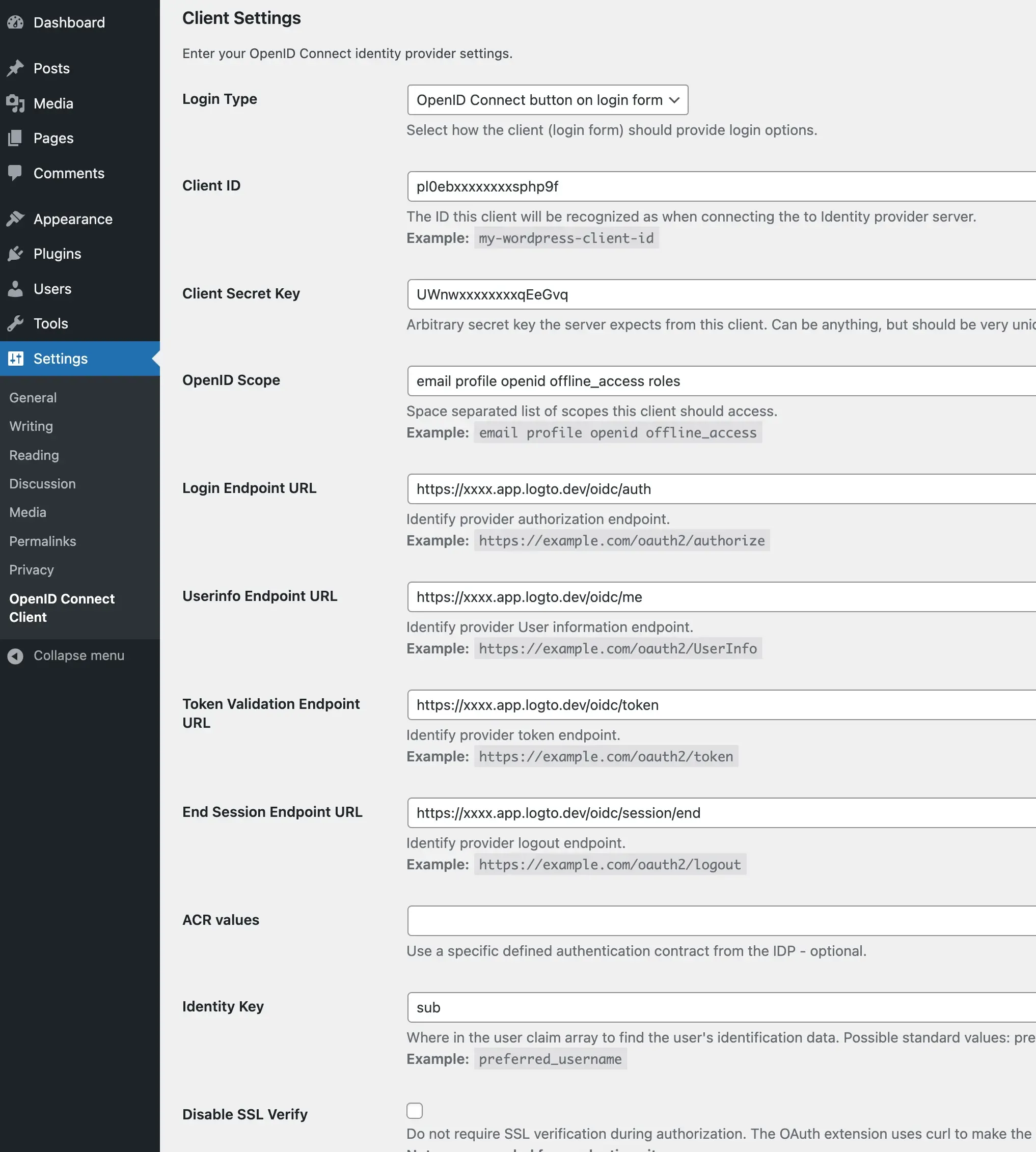
Etapa 4: Configure a aplicação
- Nas configurações do plugin, role para baixo até a seção "Notas" e copie o valor "Redirect URI".
- No Console Logto, navegue até as configurações da sua aplicação.
- Adicione o valor copiado "Redirect URI" ao campo "Redirect URIs".
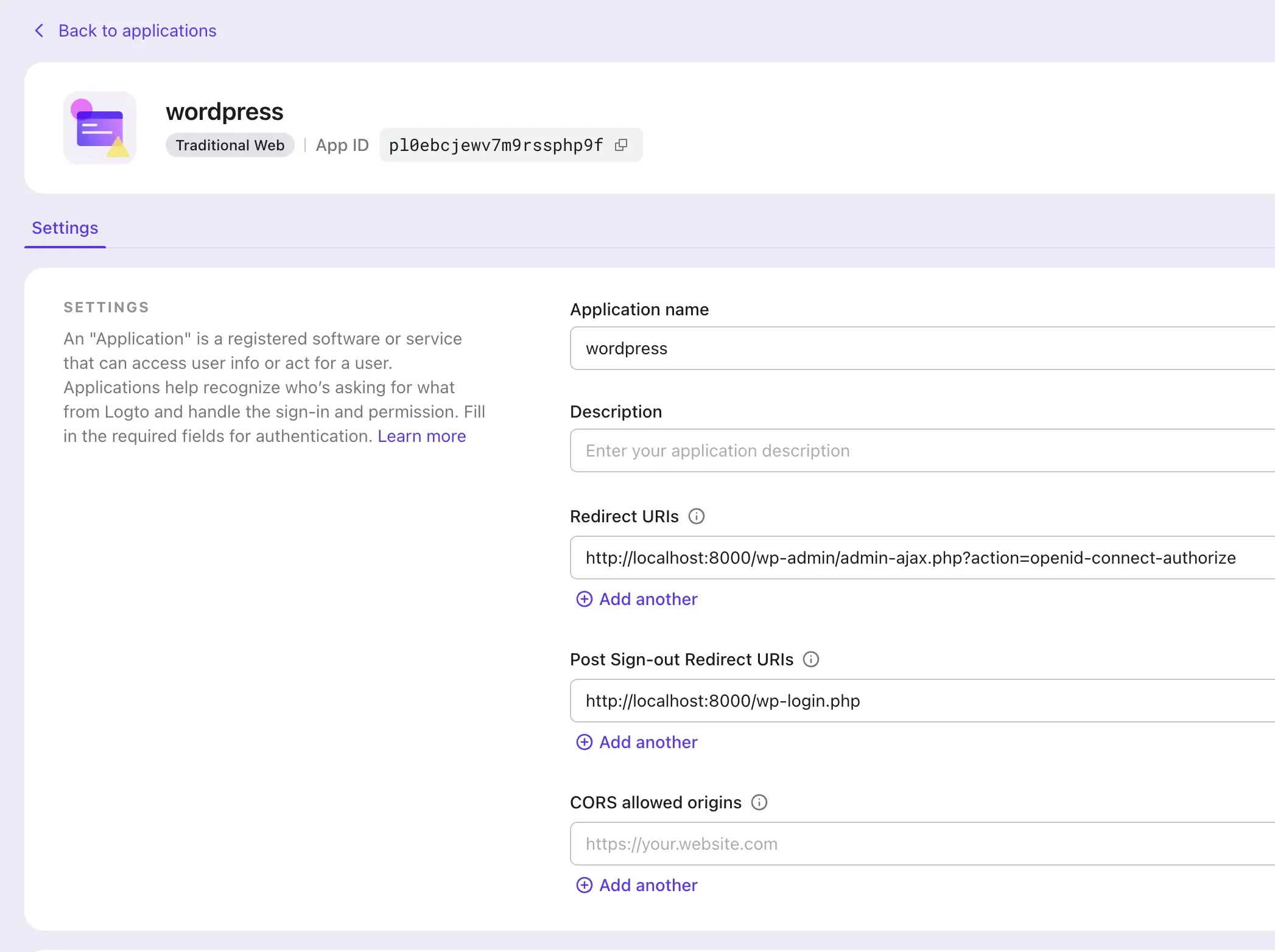
Etapa 5: Teste a integração
- Deslogue do seu site WordPress.
- Visite a página de login do WordPress e clique no botão "Sign in with Logto".
- Você será redirecionado para a página de login do Logto.
- Faça login com sua conta Logto.
- Você será redirecionado de volta ao site WordPress e logado automaticamente.
Etapas finais
Parabéns! Você integrou com sucesso o Logto ao WordPress.
Para personalizar ainda mais a integração, você pode explorar recursos adicionais na página de configurações do plugin, como vinculação de usuários existentes, personalização do botão de login, uso do modo SSO, e mais.

