Интеграция SSO Google Workspace с вашим приложением
Узнайте, как интегрировать SSO Google Workspace с вашим приложением за считанные минуты.
Google Workspace (ранее известный как G Suite) — это набор инструментов для облачных вычислений, продуктивности и сотрудничества, разработанный компанией Google. Он предоставляет набор корпоративных услуг, включая Gmail, Документы, Диск, Календарь, Meet и другие.
Поскольку Google Workspace широко используется в корпоративном мире, важно разрешить корпоративным пользователям входить в ваше приложение через Logto с их учетными записями Google Workspace без создания новой учетной записи. В этом руководстве мы покажем вам, как интегрировать ваше приложение с SSO Google Workspace за считанные минуты.
Предварительные условия
Прежде чем мы начнем, вам необходимо иметь учетную запись Google Cloud и организацию Google Workspace. Если у вас ее нет, вы можете зарегистрироваться для получения бесплатной учетной записи Google Cloud здесь.
Конечно, вам также нужна учетная запись Logto. Если у вас ее нет, вы можете зарегистрироваться для получения учетной записи Logto. Logto бесплатен для личного использования. Все функции доступны бесплатно для тестовых арендаторов, включая функцию SSO.
Также необходимо иметь хорошо интегрированное приложение Logto. Если у вас его нет, пожалуйста, следуйте инструкции по интеграции, чтобы создать приложение Logto.
Создание нового подключаемого модуля SSO Google Workspace в Logto
- Посетите ваш Logto Cloud Console и перейдите на страницу Enterprise SSO.
- Нажмите кнопку Add Enterprise SSO и выберите Google Workspace в качестве поставщика SSO.
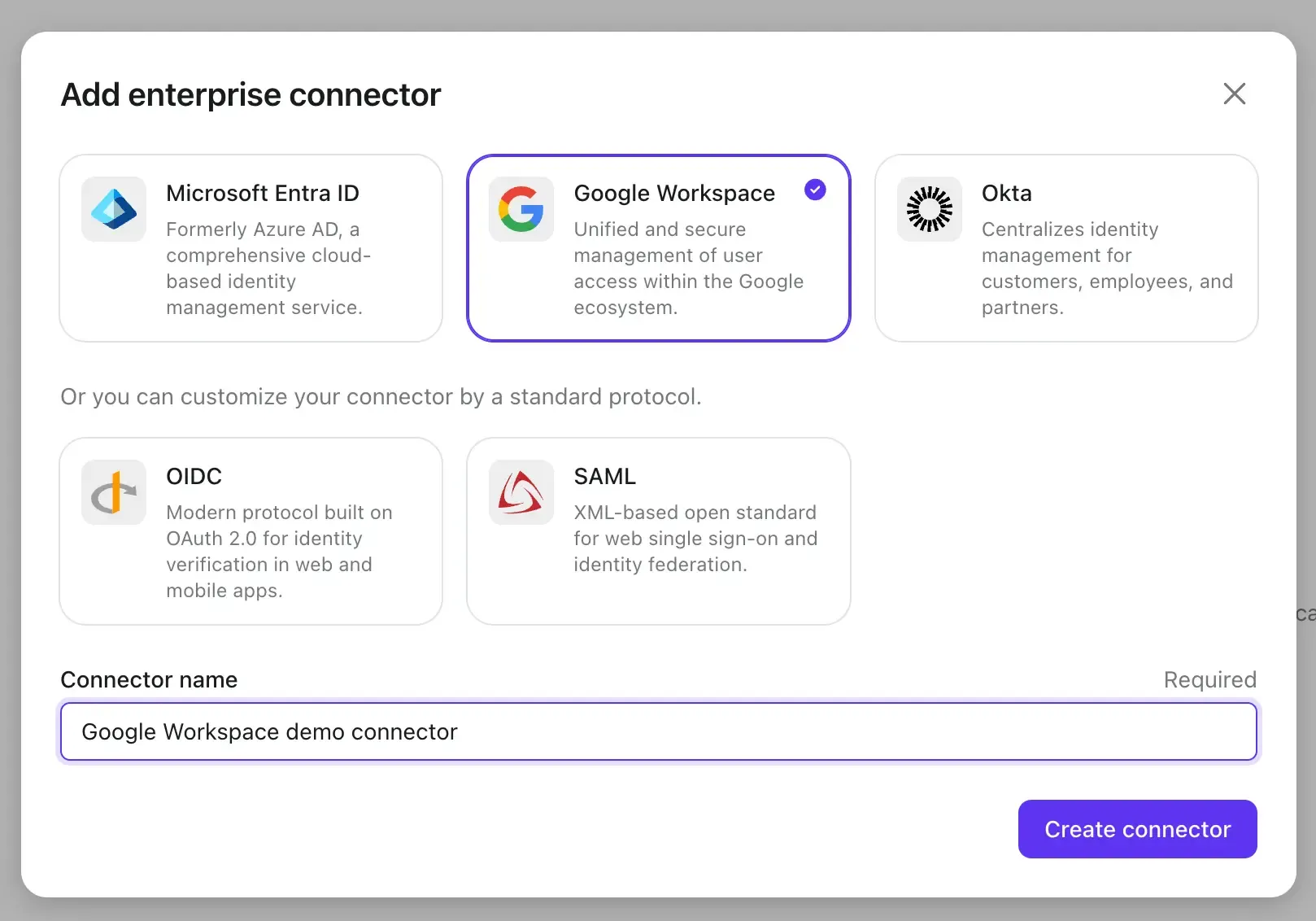
Прежде чем мы перейдем к следующему шагу, нам нужно собрать некоторую информацию из вашего аккаунта Google Workspace.
Создание проекта аутентификации Google Workspace и настройка экрана согласия OAuth
-
Прежде чем вы сможете использовать Google Workspace в качестве провайдера аутентификации, необходимо настроить проект в Google API Console, чтобы получить данные для доступа OAuth 2.0. Если у вас уже есть проект, вы можете пропустить этот шаг. В противном случае создайте новый проект под вашей организацией Google.
-
Если вы впервые реализуете аутентификацию Google Workspace, необходимо настроить экран согласия OAuth, прежде чем создавать данные клиента OAuth. Для этого нажмите экран согласия OAuth в левой навигационной панели, чтобы настроить экран согласия OAuth.
-
Выберите Internal в качестве типа пользователя. Это гарантирует, что только пользователи из вашей организации Google Workspace смогут получить доступ к вашему приложению.
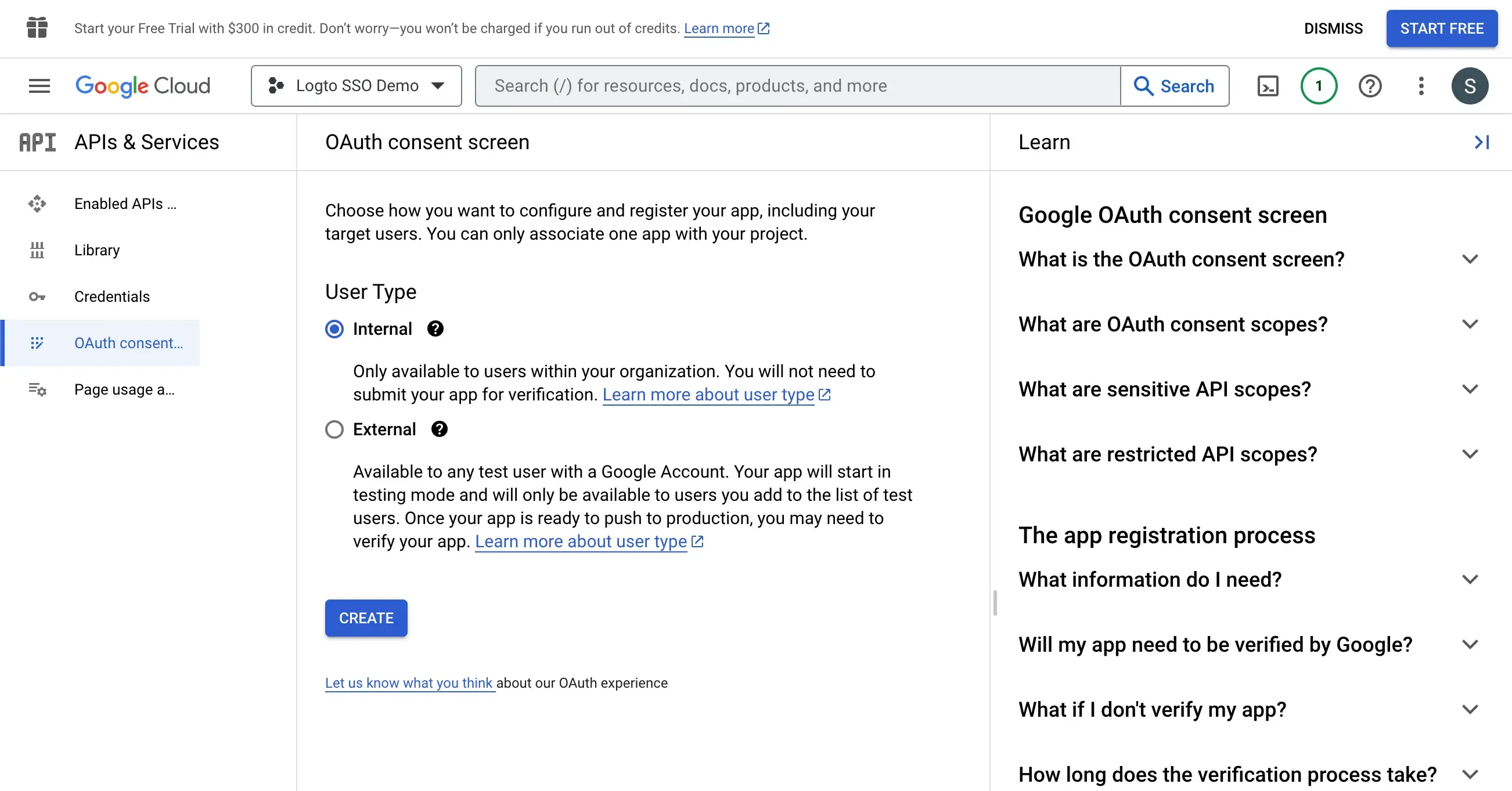
- Заполните общую информацию о приложении, следуя инструкциям на странице. Вам нужно предоставить следующую информацию:
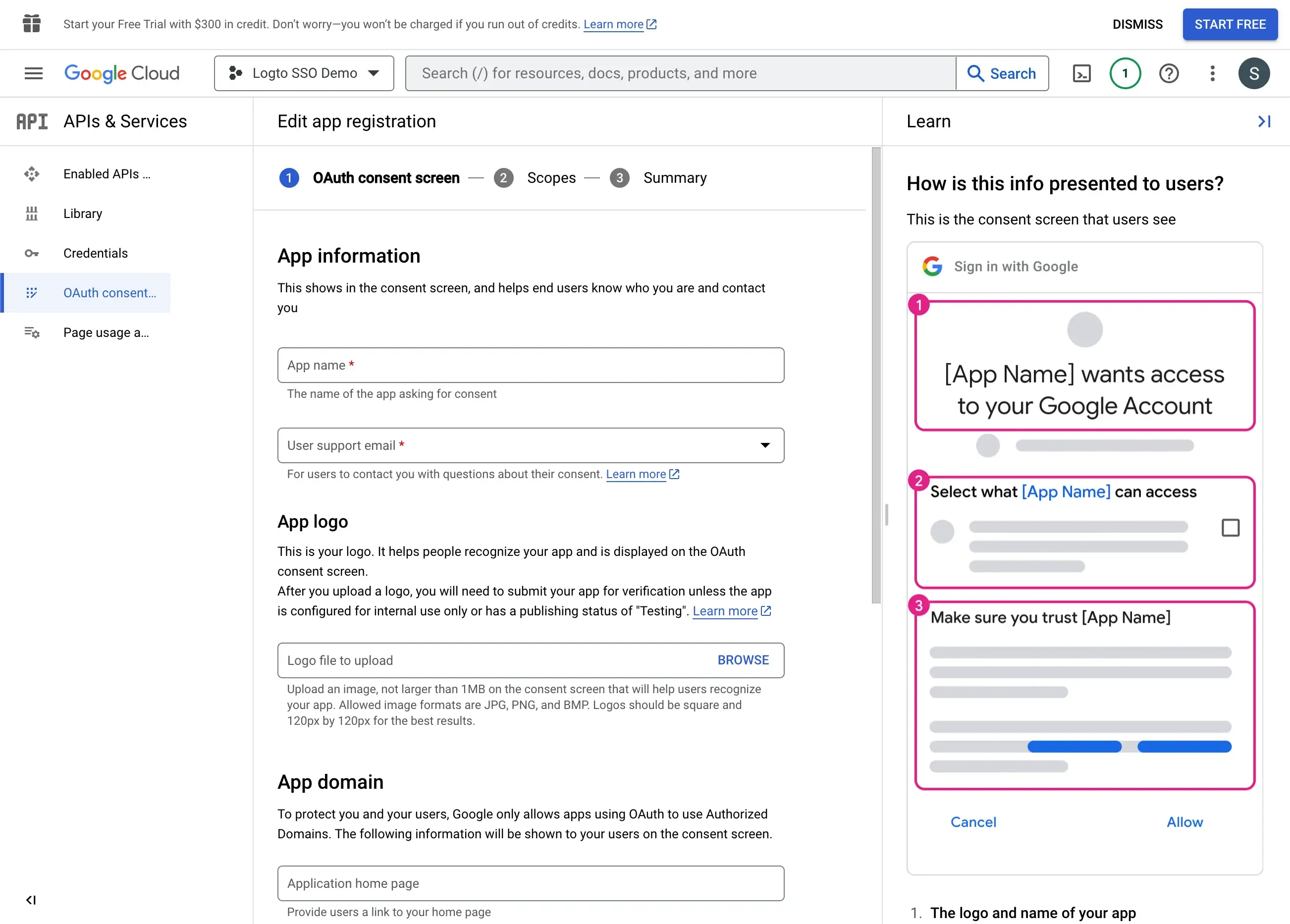
| Название поля | Описание |
|---|---|
| Название приложения | Имя вашего приложения. Это имя будет отображаться на экране согласия, когда пользователям предлагается предоставить доступ к вашему приложению. |
| Поддержка пользователей по электронной почте | Адрес электронной почты, по которому пользователи могут связаться за поддержкой. |
| Авторизованные домены | Имена доменов, которые могут получить доступ к вашему приложению. Вам нужно добавить сюда доменное имя вашего �арендатора Logto. Например, https://${tenant_id}.logto.app |
Нажмите кнопку Сохранить и продолжить, чтобы перейти к следующему шагу
- Установите Scopes (разрешения) для вашего приложения. Чтобы использовать Google Workspace в качестве провайдера аутентификации и получать данные о личности пользователя, подключаемый модуль SSO Logto необходимо доступ к следующим разрешениям:
openid- Это разрешение необходимо для получения данных о личности пользователя.profile- Это разрешение необходимо для получения основной информации о профиле пользователя.email- Это разрешение необходимо для получения адреса электронной почты пользователя.
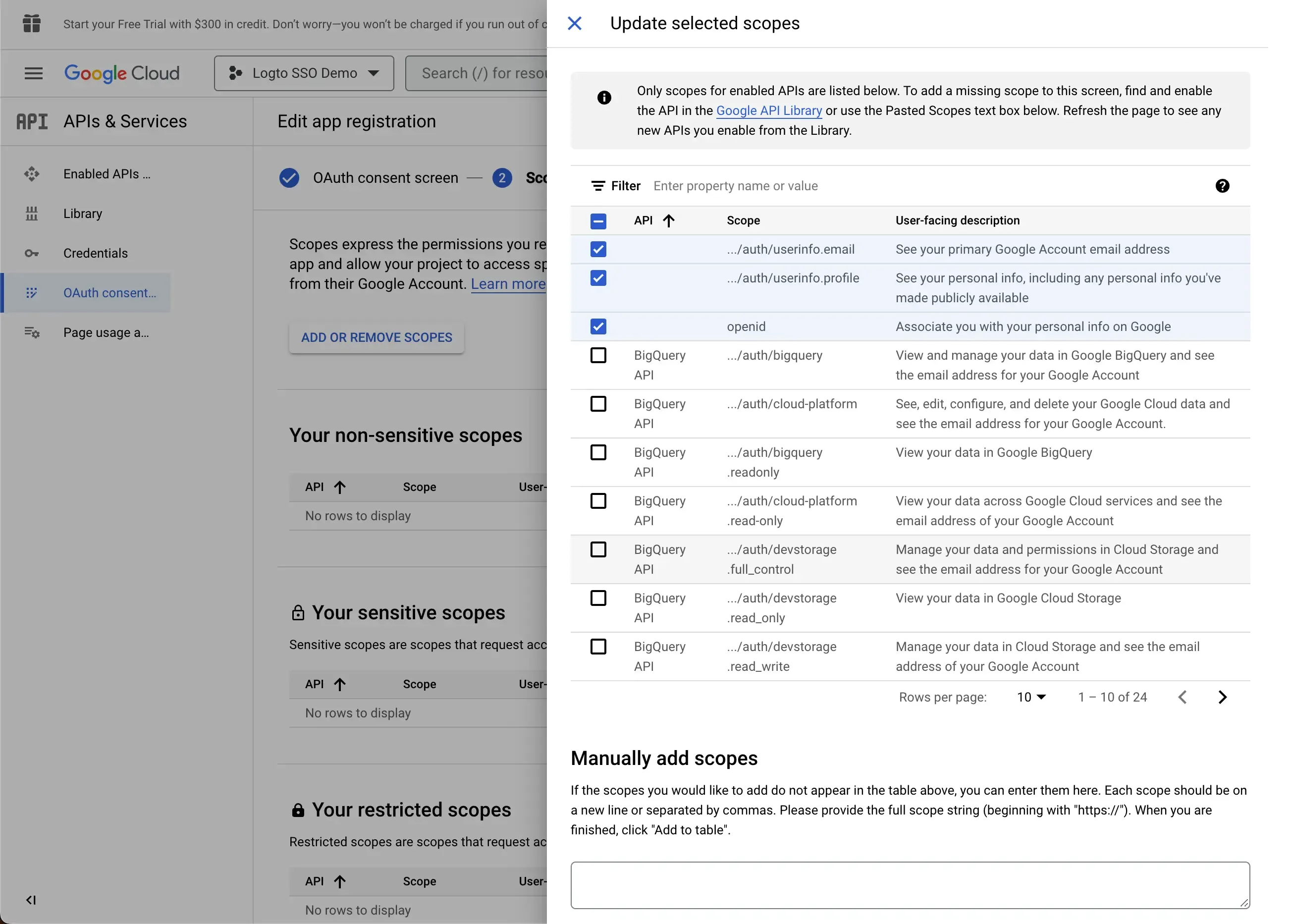
Нажмите кнопку Сохранить и продолжить, чтобы перейти к странице сводки.
Создание учетных данных клиента OAuth для вашего подключаемого модуля SSO Logto
- Перейдите на страницу Учетные данные и нажмите кнопку Создать учетные данные. Выберите OAuth Client ID в качестве типа учетных данных.
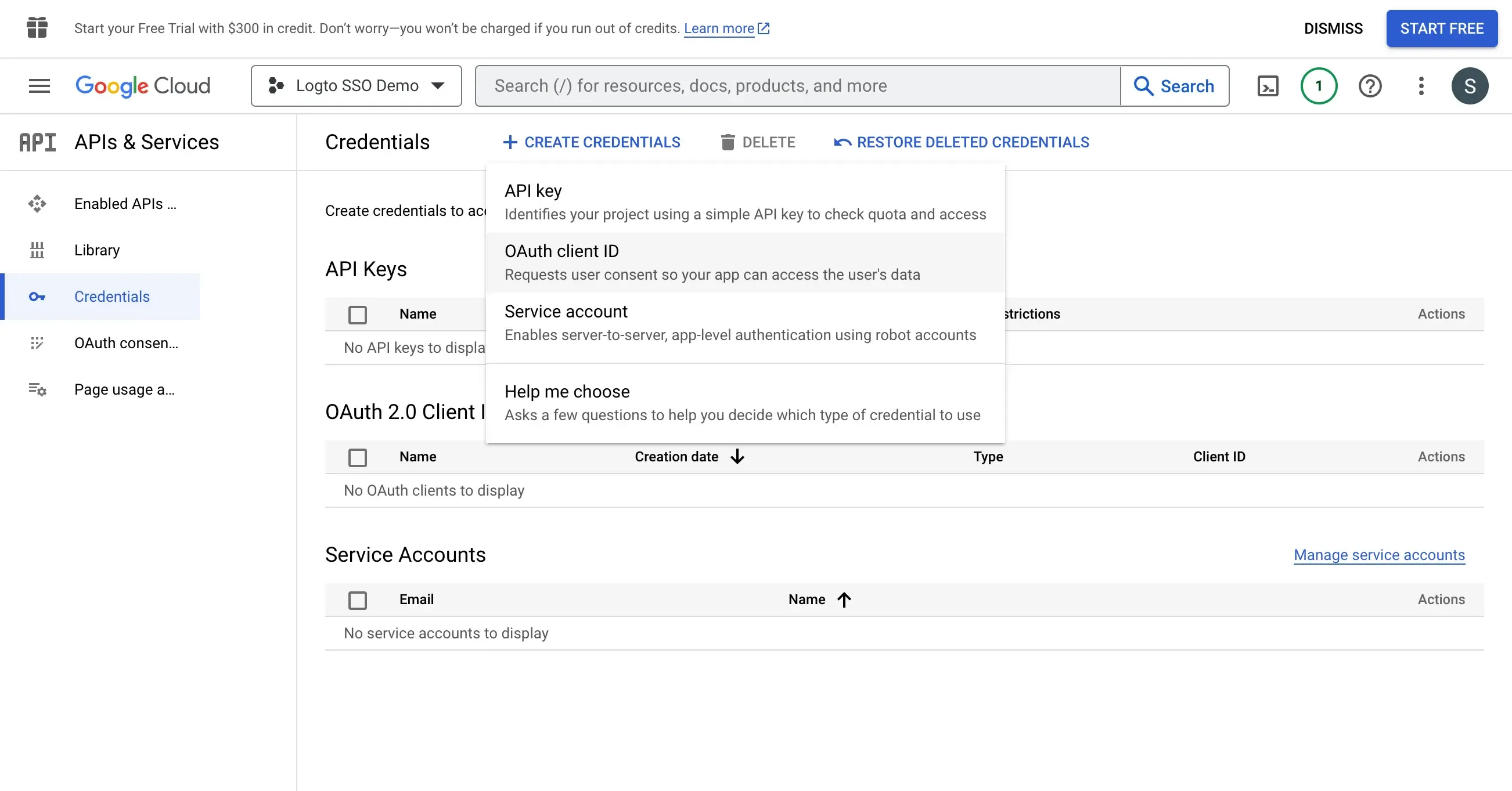
- Настройте учетные данные клиента OAuth следующим образом:
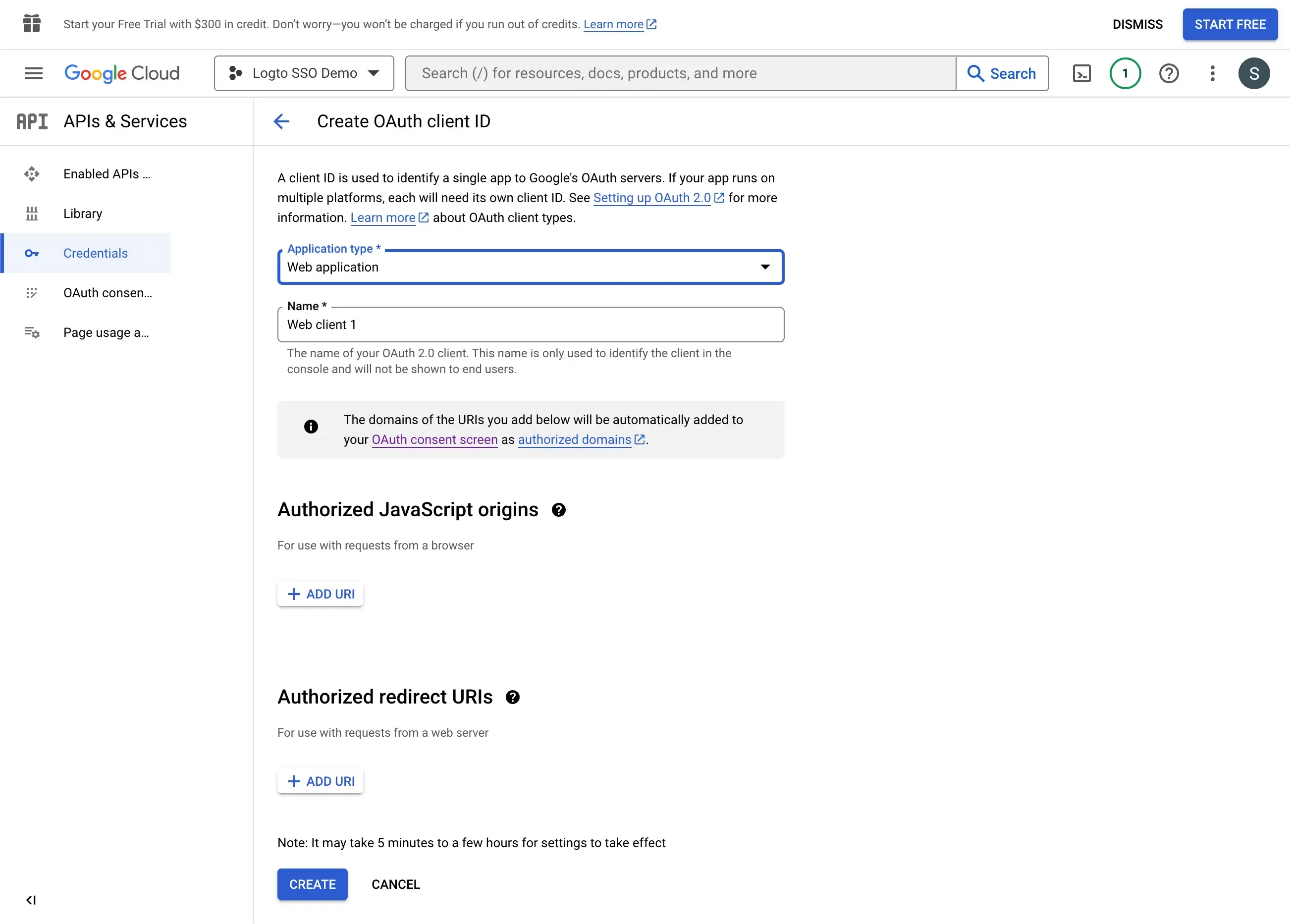
-
Тип приложения: выберите Web application в качестве типа приложения.
-
Имя: Имя учетных данных клиента OAuth.
-
Авторизованные URI для перенаправления: URI для перенаправления используется для перенаправления пользователя в приложение Logto после завершения потока SSO. Вы можете найти значение URI перенаправления на странице подключаемого модуля SSO Google Workspace вашего Logto.
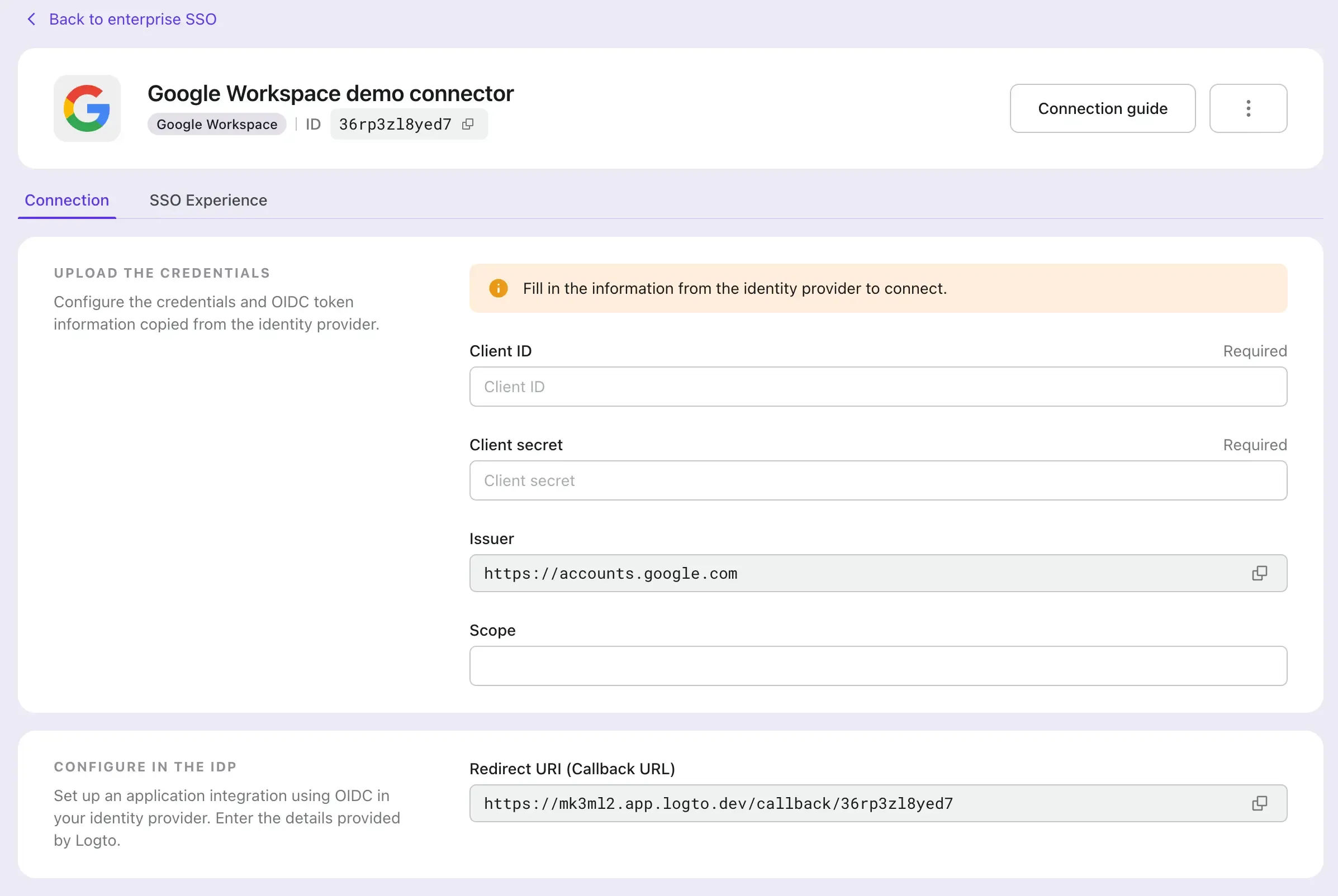
-
Авторизованные источники JavaScript: Источник приложения Logto. Это используется для предотвращения использования учетных данных клиента OAuth другими приложениями. Используйте тот же источник, что и для URI перенаправления.
-
Нажмите кнопку Создать, чтобы завершить создание учетных данных клиента OAuth.
Настройка подключаемого модуля SSO Google Workspace в Logto
- Скопируйте Client ID и Client Secret с страницы учетных данных клиента OAuth Google Workspace и вставьте их в форму подключаемого модуля SSO Google Workspace в Logto. Нажмите кнопку Сохранить, чтобы завершить создание подключаемого модуля SSO.
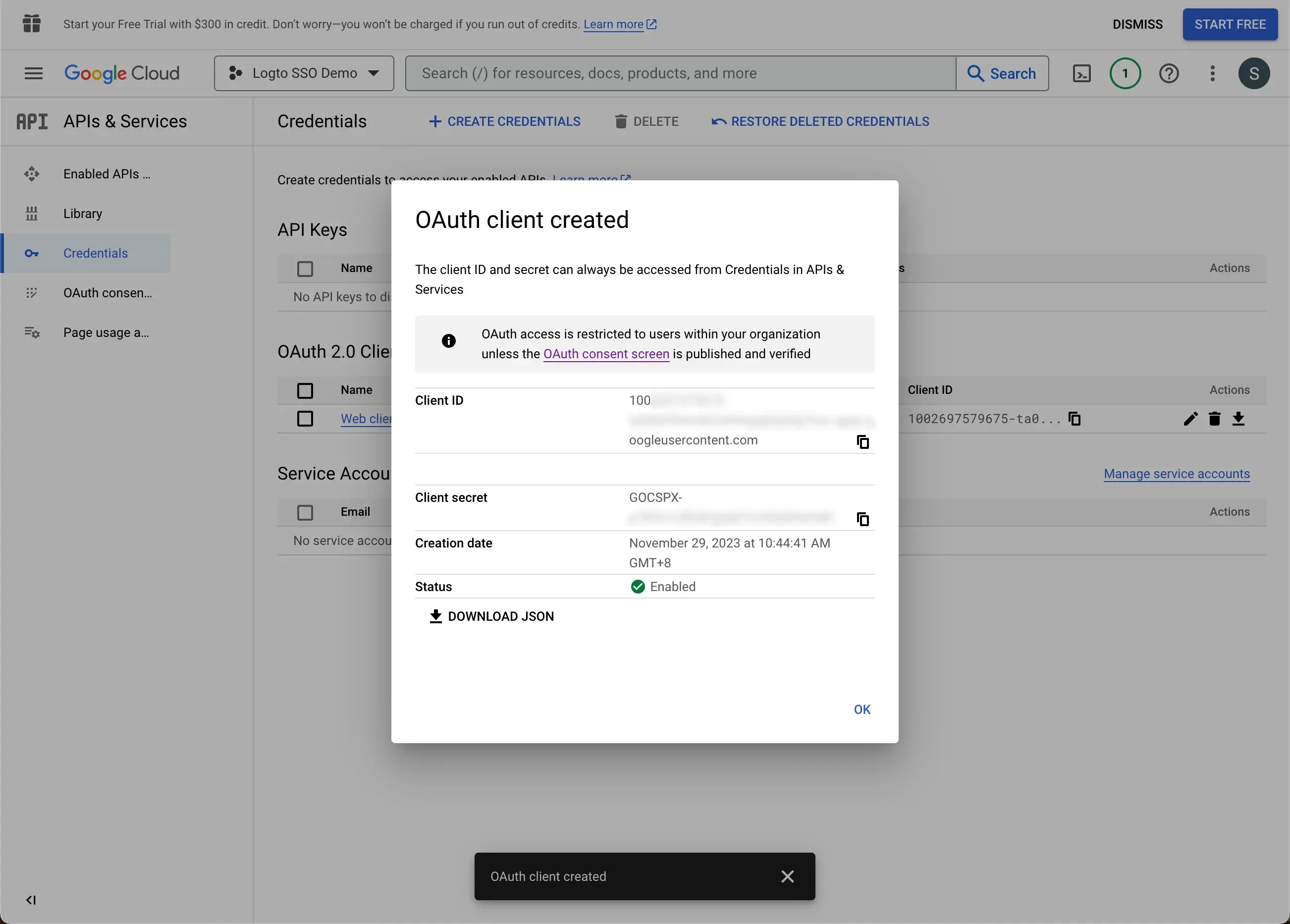
- Перейдите на вкладку SSO Experience на странице подключаемого модуля SSO Google Workspace вашего Logto и заполните поле Enterprise email domain. Это позволит использовать подключаемый модуль SSO в качестве метода аутентификации для этих пользователей. Например, если вы заполните
logto.ioв качестве корпоративного домена электронной почты, все пользователи с адресом электронной почты, заканчивающимся на@logto.io, будут вынуждены исполь�зовать подключаемый модуль SSO Google Workspace для входа в приложение Logto.
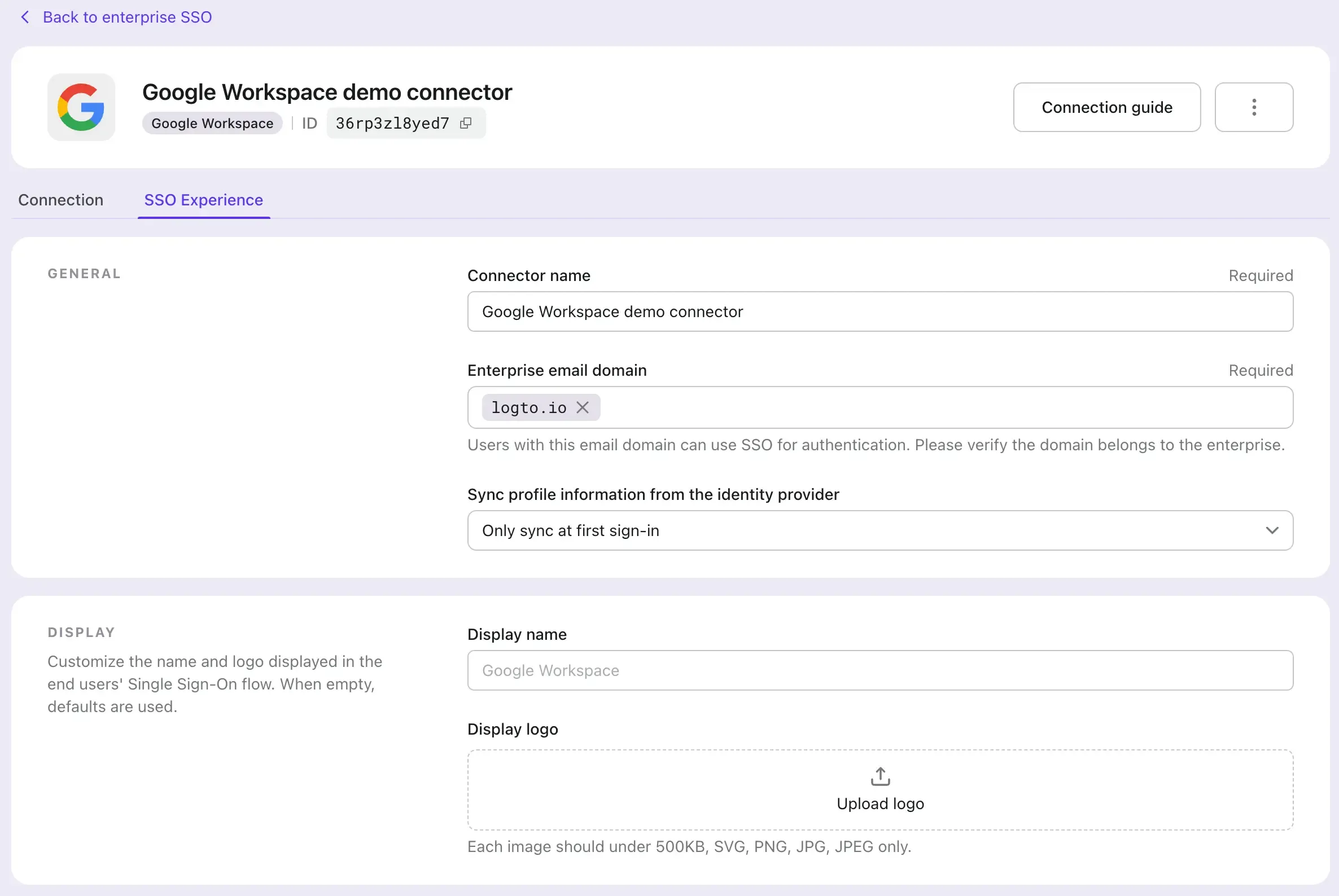
Включение SSO в опыте входа Logto
- Перейдите на страницу Sign-in Experience.
- Нажмите на вкладку Sign-up and sign-in.
- Прокрутите вниз до раздела ADVANCED OPTIONS и включите переключатель Enterprise SSO.
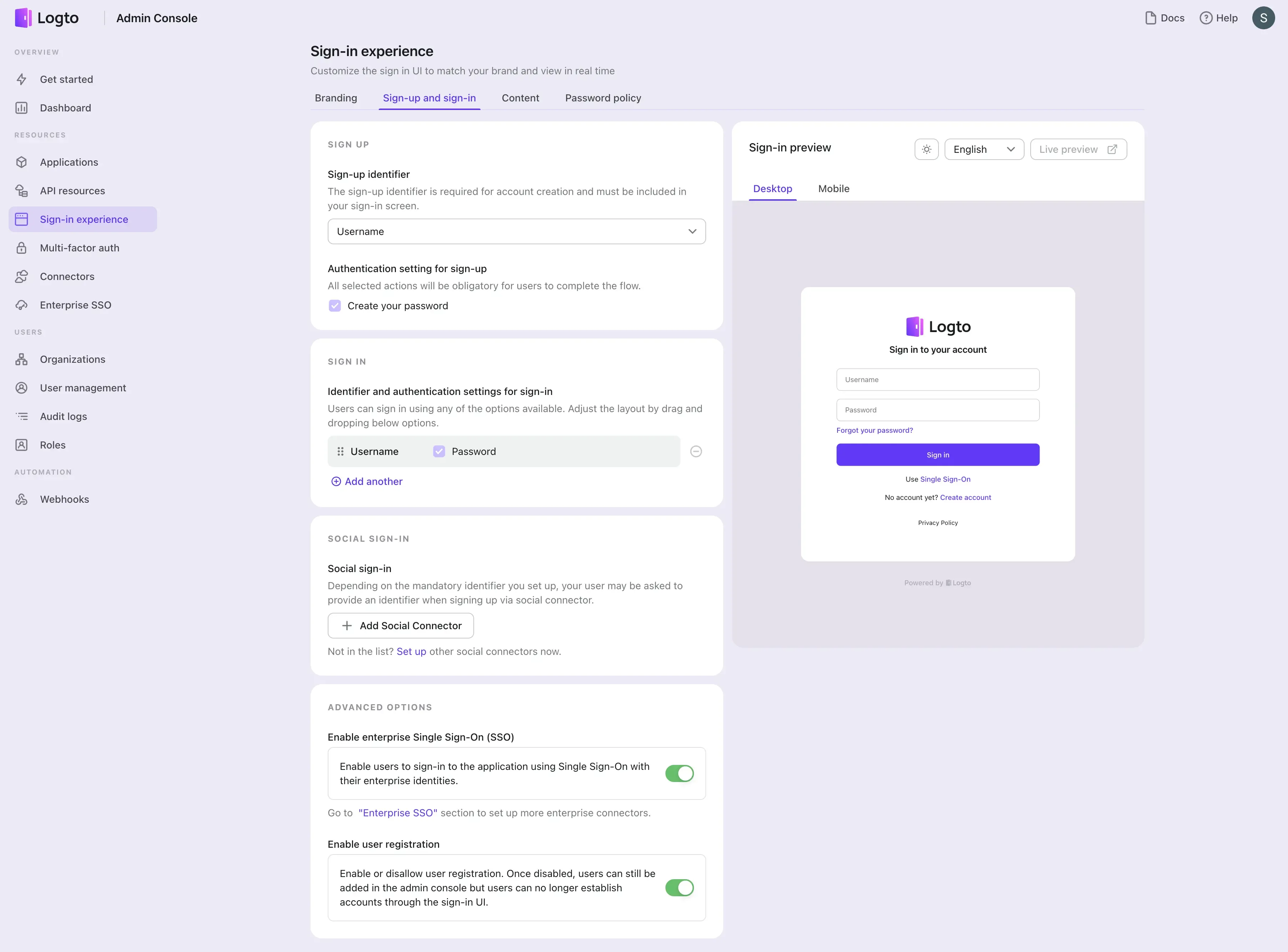
Тестирование интеграции SSO
Используйте живой предварительный просмотр опыта входа, чтобы протестировать интеграцию SSO. Вы можете найти кнопку живого предварительного просмотра в верхнем правом углу раздела Sign-in Experience preview.
Успешная интеграция SSO перенаправит пользователя на страницу входа Google. После успешного входа пользователя, он будет перенаправлен обратно в демо-приложение Logto.

